
- •Оглавление
- •Глава 1.Основы работы с Microsoft Office 2003
- •1. Лекция: Просмотр документов Microsoft Word
- •Изменение режима просмотра документа
- •Изменение масштаба отображения документа
- •Перемещение по документу с использованием мыши
- •С использованием клавиатуры
- •С использованием средств Microsoft Word
- •Работа со схемой документа
- •Выделение фрагментов документа Выделение текста
- •Выделение элементов таблиц
- •2. Лекция: Просмотр документов Microsoft Excel
- •Просмотр документа Изменение режима просмотра листа
- •Изменение масштаба отображения
- •Переход между листами книги
- •Просмотр листа
- •Перемещение по листу
- •Одновременный просмотр различных частей листа Разделение листа
- •Закрепление областей листа
- •Скрытие и отображение столбцов и строк
- •Выделение фрагментов листа
- •3. Лекция: Просмотр документов Microsoft PowerPoint
- •Изменение режима просмотра презентации
- •Изменение масштаба отображения презентации
- •4. Лекция: Отмена, возврат и повтор действий. Работа со справочной системой
- •Отмена действий
- •Возврат действий
- •Повтор действий
- •Получение справки
- •Настройка Помощника по Office
- •Получение справки в диалоговых окнах
- •Глава 2. Создание документов в Microsoft Word
- •5. Лекция: Создание текста документа
- •Ввод текста в документ Ввод текста с клавиатуры
- •Вставка специальных символов
- •Вставка даты и времени
- •Использование табуляции о табуляции
- •Установка позиций табуляции
- •Изменение табуляции
- •Удаление табуляции
- •Автоматизация ввода текста Создание элемента автозамены
- •Использование автотекста
- •Гиперссылки в Microsoft Word Вставка гиперссылок
- •Использование гиперссылок
- •Удаление гиперссылок
- •6. Лекция: Редактирование документов
- •Работа с текстом Выбор языка
- •Расстановка переносов
- •Проверка правописания
- •Поиск текста
- •Замена текста
- •Использование синонимов
- •Удаление текста
- •Перемещение и копирование фрагментов документа Перемещение и копирование перетаскиванием
- •Перемещение и копирование с использованием буфера обмена
- •Перемещение и копирование с помощью специальной вставки
- •7. Лекция: Создание документов с использованием шаблонов и мастеров
- •О шаблонах и мастерах
- •Использование шаблонов Microsoft Word
- •Использование мастеров Microsoft Word
- •Получение шаблонов с веб-узла Microsoft Office Online
- •8. Лекция: Создание конвертов и наклеек
- •Создание конвертов
- •Создание наклеек
- •Размер шрифта
- •Цвет шрифта
- •Начертание шрифта
- •Подчеркивание
- •Выравнивание и установка отступов абзацев Выравнивание по краям страницы
- •Установка отступов
- •10. Лекция: Расширенные возможности оформления текста документа
- •Применение специальных эффектов к символам шрифта о специальных эффектах
- •Видоизменения шрифтов
- •Установка интервалов в тексте Межстрочные интервалы
- •Интервалы между абзацами
- •Интервалы между символами
- •Установка границ Обрамление абзацев и текста
- •Обрамление страниц
- •Заливка абзацев и текста
- •Использование стилей при оформлении документа Применение стиля
- •Копирование стиля
- •Очистка форматирования
- •11. Лекция: Создание списков в Microsoft Word
- •Оформление нумерованных списков
- •Оформление маркированных списков
- •Оформление многоуровневых списков
- •12. Лекция: Создание и оформление таблиц
- •Общие сведения о таблицах
- •Вставка таблицы
- •Добавление элементов таблиц Добавление столбцов
- •Добавление строк
- •Удаление элементов таблиц Удаление столбцов
- •Удаление строк
- •Редактирование таблиц Изменение размеров элементов таблиц Изменение ширины столбцов
- •Изменение высоты строк
- •Разделение и объединение ячеек
- •Оформление таблиц Обрамление таблиц
- •Заливка таблиц
- •Автоформатирование таблиц
- •Оформление текста таблиц Преобразование текста в таблицу
- •Преобразование таблицы в текст
- •Поворот текста
- •Горизонтальное выравнивание
- •Вертикальное выравнивание
- •13. Лекция: Оформление и печать документов
- •Установка параметров страниц Установка полей и ориентации страницы
- •Вертикальное выравнивание
- •Вставка номеров страниц
- •Удаление нумерации страниц
- •Вставка разрывов и разделов
- •Ввод текста в колонтитулы
- •Установка границ страниц
- •Оформление многоколоночного текста
- •Печать документов Microsoft Word Предварительный просмотр документа
- •Печать всего документа в одном экземпляре
- •Выборочная печать и настройка печати
- •Глава 4. Создание документов в Microsoft Excel
- •14. Лекция: Создание таблиц в Microsoft Excel
- •Ввод данных с использованием клавиатуры Общие правила ввода данных
- •Ввод текста
- •Ввод чисел
- •Ввод дат и времени
- •Использование автозаполнения
- •Правка содержимого ячеек Замена содержимого
- •Редактирование содержимого
- •Проверка правописания в документе
- •Очистка ячеек
- •Гиперссылки в Microsoft Excel Вставка гиперссылок
- •Использование гиперссылок
- •Изменение гиперссылки
- •Удаление гиперссылки
- •15. Лекция: Организация данных на листе
- •Способы организации данных
- •Размещение данных
- •Добавление элементов таблицы Добавление столбцов
- •Добавление строк
- •Добавление ячеек
- •Удаление элементов таблицы Удаление столбцов и строк
- •Удаление ячеек
- •Работа с листами Вставка листа
- •Переименование листа
- •Перемещение листа
- •Копирование листа
- •Удаление листов
- •Работа с элементами листа Изменение ширины столбцов Произвольное изменение ширины
- •Подбор ширины
- •Выравнивание ширины столбцов
- •Изменение высоты строк Произвольное изменение высоты
- •Подбор высоты
- •Работа с элементами листа Перемещение и копирование фрагментов листа Перемещение и копирование перетаскиванием
- •Перемещение и копирование с использованием буфера обмена
- •Стандартный режим
- •Добавление ячеек
- •Работа с буфером обмена Microsoft Office
- •Копирование с помощью специальной вставки
- •Копирование автозаполнением
- •16. Лекция: Создание и редактирование формул
- •Вычисления о формулах
- •Ввод формул с клавиатуры
- •Создание формул с использованием мастера функций
- •Создание формул с использованием кнопки Автосумма
- •Редактирование формул
- •Перемещение и копирование формул
- •Использование ссылок в формулах Ссылки на ячейки других листов и книг
- •Относительные и абсолютные ссылки
- •Использование трехмерных ссылок
- •Расчет суммы вклада (величины займа)
- •Расчет стоимости инвестиции
- •Расчет процентных платежей
- •Расчет продолжительности платежей
- •Функции даты и времени Автоматически обновляемая текущая дата
- •День недели произвольной даты
- •Математические вычисления Суммирование
- •Умножение
- •Округление
- •Возведение в степень
- •Тригонометрические вычисления
- •Преобразование чисел
- •Комбинаторика
- •Генератор случайных чисел
- •Статистические вычисления Расчет средних значений
- •Нахождение крайних значений
- •Расчет количества ячеек
- •Использование логических функций о логических функциях
- •Условные вычисления
- •Глава 5. Оформление документов в Microsoft Excel
- •18. Лекция: Установка числовых форматов
- •О числовых форматах
- •Общий формат
- •Форматирование чисел Установка разделителя групп разрядов
- •Форматы отрицательных чисел
- •Форматы дробных чисел Изменение разрядности десятичных дробей
- •Процентный формат
- •Денежный и финансовый формат
- •Форматирование дат и времени Формат даты
- •Формат времени
- •Установка отступов
- •Выравнивание по ширине
- •Вертикальное выравнивание
- •Распределение текста в несколько строк
- •Выравнивание по центру диапазона Объединение ячеек
- •Выравнивание по центру
- •Поворот содержимого ячеек
- •Установка границ ячеек о границах
- •Установка границ с помощью панели инструментов Форматирование
- •Установка границ рисованием
- •Установка границ с помощью диалогового окна Формат ячеек
- •Удаление границ
- •Установка границ с помощью диалогового окна Формат ячеек
- •Удаление границ
- •Заливка ячеек
- •20. Лекция: Работа с форматами
- •Копирование форматов Копирование формата по образцу
- •Копирование с использованием специальной вставки
- •Использование стилей о стилях
- •Применение стиля
- •Создание стиля
- •Изменение стиля
- •Копирование стилей из других книг
- •Удаление стиля
- •Автоформатирование
- •Замена данных
- •Сортировка данных Правила сортировки Общие правила
- •Обычная сортировка Сортировка по одному столбцу
- •Сортировка по нескольким столбцам
- •Отбор данных
- •Использование автофильтра Установка и снятие автофильтра
- •Работа с автофильтром
- •Простая выборка
- •Выборка по условию
- •Отбор наибольших и наименьших значений
- •22. Лекция: Печать документов
- •Предварительный просмотр листа
- •Настройка параметров страницы Переход к настройке
- •Изменение ориентации страницы
- •Настройка масштаба печати
- •Выбор размера бумаги
- •Установка полей страницы
- •Центрирование на странице
- •Создание и редактирование колонтитулов
- •Настройка особенностей печати Настройка многостраничной печати
- •Печать названий строк и столбцов таблицы
- •Выборочная печать
- •Использование области печати
- •Вставка рисунков из файлов
- •Оформление рисунков Выделение рисунков
- •Настройка изображения
- •Изменение размера рисунка
- •Установка обтекания текстом
- •Установка положения рисунков
- •Удаление рисунка
- •Работа с объектами WordArt Вставка объекта WordArt
- •Вставка рисунков с использованием буфера обмена
- •Вставка рисунков из коллекции Microsoft Office
- •Изменение рисунков
- •Настройка изображения Настройка цвета
- •Настройка яркости и контрастности
- •Изменение размера
- •Изменение размера
- •Изменение положения рисунка
- •Поворот рисунка
- •Обрамление рисунка
- •Заливка фона рисунка
- •Отказ от изменения параметров рисунка
- •Работа с фигурным текстом Вставка фигурного текста
- •Изменение контура символов
- •Установка эффекта тени
- •Установка эффекта объема
- •Оформление объекта WordArt Изменение стиля
- •Изменение размера
- •Поворот
- •Изменение формы
- •Создание подложки листа
- •25. Лекция: Создание и оформление рисунков
- •Создание рисунков
- •Оформление рисунков Изменение размера автофигур
- •Изменение положения автофигур
- •Оформление автофигуры
- •Добавление текста к автофигуре
- •Работа с несколькими автофигурами
- •Работа с полотном
- •26. Лекция: Создание и оформление организационных диаграмм
- •Организационные диаграммы в Microsoft Word
- •Создание организационной диаграммы
- •Оформление организационных диаграмм Элементы организационной диаграммы
- •Изменение размера и положения элементов
- •Оформление элемента
- •Автоформат диаграммы
- •Оформление текста в фигуре
- •Работа с организационной диаграммой в документе Работа с полотном диаграммы
- •Изменение размера полотна
- •Цветовое оформление полотна
- •Установка обтекания текстом
- •Установка положения диаграммы
- •Типы диаграмм
- •Построение диаграмм Общие правила
- •Построение с использованием Мастера диаграмм Выбор типа диаграммы
- •Выбор источника данных
- •Выбор основных параметров
- •Изменение размеров элементов диаграммы
- •Изменение положения диаграммы Изменение положения всей диаграммы
- •Изменение положения элементов диаграммы
- •Оформление диаграммы Изменение цвета фона элементов диаграммы
- •Изменение линий элементов диаграммы
- •Настройка и оформление осей Общие положения
- •Изменение линии оси
- •Изменение расположения меток и подписей делений оси
- •Настройка шкалы оси
- •Настройка шкалы оси значений
- •Настройка шкалы оси категорий
- •Настройка и оформление текстовых элементов
- •Изменение текста Изменение содержания
- •Установка параметров шрифта
- •Изменение ориентации текста
- •Изменение положения текстовых элементов Изменение положения заголовков и легенды
- •Изменение положения подписей данных
- •Изменение выравнивания текста в текстовых элементах
- •Изменение числовых форматов текстовых элементов
- •Глава 7. Microsoft Outlook
- •29. Лекция: Подключение Microsoft Outlook к почтовому ящику
- •30. Лекция: Создание сообщений электронной почты
- •Настройка окна области Почта Microsoft Outlook
- •Создание сообщения Создание простого сообщения
- •Настройка параметров сообщения
- •Отправка документа Microsoft Word по электронной почте
- •Отправка документа Microsoft Excel по электронной почте
- •Прикрепление файлов к сообщению
- •31. Лекция: Работа с поступившей почтой
- •Работа с поступившей почтой Просмотр списка поступивших сообщений
- •Сортировка сообщений
- •Поиск сообщений
- •Просмотр сообщения
- •Создание ответа на полученное сообщение
- •Пересылка полученных сообщений
- •Работа с прикрепленными файлами
- •32. Лекция: Работа со списками контактов
- •Работа со списком контактов Работа в окне области Контакты Microsoft Outlook
- •Создание контактов Создание записи в области Контакты
- •Создание записи в области Почта
- •Редактирование контактов
- •Удаление контактов
- •Обновление задачи
- •Планирование мероприятий о встречах и событиях
- •Создание записи в календаре
- •Настройка параметров записи в календаре
- •Настройка отображения календаря
- •Перемещение по календарю
- •Использование заметок в планировании
- •Работа с заметками
- •34. Лекция: Печать документов Microsoft Outlook
- •Печать документов Microsoft Outlook Возможности печати в Microsoft Outlook
- •Печать сообщений электронной почты
- •Печать списка сообщений электронной почты
- •Печать календаря
- •Глава 8. Создание презентаций Microsoft PowerPoint
- •35. Лекция: Создание презентации
- •Создание презентации Способы создания презентаций
- •Создание презентации с использованием мастера автосодержания
- •Создание презентации с использованием шаблона оформления
- •36. Лекция: Редактирование презентации
- •Добавление слайда
- •Удаление слайда
- •Изменение порядка слайдов
- •Изменение разметки слайда
- •Добавление элементов слайда Создание текстового поля
- •Вставка рисунков
- •Изменение размера элементов слайда Изменение размера текстовых полей
- •Изменение размера рисунков
- •Использование цветовой схемы
- •Применение эффектов анимации
- •Оформление текста
- •Печать презентации
Автоформатирование таблиц
Для применения к таблице одного из типовых вариантов оформления можно использовать средства автоформатирования Microsoft Word. Поставьте курсор в любую ячейку таблицы и нажмите кнопку Автоформат таблицы панели инструментов Таблицы и границы (см. рис. 12.23).
В диалоговом окне Автоформат таблицы (рис. 12.25) в списке Стили таблиц выберите один из предлагаемых вариантов оформления таблицы, при этом в разделе Образец диалогового окна можно посмотреть, как будет выглядеть такая таблица. В разделе Изменить оформление укажите, должно ли отличаться оформление строк заголовка и последней строки, первого и последнего столбца от оформления остальной части таблицы.
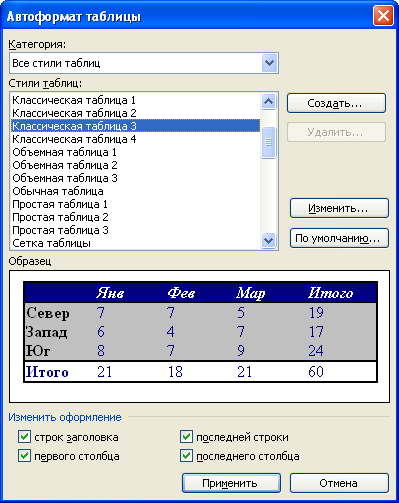
Рис. 12.25. Выбор стиля оформления таблицы в диалоговом окне "Автоформат таблицы"
Оформление текста таблиц Преобразование текста в таблицу
Для преобразования текста в таблицу необходимо выделить текст и выбрать команду Таблица/Преобразовать/Преобразовать в таблицу. При преобразовании текста Microsoft Word разделяет текст на фрагменты, каждый из которых помещается в отдельную ячейку. Поэтому в диалоговом окне Преобразовать в таблицу (рис. 12.26) в первую очередь необходимо выбрать символ, разделяющий фрагменты текста. Это может быть один из типовых символов (знак абзаца, знак табуляции или точка с запятой) или любой символ по вашему усмотрению, например, точка, пробел, запятая и т. п. В этом случае необходимо установить переключатель другой, поставить курсор в рядом расположенное поле и с клавиатуры ввести символ разделителя. Все создаваемые ячейки Microsoft Word стремится оформить как отдельные столбцы таблицы, поэтому счетчик Число строк обычно недоступен. В счетчике Число столбцов можно изменять предложенное число. При увеличении числа столбцов будет уменьшаться число строк создаваемой таблицы, но самостоятельно число строк все равно указать нельзя. В разделе Автоподбор ширины столбцов можно выбрать один их трех вариантов установки ширины столбцов.

Рис. 12.26. Выбор параметров преобразования текста в таблицу в диалоговом окне "Преобразовать в таблицу"
Качество преобразования текста в таблицу во многом зависит от вида текста и правильности выбора разделителя текста. Наиболее удобно преобразовывать в таблицу различные списки, когда каждый абзац или текст, разделенный табуляцией, преобразуется в отдельную ячейку.
Преобразование таблицы в текст
В текст можно преобразовать всю таблицу или ее фрагмент. Для преобразования всей таблицы поставьте курсор в любую ее ячейку, а для преобразования фрагмента выделите его и выберите команду Таблица/Преобразовать/Преобразовать в текст. В диалоговом окне Преобразование в текст (рис. 12.27) укажите символ, который будет разделять фрагменты текста, сформированные из отдельных ячеек таблицы. Это может быть один из типовых символов (знак абзаца, знак табуляции или точка с запятой) или любой символ по вашему усмотрению, например, точка, пробел, запятая и т. п. В этом случае установите переключатель другой, поставьте курсор в рядом расположенное поле и с клавиатуры введите символ разделителя. Кроме того, следует решить, требуется ли преобразовывать в текст вложенные таблицы (флажок вложенные таблицы).
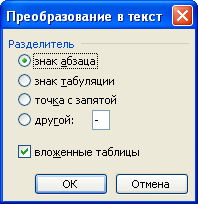
Рис. 12.27. Выбор параметров преобразования таблицы в текст в диалоговом окне "Преобразование в текст"
