
- •Тема 2.
- •Совместная работа нескольких приложений. Обмен данными между приложениями. Ole – технология.
- •Документ-получатель – документ, в который вставляются ole-объекты.
- •Тема 3.
- •Краткая характеристика текстового процессора Word.
- •Запуск и прекращение работы в процессоре. Запуск Word с помощью меню Пуск
- •Запуск Word с одновременной загрузкой документа
- •Запуск Word одновременно с запуском Windows 95
- •Запуск Word с помощью панели Microsoft Office.
- •Завершение работы в программе.
- •Организация интерфейса процессора: окно процессора, панели инструментов, режимы просмотра, набора и редактирования документов. З накомство с экраном Word для Windows
- •Строка заголовка.
- •Строка меню.
- •Панели инструментов.
- •Строка состояния.
- •Рабочая область.
- •Использование справочной системы редактора.
- •Вход в справочную систему.
- •Содержание.
- •Предметный указатель.
- •Параметры поиска.
- •Получение быстрой справки по элементам окна редактора.
- •Тема 4.
- •Создание и сохранение текстового документа. Создание нового документа
- •Создание пустого документа
- •Создание нового документа на основе специального шаблона
- •Создание документа с помощью мастера
- •Открытие существующего документа
- •Открытие недавно использовавшегося файла
- •Открытие файлов других форматов
- •Сохранение документа.
- •Автоматическое сохранение документов
- •Создание резервной копии
- •Защита сохраненного документа с помощью пароля
- •Назначения пароля
- •Перемещение с помощью окна диалога “Переход”
- •Основные приемы редактирования
- •Выделение текста.
- •Удаление фрагмента документа.
- •Замена выделенного текста
- •Перемещение и копирование фрагмента документа
- •Отмена результатов редактирования
- •Поиск и замена текста. Поиск.
- •Замена.
- •Поиск и замена формата и специальных символов с помощью клавиатуры
- •Проверка правописания, расстановка переносов, выбор языка. Автоматическая проверка орфографии.
- •Исправление ошибок.
- •Проверка уже введенного текста
- •Словари пользователя
- •Проверка орфографии при работе с другими языками
- •Перенос слов.
- •Автоматический перенос слов
- •Использование «Атотекста» и «Автозамены».
- •Предварительный просмотр и печать документа.
- •Тема 5.
- •Форматирование символов. Шрифты.
- •Установка основных параметров шрифта.
- •Использование окна диалога “Шрифт”.
- •В кладка “Интервал” окна диалога “Шрифт”.
- •Форматирование шрифта с помощью клавиатуры
- •Использование панели инструментов “Форматирование”
- •Изменение регистра букв.
- •Создание и удаление буквицы.
- •Копирование форматов символов.
- •Форматирование строк и абзацев.
- •Символ абзаца
- •Команда Абзац из меню Формат или контекстного меню
- •Средства панели инструментов “Форматирование”
- •Клавишные команды
- •Табуляции
- •У становки табуляции с помощью окна диалога “Табуляция”
- •Использование горизонтальной линейки для установки табуляции
- •Для удаления позиций табуляции.
- •Повтор и копирование формата
- •О брамление и заливка
- •Обрамление с помощью средств окна диалога “Границы и заливка”
- •Назначение и использование вкладки “Заливка”.
- •Форматирование страниц. Определение размера и ориентации бумаги
- •У становка размеров и ориентации листа.
- •Установка ширины полей
- •Установка точных размеров полей.
- •Создание разворотов и полей под переплет
- •Дополнительные поля под переплет
- •Установка ширины полей с помощью линеек.
- •Колонтитулы
- •Форматирование и расположение колонтитулов
- •Изменение горизонтального расположения колонтитула
- •Изменение вертикального расположения колонтитула
- •Изменение расстояния между текстом документа и колонтитулами.
- •Создание разных колонтитулов для четных и нечетных страниц
- •Создание отдельного колонтитула для первой страницы документа или раздела
- •Удаление колонтитулов
- •Вставка номеров страниц
- •Установка начального номера страницы раздела
- •Удаление номеров страниц
- •Вставка даты и времени.
- •Разбивка документа на разделы
- •Удаление маркеров разделов
- •Разбивка на страницы
- •Фоновая разбивка на страницы
- •Вставка принудительного разрыва страницы
- •Удаление принудительного разрыва страницы
- •Использование стилей и шаблонов при оформлении документов. Стили.
- •Получение информации о параметрах форматирования.
- •Установка стилей. У становка стилей с помощью окна диалога “Стиль”
- •Установка стилей с помощью панели инструментов “Форматирование”
- •Копирование стилей
- •Установка стилей с помощью клавишных команд
- •Создание стилей
- •Поиск и замена стилей
- •Библиотека стилей
- •Авто формат.
- •Автоформатирование в процессе ввода текста
- •Авто форматирование уже введенного текста.
- •Шаблон.
- •Шаблоны и документы
- •Обзор встроенных шаблонов
- •Замена шаблона
- •Использование нескольких шаблонов одновременно
- •Изменение шаблона
- •Создание собственного шаблона.
- •Тема 6.
- •Использование WordArt оформления заголовков в документах рекламного характера.
- •Добавление и изменение фигурного текста
- •Добавление фигурного текста.
- •Изменение фигурного текста
- •Добавление тени и объема к объекту WordArt.
- •Изменение заливки в объектах WordArt.
- •Применение редактора формул.
- •Открытие редактора формул
- •Вставка рисунков, звуковых и видео фрагментов в документы Word. Работа с рисунками в документе
- •Редактирование рисунка
- •Размещение текста и рисунков на странице
- •Использование и диаграмм для оформления документов.
- •Основные типы диаграмм
- •Элементы диаграмм.
- •Создание диаграммы
- •Добавление данных к диаграмме.
- •Добавление заголовка к диаграмме или оси.
- •Изменение типа диаграммы.
- •Изменение текста и данных на диаграмме
- •Изменение цветов, образцов, линий, заливок и границ диаграмм
- •Тема 7.
- •Создание таблиц.
- •Создание таблицы с помощью команды Таблица | Добавить таблицу.
- •Создание таблицы с помощью команды Таблица | Нарисовать таблицу.
- •Ввод данных и перемещение по таблице.
- •Редактирование таблиц.
- •Выбор ячеек
- •Использование меню
- •Использование мыши
- •Перемещение и копирование ячеек
- •Использование мыши для перемещения ячеек, строк и столбцов
- •Использование команд меню Правка
- •Изменение ширины столбцов. Перемещение границ ячеек и использование горизонтальной линейки
- •Автоматическая настройка ширины столбцов таблицы
- •Изменение высоты строк
- •Изменение высоты строк с помощью окна диалога “Высота и ширина ячеек”
- •Изменение высоты строк с помощью вертикальной линейки
- •Настройка положения строк
- •Выравнивание строк и установка левого отступа
- •Изменение ориентации текста
- •Вставка и удаление ячеек, строк и столбцов
- •Вставка строк и столбцов
- •Удаление строк и столбцов.
- •Объединение ячеек
- •Разбиение ячеек
- •Форматирование таблиц. Использование команды Таблица | Автоформат
- •Добавление рамки ко всей таблице или ее отдельным ячейкам
- •Добавление заполнения к таблице
- •Нумерация строк и столбцов
- •Нумерация ячеек с помощью кнопки Нумерованный список
- •Разбиение таблиц
- •Преобразование текста в таблицу и таблицы в текст.
- •Преобразование существующего текста в таблицу
- •Сортировка и проведение вычислений в таблицах. Сортировка таблиц
- •Сортировка информации в таблице
- •Выполнение вычислений в таблице
- •Тема 8. Создание электронных презентаций.
Использование «Атотекста» и «Автозамены».
АВТОЗАМЕНА — средство для автоматической коррекции опечаток, орфографических и грамматических ошибок, автоматической вставки в документ фрагментов текста, графики, таблиц и т.п.
Средство автозамены можно использовать для расшифровки аббревиатур. То есть вы можете печатать аббревиатуру, а средство автозамены каждый раз будет вводить ее расшифровку.
Окно диалога “Автозамена” представлено на рис. Это окно может быть путем выбора Сервис | Автозамена. Ниже приведен список опции диалога “Автозамена”:
Опция |
Назначение |
Исправлять две прописные буквы в начале слова |
При вводе двух прописных букв подряд в одном слове, вторая прописная буква заменяется на строчную |
Делать первые буквы предложения прописными |
Делает первую букву каждого предложения прописной |
Устранять последствия случайного нажатия CapsLock |
Если вы случайно начали вводить текст с нажатой клавишей CapsLock, MS Word заменяет текст набранный прописными буквами на строчные |
Заменять при вводе |
Автоматически исправляет текст в процессе ввода |
Обычный текст |
Заменяет введенный текст в любом формате на обычный |
Форматированный текст |
Заменяет обычный текст на форматированный |
Заменить |
Отображает имя элемента автозамены — (сокращение или слово, которое нужно автоматически заменять в процессе ввода). Слова, первоначально содержащиеся в этом списке, являются элементами автозамены по умолчанию |
На |
Отображает текст или графику, которыми следует заменить слово или сокращение, приведенное в поле Заменить |
АВТОТЕКСТ - средство для автоматической вставки в документ текстовых или графических элементов, которые могут неоднократно вставляться в документы, например, часто используемые почтовые адреса, стандартные пункты договора или наименования отпускаемых товаров. Каждый текстовый или графический элемент сохраняется в виде элемента автотекста и получает свое уникальное имя.
Предварительный просмотр и печать документа.
Для печати документов требуется:
• установить принтер в среде Windows путем загрузки драйвера (можно установить сразу же несколько драйверов принтеров различных типов, например Epson, MannesmanTally, Star и т.д.);
• настроить опции печати.
Команда СЕРВИС, Параметры…, вкладка Печать (рис.2.6) обеспечивает задание режимов печати документов:
• Черновой — печать документа с минимальным форматированием;
• В обратном порядке — печать страниц в порядке убывания номеров;
• Обновлять поля — перед печатью все поля документа перевычисляются;
• Обновлять связи — перед печатью просматриваются ссылки на связанные объекты и обновляется содержимое объектов, вставленных в документ;
•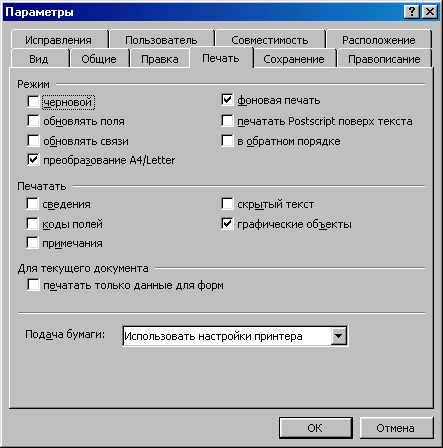 Графические
объекты (графика, рисунки).
Графические
объекты (графика, рисунки).
Рис.2.6
• Фоновая печать — возможность продолжения работы в Word во время печати документа. Можно задать объект печати:
• Коды полей (формульные выражения вместо результатов и значений);
• Примечания (на отдельных страницах в конце документа);
• Скрытый текст (весь текст, подготовленный как скрытый);
Команда ФАЙЛ, Параметры страницы, вкладка Размер бумаги задает формат и ориентацию печатной страницы. Перед выводом документа на печать документ просматривается с помощью команды ФАЙЛ, Предварительный просмотр. В режиме предварительного просмотра возможно также редактирование текста и изменение полей печатной страницы (см. Режимы работы с документами).
Команда ФАЙЛ, Печать вызывает диалоговое окно «Печать» (рис.2.7), в котором делаются установки для печати документа:
• Принтер — выбор принтера из списка установленных;
• Вывести на печать — выбор объекта печати: Документ, Сводка документа, Примечания, Стили, Элементы автотекста, Назначение клавиш;
• Копии— указывается число печатных копий;
• Страницы: Все, Текущая страница (где находится курсор). Выделение, Страницы (указываются через запятую или разделитель дефис);
• Напечатать — Все страницы диапазона,
Нечетные страницы, Четные страницы;
Напечатать — Все страницы диапазона,
Нечетные страницы, Четные страницы;
Рис. 2.7
• ОК — для начала печати документа или Отмена — для выхода из режима
печати.
С помощью кнопки <Печать> панели инструментов Файл осуществляется непосредственный запуск печати документа с ранее установленными параметрами диалогового окна «Печать».
Управление передается программе Диспетчер печати, (рис.2.8) которая формирует очередь печати документов, позволяет приостанавливать печать, удалять документы из очереди либо удалять всю очередь.
Для перехода к запущенному в работу Диспетчеру печати выполняется вызов из системного меню списка открытых задач – клавиша ПЕЧАТЬ .
Диспетчер печати имеет управляющее меню, содержащее команды: Принтер, документ, Вид, Справка (по работе с Диспетчером печати).
Изменение порядка печати документов выполняется путем перемещения значков документов вверх или вниз по очереди с помощью клавиш <Ctrl> + курсорные стрелки.

Рис.2.8
Для отложения из очереди печати отдельного документа осуществляются его выбор и нажатие кнопки <Отложенная печать>; для отмены печати всех документов следует <Очистить очередь печати> .
Перед печатью документа осуществляется проверка правописания, просмотр образа печатного документа с помощью команды ФАЙЛ, Предварительный просмотр.
