
- •Для самостійного вивчення дисципліни
- •Тема 1. Коротка історія обчислювальної техніки. Покоління пеом. Типи процесорів та їх характеристики Коротка історія обчислювальної техніки
- •Покоління пеом Перше покоління комп'ютерів (1945-1956 роки)
- •Друге покоління комп'ютерів (1956-1963 роки)
- •Третє покоління комп'ютерів (1964-1971 роки)
- •Четверте покоління комп'ютерів (з 1971 по 1986)
- •П'ятє покоління комп'ютерів (з 1986 по дійсний час).
- •Типи процесорів та їх характеристики
- •Тема 2. Типи моніторів та їх характеристики.
- •Тема 3. Типи принтерів і їх принципи роботи Класифікація друкуючих пристроїв
- •Матричні принтери
- •Лазерні принтери
- •Струминні принтери
- •Бульбашкова (термічна) технологія
- •Термографічні (термічні) принтери
- •Тема 4. Програмне забезпечення пк. Робота з вікнами в ос windows
- •Системні та сервісні програми.
- •Прикладні програми
- •Інструментальні системи і системи програмування.
- •Ос windows. Робота з вікнами
- •Структура типового вікна
- •Діалогові вікна Елементи діалогового вікна.
- •Тема 5. Сервісні програми та стандартні додатки ос windows Стандартні додатки Windows
- •Збільшення продуктивності шляхом дефрагментації диска
- •Перевірка жорсткого диска на наявність помилок
- •Арифметичні обчислення з використанням програми Калькулятор
- •Використання текстового редактора Блокнот
- •Використання текстового редактора WordPad
- •Графічний редактор Paint
- •Тема 6. Оболонка ос Far Manager. Оболонка ос Total Commander Робота з об’єктами в оболонці ос Far Manager.
- •Робота з об’єктами в оболонці ос Windows Commander.
- •Архівація і розбиття файлів.
- •Тема 7. Коротка характеристика служб Інтернет.
- •Термінальний режим (Telnet).
- •Списки розсилання (Maіl Lіst)
- •Електронна пошта.
- •Групи новин Use Net .
- •Служба імен доменов(dns)
- •Служба передачі файлів (ftp).
- •Тема 8. Виконання індивідуальних завдань в текстовому редакторі.
- •Малювання
- •Зміна розмірів малюнку
- •Переміщення малюнка
- •Копіювання малюнка
- •Малюнок у тексті
- •Напис у тексті
- •Робота з Word Art
- •Створення форммул
- •Завдання до самостійної роботи
- •Тема 9. Захист інформації. Віруси. Класифікація вірусів.
- •Основними джерелами вірусів є:
- •Звідси випливає, що зараження комп'ютера не відбудеться, якщо:
- •Основними ранніми ознаками зараження комп'ютера вірусом є:
- •Коли вірус переходить в активну фазу можливі такі ознаки:
- •Існує дуже багато різних вірусів. Умовно їх можна класифікувати наступним чином:
- •Розрізняють такі типи антивірусних програм:
- •Тема 10. Програми - архіватори. Робота з архіватором winrar.
- •Архіватор winrar.
- •Тема 11. Можливості та сфери використання Excel.
- •Ефективний аналіз і обробка даних
- •Багаті засоби форматування та відображення даних.
- •Наочний друк.
- •Спільне використання даних і робота над документами.
- •Обмін даними та робота в Інтернеті.
- •Можливості
- •Спеціальні можливості
- •Сфери застосування
- •Тема 12. Формули та функції в Excel. Формули
- •Використання посилань
- •Розповсюдження формул
- •Функції Excel
- •Введення функцій в робочому листі
- •Тема 13. Використання Excel в мережі
- •Використання інструментальної панелі Web
- •Пошук у мережі з Excel
- •Виконання запиту в мережі
- •Створення Web-сторінки в Excel
- •Створення посилань
- •Тема 14. Виконання індивідуальних завдань в електронних таблицях Excel. Методичні рекомендації по виконанню самостійних індивідуальних завдань по Excel.
- •Індивідуальні завдання.
- •Тема 15. Модифікація структури таблиці, дії над таблицями
- •Створення структури таблиць
- •Дії з таблицями
- •Друк таблиці
- •Тема 16. Сортування, фільтрація та пошук даних
- •Фільтрація даних
- •Тема 17. Створення та заповнення бази даних згідно індивідуального завдання
- •Завдання
- •Індивідуальні завдання
- •Тема 18. Роль і місце експертних систем серед програмних засобів. Поняття ес. Класифікація ес
- •Роль і місце ес в навчанні
- •Тема 19 Типи навчальних систем. Комп’ютерне тестування. Перспективи розвитку комп’ютерних навчальних систем. Системи дистанційного економічного навчання
- •Основні види тестових завдань для комп'ютерного контролю знань студентів
- •Комп'ютерне тестування за допомогою тестової програми "Assist2"
- •Тема 20 . Роль комп'ютерної техніки в галузі економіки
- •Галузі застосування інформаційних систем в економіці
- •Список рекомендованої літератури
Створення структури таблиць
Створення БД за допомогою СУБД Access починається із створення структури таблиць і установки зв’язків між таблицями.
Отже, при виборі режиму Конструктор буде відображене вікно Конструктора таблиць, у якому необхідно визначити структуру нової таблиці, - Таблиця 1 (див. малюнок Таблиця 1: таблиця). Першу таблицю створимо для суті Студенти.
У перший рядок колонки Ім’я поля вводимо код студентів (Код студента) і натискаємо клавішу Enter, при цьому курсор переміститься в колонку Тип даних, де із списку, що розкривається, вибираємо тип даних - Лічильник. Потім натискаємо клавішу Enter, при цьому курсор переміститься в колонку Опис, при необхідності вводимо опис даних, які вводитимуться в це поле таблиці.
Визначаємо перший рядок таблиці (поле Код студента) як поле первинного ключа, для цього виділяємо його і вибираємо команду Правка - Ключове поле або клацаємо на піктограмі Ключове поле на панелі інструментів, зліва від імені поля з’явиться зображення ключа. Якщо поле зроблене ключовим, тобто полем первинного ключа, то властивості Індексоване поле привласнюється значення Так (збіги не допускаються).
Далі в другий рядок Ім’я поля вводимо код групи (Код групи) і вибираємо тип даних - числовий. Призначаємо це поле полем Зовнішнього ключа, для цього необхідно виділити поле Код групи і в області властивостей цього поля в рядку Індексоване поле із списку вибрати значення Так (Збіги допускаються).
Потім у третій рядок Ім’я поля вводимо Прізвище, і вибираємо тип даних Текстовий. При цьому в нижній частині екрану в розділі Властивості поля з’являється інформація про властивості даного поля. При необхідності туди можна вносити зміни, виконавши клацання у відповідному рядку, видаливши попереднє значення і ввівши нове.
Далі створюється решта полів відповідно до даних, представлених у моделі "суть-зв’язок".
Після створення структури таблиці необхідно зберегти її. Вибрати Файл-Зберегти, або Зберегти, як... У вікні Збереження ввести ім’я для створеної таблиці: Студенти, потім Оk. Нижче показане вікно Конструктора для таблиці Студенти, що входить до складу БД Деканат.

Далі створюються структури решти таблиць: Групи студентів, Дисципліни, Успішність.
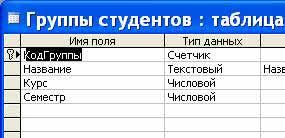
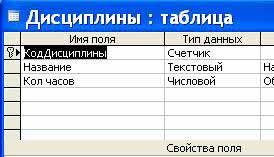
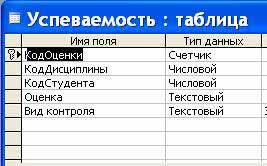
Після створення структури таблиць, що входять до БД "Деканат", необхідно встановити зв’язок між ними.
Дії з таблицями
Для виконання дій з таблицями потрібно відкрити вікно бази даних і далі виконувати дії стандартними методами на вкладці Таблицы.
Для зміни імені поля, типу чи опису відкриваємо потрібну таблицю в режимі Конструктор, далі клацаємо лівою кнопкою миші в межах потрібного поля і вносимо потрібні зміни.
Для вилучення поля спочатку виділимо його натисканням кнопки, що знаходиться ліворуч від імені поля. Потім виконуємо команду Правка/Удалить або натискуємо клавішу Delete.
Для вставки нового поля між двома наявними поміщаємо курсор на існуюче поле, над яким повинен з’явитися новий рядок, і виконуємо команду Вставка/Строки або натискуємо клавішу Insert.
Копіювання та переміщення полів виконується звичайними методами.
Для додавання даних у таблицю відкриваємо її та починаємо вводити дані в порожній рядок, позначений зірочкою. З уведенням першого символу нижче з’являється порожній рядок, позначений зірочкою. При переході від поля до поля натискуємо клавішу Tab. При натискуванні клавіші Tab в останньому полі курсор перейде на перше поле наступного запису.
Для введення даних у поле типу MEMO ставимо курсор у поле цього типу, натискаємо комбінацію клавіш Shift + F2: відкривається вікно Область ввода. Після введення або коригування даних натискаємо кнопку OK.
Для коригування даних у таблиці використовуються ті самі прийоми, що й під час роботи з таблицями в Microsoft Excel. В MS Access 2000 не можна коригувати такі поля: Поля счетчика, Недоступные поля, Вычисляемые поля. Для вилучення запису помічаємо його, потім виконуємо команду Правка/Удалить. Слід пам’ятати, що в MS Access 2000 вилучення безповоротне. Для відновлення даних їх потрібно вводити заново.
Зміна зовнішнього вигляду таблиці здійснюється тими самими прийомами, що і в MS Excel 2000.
