
- •Для самостійного вивчення дисципліни
- •Тема 1. Коротка історія обчислювальної техніки. Покоління пеом. Типи процесорів та їх характеристики Коротка історія обчислювальної техніки
- •Покоління пеом Перше покоління комп'ютерів (1945-1956 роки)
- •Друге покоління комп'ютерів (1956-1963 роки)
- •Третє покоління комп'ютерів (1964-1971 роки)
- •Четверте покоління комп'ютерів (з 1971 по 1986)
- •П'ятє покоління комп'ютерів (з 1986 по дійсний час).
- •Типи процесорів та їх характеристики
- •Тема 2. Типи моніторів та їх характеристики.
- •Тема 3. Типи принтерів і їх принципи роботи Класифікація друкуючих пристроїв
- •Матричні принтери
- •Лазерні принтери
- •Струминні принтери
- •Бульбашкова (термічна) технологія
- •Термографічні (термічні) принтери
- •Тема 4. Програмне забезпечення пк. Робота з вікнами в ос windows
- •Системні та сервісні програми.
- •Прикладні програми
- •Інструментальні системи і системи програмування.
- •Ос windows. Робота з вікнами
- •Структура типового вікна
- •Діалогові вікна Елементи діалогового вікна.
- •Тема 5. Сервісні програми та стандартні додатки ос windows Стандартні додатки Windows
- •Збільшення продуктивності шляхом дефрагментації диска
- •Перевірка жорсткого диска на наявність помилок
- •Арифметичні обчислення з використанням програми Калькулятор
- •Використання текстового редактора Блокнот
- •Використання текстового редактора WordPad
- •Графічний редактор Paint
- •Тема 6. Оболонка ос Far Manager. Оболонка ос Total Commander Робота з об’єктами в оболонці ос Far Manager.
- •Робота з об’єктами в оболонці ос Windows Commander.
- •Архівація і розбиття файлів.
- •Тема 7. Коротка характеристика служб Інтернет.
- •Термінальний режим (Telnet).
- •Списки розсилання (Maіl Lіst)
- •Електронна пошта.
- •Групи новин Use Net .
- •Служба імен доменов(dns)
- •Служба передачі файлів (ftp).
- •Тема 8. Виконання індивідуальних завдань в текстовому редакторі.
- •Малювання
- •Зміна розмірів малюнку
- •Переміщення малюнка
- •Копіювання малюнка
- •Малюнок у тексті
- •Напис у тексті
- •Робота з Word Art
- •Створення форммул
- •Завдання до самостійної роботи
- •Тема 9. Захист інформації. Віруси. Класифікація вірусів.
- •Основними джерелами вірусів є:
- •Звідси випливає, що зараження комп'ютера не відбудеться, якщо:
- •Основними ранніми ознаками зараження комп'ютера вірусом є:
- •Коли вірус переходить в активну фазу можливі такі ознаки:
- •Існує дуже багато різних вірусів. Умовно їх можна класифікувати наступним чином:
- •Розрізняють такі типи антивірусних програм:
- •Тема 10. Програми - архіватори. Робота з архіватором winrar.
- •Архіватор winrar.
- •Тема 11. Можливості та сфери використання Excel.
- •Ефективний аналіз і обробка даних
- •Багаті засоби форматування та відображення даних.
- •Наочний друк.
- •Спільне використання даних і робота над документами.
- •Обмін даними та робота в Інтернеті.
- •Можливості
- •Спеціальні можливості
- •Сфери застосування
- •Тема 12. Формули та функції в Excel. Формули
- •Використання посилань
- •Розповсюдження формул
- •Функції Excel
- •Введення функцій в робочому листі
- •Тема 13. Використання Excel в мережі
- •Використання інструментальної панелі Web
- •Пошук у мережі з Excel
- •Виконання запиту в мережі
- •Створення Web-сторінки в Excel
- •Створення посилань
- •Тема 14. Виконання індивідуальних завдань в електронних таблицях Excel. Методичні рекомендації по виконанню самостійних індивідуальних завдань по Excel.
- •Індивідуальні завдання.
- •Тема 15. Модифікація структури таблиці, дії над таблицями
- •Створення структури таблиць
- •Дії з таблицями
- •Друк таблиці
- •Тема 16. Сортування, фільтрація та пошук даних
- •Фільтрація даних
- •Тема 17. Створення та заповнення бази даних згідно індивідуального завдання
- •Завдання
- •Індивідуальні завдання
- •Тема 18. Роль і місце експертних систем серед програмних засобів. Поняття ес. Класифікація ес
- •Роль і місце ес в навчанні
- •Тема 19 Типи навчальних систем. Комп’ютерне тестування. Перспективи розвитку комп’ютерних навчальних систем. Системи дистанційного економічного навчання
- •Основні види тестових завдань для комп'ютерного контролю знань студентів
- •Комп'ютерне тестування за допомогою тестової програми "Assist2"
- •Тема 20 . Роль комп'ютерної техніки в галузі економіки
- •Галузі застосування інформаційних систем в економіці
- •Список рекомендованої літератури
Робота з об’єктами в оболонці ос Windows Commander.
Програма файловий менеджер Windows Commander або його нова генерація Total Commander теж прискорює роботу з групами файлів та папок завдяки двом панелям, має багато власних сервісних функцій(наприклад, розбиття великих файлів на окремі частини та складання з частин, підтримка багатьох типів та видів архівів, FTP-клієнт, групове перейменування файлів та папок тощо). Але на відміну від Far працює в графічному режимі та має віконний інтерфейс, що прийнято в ОС Windows: рядок заголовка, рядок меню, панелі інструментів, робоча область вікна(дві панелі та панель команд), рядок статусу.
Для роботи з групами файлів використовує подібний до оболонки Far набір команд(відповідні функціональні клавіші), але деякі відмінності присутні. Панель команд зліва направо:
F3(Просмотр) – перегляд вмісту виділеного файлу. Причому можна переглянути не тільки текстовий файл із різними типами кодування(ASCII, ANSI) та в різних режимах(Только текст, Двоичный, Шестнадцатеричный, Юникод), а й Web-сторінку, малюнок, відеокліп, прослухати музичний файл. Але для останніх 3-х можливостей потрібні зовнішні програми, які можна підключити через команду Вид→Настройка;
F4(Правка) – редагування вмісту файла(з текстовим вмістом). Можна редагувати як за допомогою внутрішньої програми так і підключати зовнішні програми, наприклад Notepad або WordPad;
F5(Копия) – викликає на екран вікно копіювання виділених об’єктів, в якому можна змінити вручну адресу, куди буде копіюватись файл(група файлів), встановити маски(шаблони) для копіювання певних груп файлів та викликати Дерево папок поточного диску для вибору іншої папки. Послідовність дій при цьому абсолютно схожа на роботу з цією командою в оболонці Far Manager;
F6(Перемещ) – викликає на екран вікно переміщення/перейменування об’єктів. Має ті ж самі настройки що й F5(Копия), послідовність дій абсолютно схожа на роботу з цією командою в оболонці Far Manager;
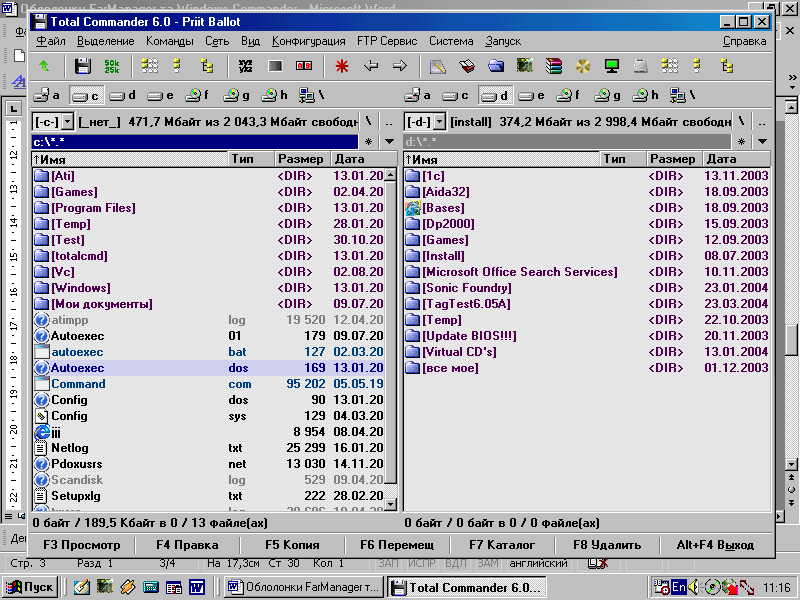
F7(Каталог) – викликає на екран вікно, в якому потрібно ввести ім’я нової папки і підтвердити його, або натиснувши ОК або клавішу Enter. Папку буде створено у поточній папці;
F8(Удалить) – викликає на екран вікно для підтвердження вилучення файлів(папок). При цьому всі об’єкти поміщаються у Корзину;
Alt+F4(Выход) – закриває вікно програми.
Для зміни поточного диску можна скористатися методом, що використовують в оболонці Far, а можна просто на панелі інструментів клацнути по значку потрібного диску.
Для роботи з групами об’єктів поточної папки(диску) можна використовувати клавіші: „+”, „”, „*” по аналогії з програмою Far. Але можна скористатися командами із меню Выделение:
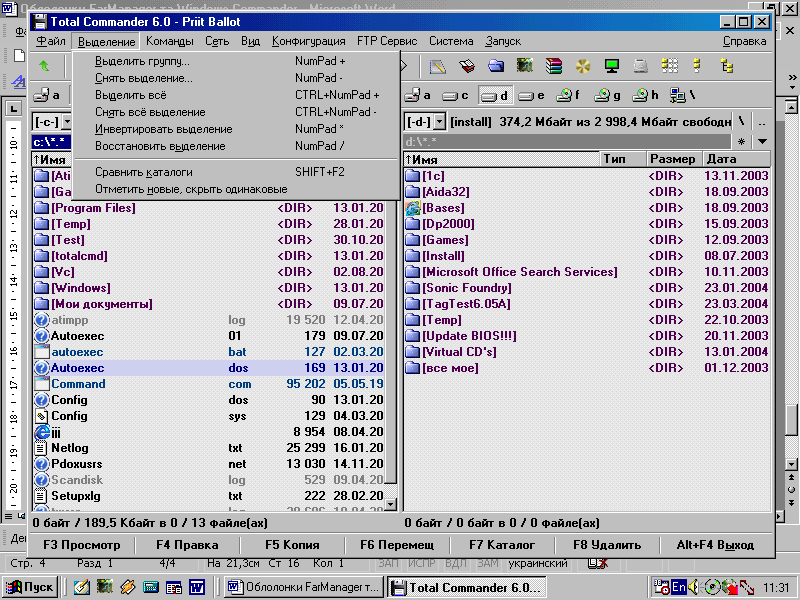
Выделить группу… аналогічно натисканню „+”;
Снять выделение… аналогічно натисканню „”;
Выделить всё – аналогічно натисканню „*”;
Инвертировать выделение – об’єкти що мали помітку стають невиділеними, а об’єкти що не мали помітки стають виділеними.
Восстановить выделение – дозволяє повернути зняте виділення об’єктів.
Архівація і розбиття файлів.
Архівація - це процес, що збирає декілька файлів в один, який називають архівом, що буде в 2, 3 чи навіть у 10 разів менше вихідних файлів. При цьому, не губиться ні єдиного біта інформації, і будь-який файл можна в будь-який момент з архіву витягти. У такий спосіб заощаджується купа місця на диску; у такий спосіб можна переносити на дискетах досить великий обсяг інформації; у такий спосіб зручніше пересилати по електронній пошті великі файли - картинки, програми, довгі документи.
Архівацію можна виконувати за допомогою спеціальних програм, що називають архіваторами або за допомогою вбудованих в оболонку ОС функцій. Архіватори відрізняються математичними методами, що застосовуються для пакування файлів, швидкістю архівування та розархівування, а також ефективністю стискання. Окрім того, кожен архіватор створює власний тип архіву і, для того, щоб відрізнити один тип архіву від іншого достатньо глянути на розширення архівного файлу: Zip – архів типу zip, Rar – архів типу rar, Асе – архів типу асе та інші.
Серед архівних файлів або просто архівів виділяють ще й види архівів:
-
Суцільний або безперервний – всі файли містяться в одному архівному файлі;
-
Багатотомний – архів розбивається на декілька файлів таким чином, щоб вміститися, наприклад, на декількох дискетах. Розмір кожного тому можна встановити вручну або дати програмі визначити його автоматично;
-
Що розпаковується самостійно – архів має тип виконуваного файлу, тобто ЕХЕ, не потребує програми-архіватора. Витягнути файли із такого архіву дозволяє оболонка що автоматично відкривається при відкритті такого архіву.
Розглянемо операції з архівами на прикладі оболонки ОС Windows(Total) Commander.
Створення архіву:
-
Відкрити на одній панелі папку-приймач, а на протилежній папку-джерело.
-
Виділити всі потрібні об’єкти будь-яким методом.
-
В меню Файл вибрати команду Упаковать.
-
Вибрати у вікні Упаковка файлов тип архіву. Якщо архіватор є зовнішньою програмою, то натиснути Настройка і у вікні що з’явиться за допомогою кнопки >> вказати де знаходиться програма-архіватор, натиснути ОК.
-
Якщо потрібно, то змінити вручну ім’я майбутнього архіву.
-
Встановити необхідні параметри архівації(наприклад, Сохранять пути, Учитывать подкаталоги).
-
Для виконання операції натиснути ОК.

Після виконання архівації у папці-приймачі буде створено архівний файл, який за замовчуванням буде мати значок у вигляді контейнера жовтого кольору. Із готовим архівом можна виконувати такі дії: проглядати вміст як звичайну папку, додавати нові об’єкти(копіюванням або переміщенням), змінювати імена об’єктам, вилучати документи й навіть цілі папки що знаходяться всередині архіву(при цьому об’єкти буде знищено повністю!).
Перевірка архіву на помилки(фізичні пошкодження):
-
Виділити архівний файл.
-
В меню Файл вибрати команду Проверить архив(ы).
-
Якщо в архіві помилки відсутні, то ви побачите лише вікно, в якому швидко(в залежності від розміру архіву) буде показано процес перевірки. Якщо ж архів було ушкоджено, то ви отримаєте вікно із попередженням про це.
Витягування файлів із архіву:
-
Виділити архівний файл.
-
В меню Файл вибрати команду Распаковать.
-
У вікні Распаковка файлов ввести вручну або вибрати за допомогою кнопки Дерево папку-приймач.
-
Якщо потрібно витягнути не всі файли, то в полі Распаковать файлы ввести шаблони(маски) потрібних файлів.
-
Встановити необхідні параметри розархівації(наприклад, Учитывать подкаталоги, Заменять существующие файлы).
-
Для виконання операції натиснути кнопку ОК.

Деякі типи файлів дуже погано піддаються процесу архівації, тобто архівний файл отримує розмір десь приблизно на 10% менший за вихідний файл, а буває й того менше. До таких файлів, наприклад, відносяться графічні файли(JPG, JPEG), музичні(MP3, WMA) та відеокліпи(AVI, MPG), файли допомоги(HLP, CHM) тощо. Коли виникає потреба такий файл перенести на інший комп’ютер можна скористатися операцією, яку називають розбиттям файлу на частини або просто розбиттям. Для відновлення файлу потрібно виконати обернену операцію – збирання з окремих частин.
Розбиття файлу:
-
Відкрити на одній панелі папку-приймач, а на протилежній папку-джерело.
-
Виділити файл що призначено для розбиття.
-
В меню Файл вибрати команду Разбить файл….
-
У вікні Разбиение вибрати розмір частин з однойменного списку.
-
Натиснути кнопку ОК.
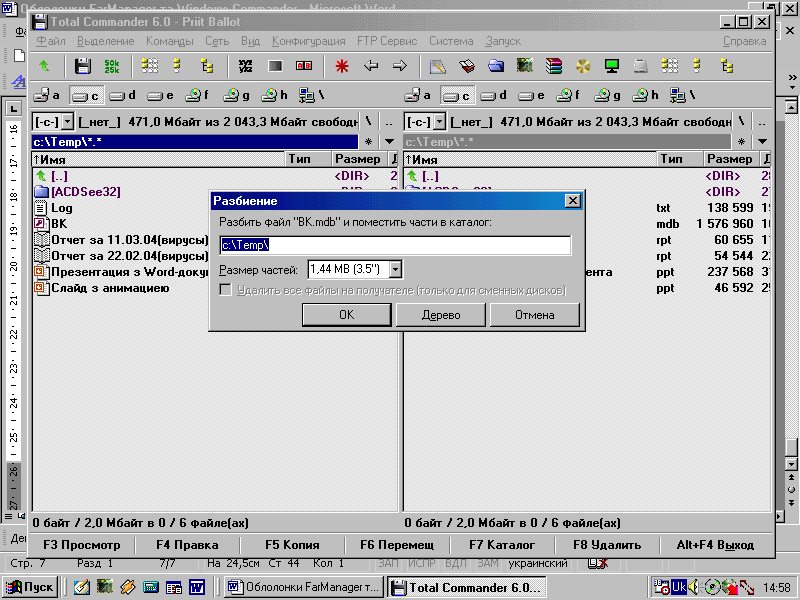
В процесі розбиття файлу буде створено декілька файлів: файли з розширеннями 001, 002, 003 і т.д. – файли відповідних частин та файл з розширенням CRC(містить таку інформацію: повне ім’я файлу що було розбито, розмір вихідного файлу у байтах та контрольна сума - CRC32).
Збирання файлу із окремих частин:
-
Зібрати всі частини в одну папку. Обов’язково помістити туди файл з розширенням CRC.
-
Вибрати файл з розширенням 001.
-
В меню Файл вибрати команду Собрать файл....
-
У вікні що відкриється, якщо потрібно, вручну або за допомогою кнопки Дерево змінити адресу збирання(папку-приймач).
-
Натиснути кнопку ОК.
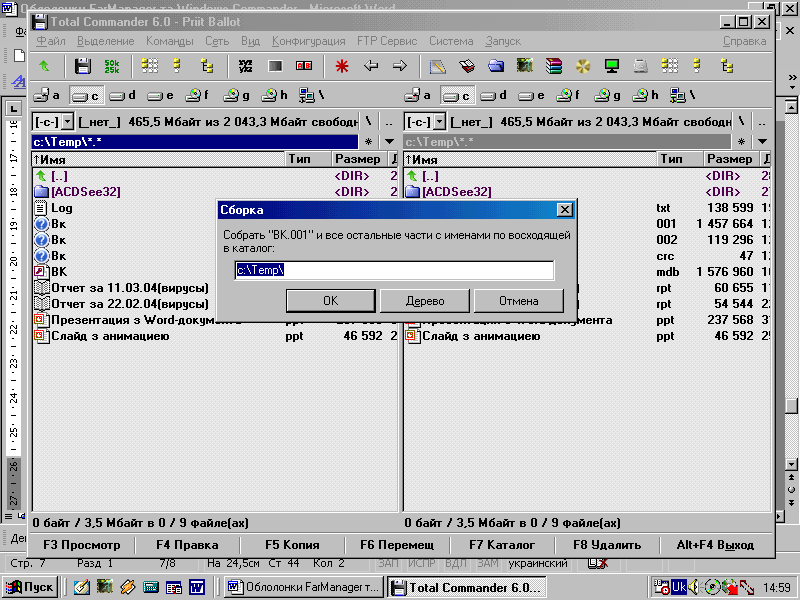
Примітка.
Якщо при збиранні файлу буде відсутня хоча б одна частина, то система повідомить про це відповідним вікном, в якому потрібно буде вказати де знаходиться відсутня частина. Якщо ви відмовитесь від цього, то програма видасть повідомлення, що зібраний файл буде мати невірну контрольну суму. У разі відсутності файлу з розширенням CRC програма видасть повідомлення: „Сборка файла завершилась успешно(CRC-файл отсутствовал)”. Окрім того, в останньому випадку зібраний файл буде мати розширення out і, якщо, ви забули якого типу був вихідний файл, ви не зможете його вірно відкрити.

