
- •Для самостійного вивчення дисципліни
- •Тема 1. Коротка історія обчислювальної техніки. Покоління пеом. Типи процесорів та їх характеристики Коротка історія обчислювальної техніки
- •Покоління пеом Перше покоління комп'ютерів (1945-1956 роки)
- •Друге покоління комп'ютерів (1956-1963 роки)
- •Третє покоління комп'ютерів (1964-1971 роки)
- •Четверте покоління комп'ютерів (з 1971 по 1986)
- •П'ятє покоління комп'ютерів (з 1986 по дійсний час).
- •Типи процесорів та їх характеристики
- •Тема 2. Типи моніторів та їх характеристики.
- •Тема 3. Типи принтерів і їх принципи роботи Класифікація друкуючих пристроїв
- •Матричні принтери
- •Лазерні принтери
- •Струминні принтери
- •Бульбашкова (термічна) технологія
- •Термографічні (термічні) принтери
- •Тема 4. Програмне забезпечення пк. Робота з вікнами в ос windows
- •Системні та сервісні програми.
- •Прикладні програми
- •Інструментальні системи і системи програмування.
- •Ос windows. Робота з вікнами
- •Структура типового вікна
- •Діалогові вікна Елементи діалогового вікна.
- •Тема 5. Сервісні програми та стандартні додатки ос windows Стандартні додатки Windows
- •Збільшення продуктивності шляхом дефрагментації диска
- •Перевірка жорсткого диска на наявність помилок
- •Арифметичні обчислення з використанням програми Калькулятор
- •Використання текстового редактора Блокнот
- •Використання текстового редактора WordPad
- •Графічний редактор Paint
- •Тема 6. Оболонка ос Far Manager. Оболонка ос Total Commander Робота з об’єктами в оболонці ос Far Manager.
- •Робота з об’єктами в оболонці ос Windows Commander.
- •Архівація і розбиття файлів.
- •Тема 7. Коротка характеристика служб Інтернет.
- •Термінальний режим (Telnet).
- •Списки розсилання (Maіl Lіst)
- •Електронна пошта.
- •Групи новин Use Net .
- •Служба імен доменов(dns)
- •Служба передачі файлів (ftp).
- •Тема 8. Виконання індивідуальних завдань в текстовому редакторі.
- •Малювання
- •Зміна розмірів малюнку
- •Переміщення малюнка
- •Копіювання малюнка
- •Малюнок у тексті
- •Напис у тексті
- •Робота з Word Art
- •Створення форммул
- •Завдання до самостійної роботи
- •Тема 9. Захист інформації. Віруси. Класифікація вірусів.
- •Основними джерелами вірусів є:
- •Звідси випливає, що зараження комп'ютера не відбудеться, якщо:
- •Основними ранніми ознаками зараження комп'ютера вірусом є:
- •Коли вірус переходить в активну фазу можливі такі ознаки:
- •Існує дуже багато різних вірусів. Умовно їх можна класифікувати наступним чином:
- •Розрізняють такі типи антивірусних програм:
- •Тема 10. Програми - архіватори. Робота з архіватором winrar.
- •Архіватор winrar.
- •Тема 11. Можливості та сфери використання Excel.
- •Ефективний аналіз і обробка даних
- •Багаті засоби форматування та відображення даних.
- •Наочний друк.
- •Спільне використання даних і робота над документами.
- •Обмін даними та робота в Інтернеті.
- •Можливості
- •Спеціальні можливості
- •Сфери застосування
- •Тема 12. Формули та функції в Excel. Формули
- •Використання посилань
- •Розповсюдження формул
- •Функції Excel
- •Введення функцій в робочому листі
- •Тема 13. Використання Excel в мережі
- •Використання інструментальної панелі Web
- •Пошук у мережі з Excel
- •Виконання запиту в мережі
- •Створення Web-сторінки в Excel
- •Створення посилань
- •Тема 14. Виконання індивідуальних завдань в електронних таблицях Excel. Методичні рекомендації по виконанню самостійних індивідуальних завдань по Excel.
- •Індивідуальні завдання.
- •Тема 15. Модифікація структури таблиці, дії над таблицями
- •Створення структури таблиць
- •Дії з таблицями
- •Друк таблиці
- •Тема 16. Сортування, фільтрація та пошук даних
- •Фільтрація даних
- •Тема 17. Створення та заповнення бази даних згідно індивідуального завдання
- •Завдання
- •Індивідуальні завдання
- •Тема 18. Роль і місце експертних систем серед програмних засобів. Поняття ес. Класифікація ес
- •Роль і місце ес в навчанні
- •Тема 19 Типи навчальних систем. Комп’ютерне тестування. Перспективи розвитку комп’ютерних навчальних систем. Системи дистанційного економічного навчання
- •Основні види тестових завдань для комп'ютерного контролю знань студентів
- •Комп'ютерне тестування за допомогою тестової програми "Assist2"
- •Тема 20 . Роль комп'ютерної техніки в галузі економіки
- •Галузі застосування інформаційних систем в економіці
- •Список рекомендованої літератури
Розповсюдження формул
Крім копіювання і переміщення формулу можна розповсюдити на частину рядка або стовпця. При цьому відбувається зміна відносних посилань. Для розповсюдження формули необхідно виконати наступні дії:
-
Встановіть курсор в комірку з формулою.
-
Підведіть покажчик миші до маркера заповнення. Зображення покажчика змінюється на чорний хрестик.
-
Натисніть ліву кнопку миші і, утримуючи її натиснутою, переміщайте курсор до потрібного місця. Для завершення розповсюдження формули відпустите кнопку.
Необхідно відзначити, що Excel виводить в комірку значення помилки, коли формула для цього осередку не може бути правильно обчислена. Якщо формула містить посилання на комірку, який містить значення помилки, то ця формула також виводитиме значення помилки.
Функції Excel
Функції Excel — це спеціальні, наперед створені формули для складних обчислень, в які користувач повинен ввести тільки аргументи.
Функції складаються з двох частин: імені функції і одного або декількох аргументів. Ім’я функції описує операцію, яку ця функція виконує, наприклад, СУМ.
Аргументи функції Excel - задають значення або комірки, використовувані функцією, вони завжди поміщені в круглі дужки. Відкриваюча дужка ставиться без пропуску відразу після імені функції. Наприклад, у формулі «=СУММ(A2;A9)», СУМ — це ім’я функції, а A2 і A9 її аргументи.
Ця формула підсумовує числа в осередках A2, і A9. Навіть якщо функція не має аргументів, вона все одно повинна містити круглі дужки, наприклад функція ПІ (). При використанні у функції декількох аргументів вони відділяються один від одного крапкою з комою. У функції можна використовувати до 30 аргументів.
Введення функцій в робочому листі
Ви можете вводити функції в робочому листі прямо з клавіатури або за допомогою команди Функція меню Вставка. Якщо ви виділите комірку і виберете команду Вставка/Функція, Excel виведе вікно діалогу Майстер функцій – крок 1 з 2. Відкрити це вікно можна також за допомогою кнопки Вставка функції на рядку введення формул.

Рисунок 1. Майстер функцій
У цьому вікні спочатку виберіть категорію в списку Категорія і потім в алфавітному списку Функція вкажіть потрібну функцію.
Excel введе знак рівності (якщо ви вставляєте функцію на початку формули), ім’я функції і круглі дужки. Потім Excel відкриє друге вікно діалогу майстра функцій, в якому необхідно встановити аргументи функції (у нашому випадку посилання на A2 і A9).
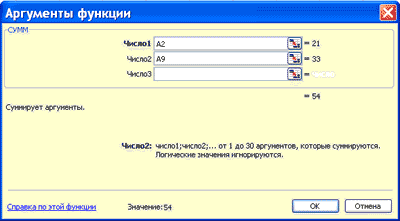
Друге вікно діалогу Майстра функцій містить по одному полю для кожного аргументу вибраної функції. Праворуч від кожного поля аргументу відображається його поточне значення (21 і 33). Поточне значення функції відображається внизу вікна діалогу (54). Натисніть кнопку ОК або клавішу Enter, і створена функція з’явиться в рядку формул.
Розглянемо процедуру введення функції ЕСЛИ з повним форматом: ЕСЛИ(логическое_выражение;значение_если_истина; значение_если_ложь).
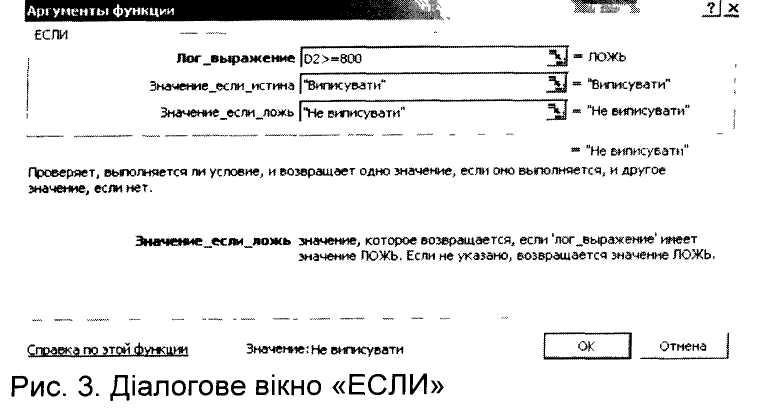
Рисунок 3. Вікно функції ЕСЛИ
ЕСЛИ (D2>=800; «Виписувати»; «Не виписувати»).
Операнди функції вводяться у відповідні поля вікна «ЕСЛИ» вручну або напівавтоматично. Напівавтоматичне введення реалізується так: клацанням мишею на кнопці мінімізації з червоною стрілкою розміри вікна скорочуються до розмірів вибраного поля, яке потім послідовно заповнюється компонентами його операнда. При цьому посилання на комірки вводяться виділенням комірок у таблиці, константи і знаки порівняння — вручну, а роздільники — автоматично. Введення операнда завершується клацанням мишею на кнопці мінімізації його поля, а всієї функції — натисненням на клавішу <Enter> або за допомогою кнопки введення рядка формул.
Розглянемо процедуру введення функції
СЧЁТЕСЛИ(діапазон;критерій) - Підраховує кількість клітинок усередині діапазону, що задовольняють заданому критерію
Діапазон — діапазон, у якому потрібно підрахувати клітинки.
Критерій — критерій у формі числа, вираження або тексту, що визначає, які клітинки треба підраховувати. Наприклад, критерій може бути виражений у такий спосіб: 5, "5", ">5", "яблука".
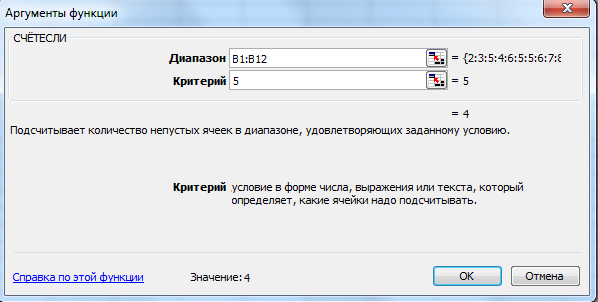
Рисунок 4. СЧЕТЕСЛИ
На рис.4 представлений приклад застосування даної функції – серед клітинок В1:В12 знайти і підрахувати всі клітинки, значення яких «5».

