
- •Для самостійного вивчення дисципліни
- •Тема 1. Коротка історія обчислювальної техніки. Покоління пеом. Типи процесорів та їх характеристики Коротка історія обчислювальної техніки
- •Покоління пеом Перше покоління комп'ютерів (1945-1956 роки)
- •Друге покоління комп'ютерів (1956-1963 роки)
- •Третє покоління комп'ютерів (1964-1971 роки)
- •Четверте покоління комп'ютерів (з 1971 по 1986)
- •П'ятє покоління комп'ютерів (з 1986 по дійсний час).
- •Типи процесорів та їх характеристики
- •Тема 2. Типи моніторів та їх характеристики.
- •Тема 3. Типи принтерів і їх принципи роботи Класифікація друкуючих пристроїв
- •Матричні принтери
- •Лазерні принтери
- •Струминні принтери
- •Бульбашкова (термічна) технологія
- •Термографічні (термічні) принтери
- •Тема 4. Програмне забезпечення пк. Робота з вікнами в ос windows
- •Системні та сервісні програми.
- •Прикладні програми
- •Інструментальні системи і системи програмування.
- •Ос windows. Робота з вікнами
- •Структура типового вікна
- •Діалогові вікна Елементи діалогового вікна.
- •Тема 5. Сервісні програми та стандартні додатки ос windows Стандартні додатки Windows
- •Збільшення продуктивності шляхом дефрагментації диска
- •Перевірка жорсткого диска на наявність помилок
- •Арифметичні обчислення з використанням програми Калькулятор
- •Використання текстового редактора Блокнот
- •Використання текстового редактора WordPad
- •Графічний редактор Paint
- •Тема 6. Оболонка ос Far Manager. Оболонка ос Total Commander Робота з об’єктами в оболонці ос Far Manager.
- •Робота з об’єктами в оболонці ос Windows Commander.
- •Архівація і розбиття файлів.
- •Тема 7. Коротка характеристика служб Інтернет.
- •Термінальний режим (Telnet).
- •Списки розсилання (Maіl Lіst)
- •Електронна пошта.
- •Групи новин Use Net .
- •Служба імен доменов(dns)
- •Служба передачі файлів (ftp).
- •Тема 8. Виконання індивідуальних завдань в текстовому редакторі.
- •Малювання
- •Зміна розмірів малюнку
- •Переміщення малюнка
- •Копіювання малюнка
- •Малюнок у тексті
- •Напис у тексті
- •Робота з Word Art
- •Створення форммул
- •Завдання до самостійної роботи
- •Тема 9. Захист інформації. Віруси. Класифікація вірусів.
- •Основними джерелами вірусів є:
- •Звідси випливає, що зараження комп'ютера не відбудеться, якщо:
- •Основними ранніми ознаками зараження комп'ютера вірусом є:
- •Коли вірус переходить в активну фазу можливі такі ознаки:
- •Існує дуже багато різних вірусів. Умовно їх можна класифікувати наступним чином:
- •Розрізняють такі типи антивірусних програм:
- •Тема 10. Програми - архіватори. Робота з архіватором winrar.
- •Архіватор winrar.
- •Тема 11. Можливості та сфери використання Excel.
- •Ефективний аналіз і обробка даних
- •Багаті засоби форматування та відображення даних.
- •Наочний друк.
- •Спільне використання даних і робота над документами.
- •Обмін даними та робота в Інтернеті.
- •Можливості
- •Спеціальні можливості
- •Сфери застосування
- •Тема 12. Формули та функції в Excel. Формули
- •Використання посилань
- •Розповсюдження формул
- •Функції Excel
- •Введення функцій в робочому листі
- •Тема 13. Використання Excel в мережі
- •Використання інструментальної панелі Web
- •Пошук у мережі з Excel
- •Виконання запиту в мережі
- •Створення Web-сторінки в Excel
- •Створення посилань
- •Тема 14. Виконання індивідуальних завдань в електронних таблицях Excel. Методичні рекомендації по виконанню самостійних індивідуальних завдань по Excel.
- •Індивідуальні завдання.
- •Тема 15. Модифікація структури таблиці, дії над таблицями
- •Створення структури таблиць
- •Дії з таблицями
- •Друк таблиці
- •Тема 16. Сортування, фільтрація та пошук даних
- •Фільтрація даних
- •Тема 17. Створення та заповнення бази даних згідно індивідуального завдання
- •Завдання
- •Індивідуальні завдання
- •Тема 18. Роль і місце експертних систем серед програмних засобів. Поняття ес. Класифікація ес
- •Роль і місце ес в навчанні
- •Тема 19 Типи навчальних систем. Комп’ютерне тестування. Перспективи розвитку комп’ютерних навчальних систем. Системи дистанційного економічного навчання
- •Основні види тестових завдань для комп'ютерного контролю знань студентів
- •Комп'ютерне тестування за допомогою тестової програми "Assist2"
- •Тема 20 . Роль комп'ютерної техніки в галузі економіки
- •Галузі застосування інформаційних систем в економіці
- •Список рекомендованої літератури
Тема 10. Програми - архіватори. Робота з архіватором winrar.
При експлуатації комп’ютера з самих різних причин можливі псування чи втрата інформації на магнітних дисках. Для того, щоб зменшити втрати, слід мати архівні копії використовуваних файлів і систематично оновлювати копії змінних файлів.
Різними розробниками були створені спеціальні програми для упаковки файлів. Як правило, ці програми дозволяють поміщати копії файлів на диску в стислому вигляді в архівний файл, витягувати файли з архіву, проглядати зміст архіву тощо.
У даній лекції стисло описані основні можливості найбільш популярної архівної програми — WINRAR. Ця програма забезпечує високу швидкість роботи і великий ступінь стиснення інформації.
Архівний файл є набір з одного чи декількох файлів, поміщених в стислому вигляді в єдиний файл, з якого їх можна при необхідності витягнути в первинному вигляді. Архівний файл містить зміст, що дозволяє дізнатися, які файли містяться в архіві. У змісті архіву для кожного файлу, що міститься в нім, зберігається наступна інформація:
-
ім’я файлу;
-
відомості про каталог, в якому міститься файл;
-
дата і час останньої модифікації файлу;
-
розмір файлу на диску і в архіві;
-
код циклічного контролю для кожного файлу, використовуваний для перевірки цілісності архіву.
Архіватор winrar.
І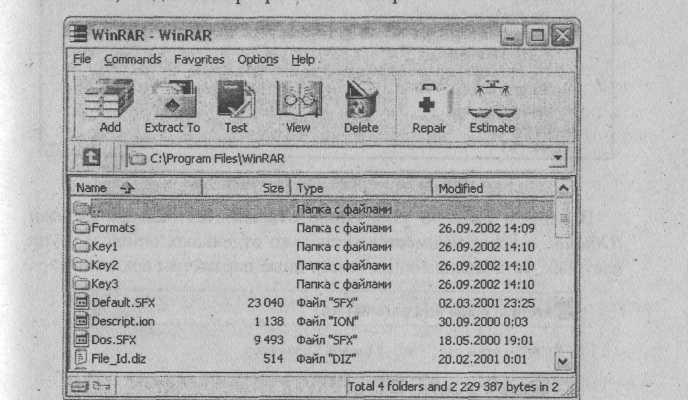 ншою
популярною програмою архівації є WINRAR.
На відміну від WinZip, дана програма має
інтерфейс, аналогічний файловим
менеджерам, тобто відображає в своєму
вікні, крім архівів, також теки і звичайні
файли, що є на диску (див. рис.1). Архіви,
з якими за замовчуванням працює WINRAR,
очевидно, мають розширення .RAR. Проте
оброблятися можуть також і інші архіви,
зокрема, створені програмою WinZiP.
ншою
популярною програмою архівації є WINRAR.
На відміну від WinZip, дана програма має
інтерфейс, аналогічний файловим
менеджерам, тобто відображає в своєму
вікні, крім архівів, також теки і звичайні
файли, що є на диску (див. рис.1). Архіви,
з якими за замовчуванням працює WINRAR,
очевидно, мають розширення .RAR. Проте
оброблятися можуть також і інші архіви,
зокрема, створені програмою WinZiP.
Рис.1. Зовнішній вигляд вікна WINRAR
Вибір необхідної теки (де розташовуються потрібні файли) можна здійснити за допомогою рядка, що містить шлях до відкритої в даний момент теки, вказавши необхідний шлях вручну (див. рис.2), або за допомогою простого переходу між каталогами диска, аналогічно програмам Провідник, Far тощо Перехід на один рівень вгору виконується за допомогою відповідної кнопки.
Виділення групи файлів реалізується стандартним для Windows способом - за допомогою миші, утримуючи при цьому клавішу Shift (якщо потрібно виділити розташовані підряд файли) чи клавішу Ctrl (якщо набір файлів довільний).
Додавання фатів в архів (створення архіву). Щоб додати виділені файли в архів (чи створити новий архів, що містить вибрані файли), що вже є на диску, слід скористатися кнопкою Add (Додати) панелі інструментів чи командою Commands (Команди) | Add files to archive (Додати файли в архів). В результаті буде відображено діалогове вікно Archive name and parameters (Ім’я і параметри архіву) (див. рис. 3).
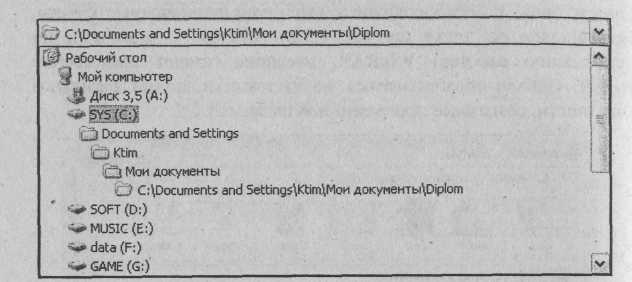
Рис.2. Рядок для вказівки шляху
У даному вікні за замовчуванням відкривається вкладка General (Загальні), в якій є декілька окремих опцій і груп настройок, що встановлюють ті чи інші параметри архіву.
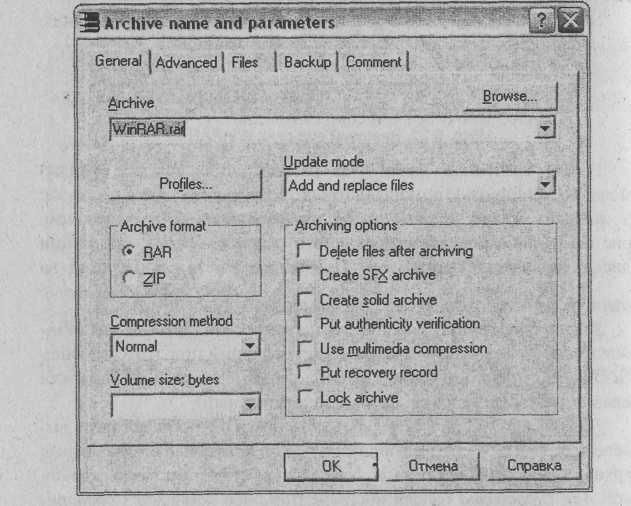
Рис.3. Додавання файлів в архів
Поле Archive name (Ім’я архіву) дозволяє задати ім’я створюваного архіву. Якщо необхідно задати інше місце розташування архіву, то слід скористатися кнопкою Browse (Огляд), задавши у відповідному вікні необхідний шлях. Також за допомогою даної кнопки можна вибрати один з архівів, що є на диску, щоб додати в нього вибрані файли (в цьому випадку створення нового архіву виконуватися не буде).
За допомогою кнопки Profiles (Профілі), що відображає список команд, можна, зокрема, зберегти встановлені параметри таким чином, що вони автоматично використовуватимуться при кожному подальшому зверненні до даного діалогу (тобто при додаванні файлів в архів). З іншого боку, за допомогою цієї ж кнопки можна відновити налагодження, які були задані за замовчуванням.
Група Archive format (Формат архіву) дозволяє задати один з форматів для створюваного архіву: RAR чи ZIP.
Список Compression, що розкривається, method (Метод стиснення) встановлює метод стиснення файлів, що додаються в архів. За замовчуванням використовується метод Normal (Звичайний).
У списку Update mode (Режим оновлення) задається режим додавання і заміни наявних в архіві файлів.
-
Add and replace files (Додати із заміною файлів) - здійснює додавання нових і заміну існуючих файлів в архіві (при збігу імен).
-
Add and update files (Додати з оновленням файлів) - виконує додавання нових і оновлення наявних файлів (якщо імена співпадають).
-
Fresh existing files only (Відновити існуючі файли) - реалізує тільки оновлення існуючих файлів (при збігу імен).
-
Synchronize archive contents (Синхронізувати вміст архіву) - замінює файли в архіві, якщо файли (із співпадаючими іменами), що додаються, були створені пізніше. Також додає в архів ті файли, яких там до цього не було, і видаляє з архіву такі файли, які відсутні в списку тих, що додаються. Таким чином, виконувана операція аналогічна створенню нового архіву, але відмінність полягає в тому, що за відсутності обновлюваних файлів операція виконується швидше, ніж просте створення.
У групі опцій Archiving options (Параметри архівації) можна встановити такі налагодження, як видалення файлів, успішно доданих в архів; створення архіву, що саморозпаковується, тощо
Вкладка Advanced (Додатково) дозволяє встановити додаткові налагодження, зокрема, фонова архівація, установка пароля на створюваний архів тощо.
На вкладці Files (Файли) відображається перелік файлів, що додаються в архів (чи "маска" для вибору файлів, що додаються, наприклад певне розширення); файли, що виключаються з операції (чи маска); збереження шляху файлів тощо
Вкладка Backup (Резервні копії) містить налагодження, що дозволяють очистити вміст носія інформації (зокрема дискети), на якому створюватиметься архів, перед виконанням операції архівації; додавати в архів тільки файли з атрибутом Archive (Архівний); встановити часовий фільтр для файлів (наприклад, додавати тільки файли, змінені протягом останнього тижня), що додаються в архів тощо.
На вкладці Comment (Коментар) можна вказати коментарі до створюваного архіву: ввести текст у вікні редактора чи завантажити коментар з текстового файлу.
Коли встановлені всі необхідні опції, можна приступати безпосередньо до операції додавання файлів в архів. При цьому на екрані буде тимчасово виведено вікно, що графічно відображає процес додавання файлів (див. рис.6.4). Якщо з яких-небудь причин необхідно перервати початий процес, слід натиснути кнопку Cancel (Відміна).
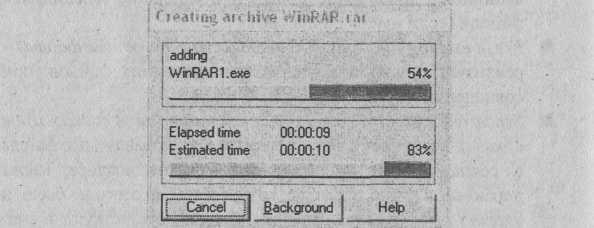
Рис.4. Графічне зображення процесу створення архіву
Витягання файлів з архіву. Щоб витягнути необхідні файли з наявного архіву, слідує спочатку його відкрити (подвійним клацанням миші чи натисненням на нім клавіші Enter). В результаті буде відображений список файлів, які містяться в даному архіві (див. рис. 5).
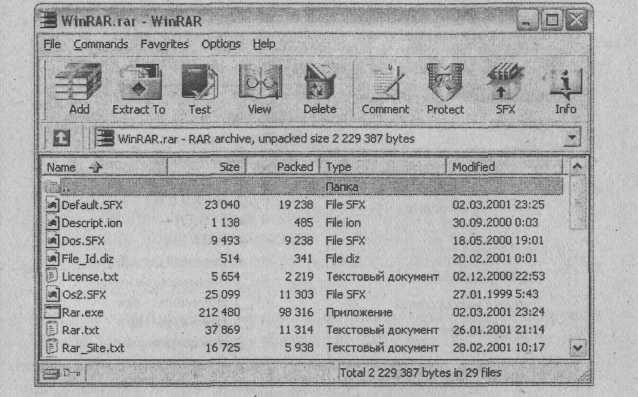
Рис. 5. Вміст архіву drv.rar
Для витягання файлу з архіву слідує заздалегідь його виділити (аналогічно — якщо потрібно витягнути декілька файлів). Потім можна скористатися кнопкою Extracte to (Витягнути в) панелі інструментів чи виконати команду Commands \ Extract to the specified folder (Команди \ Витягнути у вказану теку). Після виконання вказаних дій з’явиться діалогове вікно установки шляху і настройок витягання (див. рис. 6).
У верхньому рядку вікна задається шлях до теки, в яку буде витягнутий вибраний файл. Можна задати цей шлях вручну чи змінити його за допомогою деревовидної структури в правій частині вікна (тека вибирається так само, як і в програмі Провідник).
Група опцій Update Mode (Режим оновлення) встановлює режим оновлення стягуваних файлів (аналогічно додаванню файлів в архів):
-
Extract and replace files (Витягнути із заміною файлів) — витягання і заміна файлів із збіжними іменами;
-
Extract and update files (Витягнути з оновленням файлів) - витягання файлів з оновленням (залишаються новіші версії);
-
Fresh existing files only (Відновити тільки існуючі файли) - тільки оновлення існуючих файлів. Якщо стягуваний файл відсутній в теці, то він пропускається.
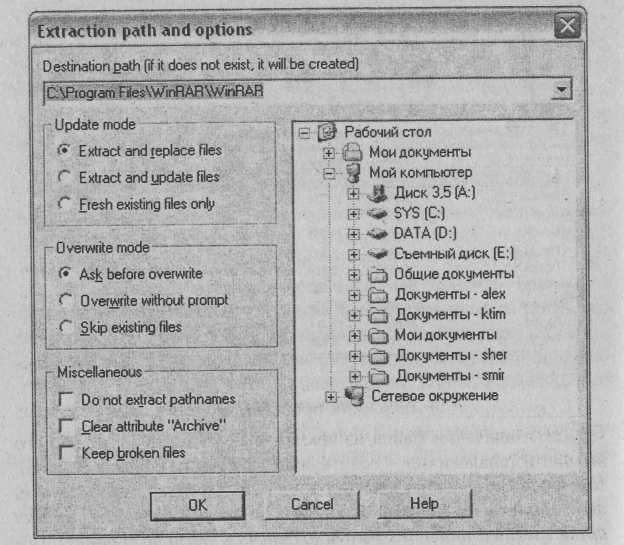
Рис. 6. Налагодження для витягання файлів з архіву
У групі Overwrite mode (Режим перезапису) задається режим перезапису файлів із збіжними іменами при витяганні з архіву:
-
Ask before overwrite (Видавати запит при перезаписі) — виводить попередження перед здійсненням перезапису;
-
Overwrite without prompt (Перезаписувати без запиту) - перезаписує файли без попередження;
-
Skip existing files (Пропускати існуючі файли) - пропускає файли із співпадаючими іменами (ті файли, які вже є в теці, не будуть перезаписані).
Група Miscellaneous (Різне) містить наступні опції:
-
Do not extract pathnames (Витягувати файли без шляхів) — не враховує при витяганні файлів наявної в архіві структури, тобто не зберігаються шляхи для файлів. Наприклад, якщо в архів були поміщені файли і теки, то при установці даного прапорця у вибраний каталог будуть витягнуті файли зі всіх тек, що заархівували, без урахування того, в якій теці знаходився той чи інший файл. Структура каталогів, що була до цього, в даному випадку врахована не буде;
-
Clear attribute "Archive" (Знімати у файлів атрибут "Архівний") — знімає атрибут Archive з стягуваних файлів;
-
Keep broken files (Залишати на диску пошкоджені файли) - зберігає файли, які не витягнулися з архіву належним чином, наприклад, якщо архів був пошкоджений (з можливістю подальшого часткового відновлення цих файлів).
Витягання файлів можна виконати безпосередньо в той каталог, де розташований даний архів. В цьому випадку слід скористатися командою Extract without confirmation (Витягнути без підтвердження) меню Commands (Команди).
Тестування архіву. Для перевірки архіву на наявність помилок, тобто пошкоджених файлів, служить кнопка Test (Тест) панелі інструментів. Для цієї ж мети можна виконати команду Commands | Test archived files (Команди | Протестувати файли в архіві). В результаті перевірки програмою буде видано повідомлення про знайдені помилки (чи про їх відсутність).
Видалення файлів з архіву. Щоб видалити з архіву непотрібні файли, необхідно відкрити необхідний архів, виділити в нім один чи декілька файлів, які необхідно видалити, і натиснути клавішу Delete (Видалити) панелі інструментів. Можна також скористатися командою Commands | Delete files (Команди | Видалити файли) чи клавішею Delete. Перед видаленням буде відображено вікно попередження про видалення, в якому слід підтвердити чи відмінити виконувану операцію.
Оцінювання стисливості файлів. Часто перед додаванням файлів в архів (або перед створенням нового архіву) буває корисно знати, наскільки будуть стислі вибрані файли. Для цього необхідно спочатку виділити необхідні файли, після чого натиснути кнопку Info (Інфо) панелі інструментів чи виконати команду Commands | Show info (Команди | Показати інформацію). Далі, в діалоговому вікні, що з’явилося, слід натиснути на кнопку Estimate (Оцінити). Результатом виконання оцінки буде вікно з графічною ілюстрацією можливого ступеня компресії.
Захист архіву від пошкоджень. Щоб захистити архівні файли від можливих механічних пошкоджень (з подальшим відновленням зіпсованих файлів), слід відкрити архів і виконати команду Commands \ Protect archive from damage (Додати інформацію для відновлення) чи натиснути на кнопку Protect (Захист). В результаті буде відкрито діалогове вікно настройок архіву, в якому на вкладці Options (Параметри) є опція під назвою Protect archive (Захист архіву від пошкоджень). Тут можна вказати. скільки місця програма може зарезервувати в архіві на випадок можливих пошкоджень (від 1% до 10% займаного архівом об’єму на диску).
С творення
архіву, що саморозпаковується
(Self-extractins). Наявний
архів можна перетворити таким чином,
що при виконанні на нім подвійного
клацання миші (чи натисненні Enter)
даних архів самостійно
розпакується у вказаний каталог. Для
створення архіву, що саморозпаковується,
слідує, заздалегідь відкривши його,
скористатися кнопкою SFX
(SelF-eXtracting) панелі
інструментів чи виконати команду
Commands |
Convert archive to SFX (Конвертувати
архів в SFX). Потім у вікні
настройок архіву на вкладці SFX необхідно
вибрати пункт Add а new SFX
module (Додати новий модуль SFX) і
натиснути кнопку ОК.
творення
архіву, що саморозпаковується
(Self-extractins). Наявний
архів можна перетворити таким чином,
що при виконанні на нім подвійного
клацання миші (чи натисненні Enter)
даних архів самостійно
розпакується у вказаний каталог. Для
створення архіву, що саморозпаковується,
слідує, заздалегідь відкривши його,
скористатися кнопкою SFX
(SelF-eXtracting) панелі
інструментів чи виконати команду
Commands |
Convert archive to SFX (Конвертувати
архів в SFX). Потім у вікні
настройок архіву на вкладці SFX необхідно
вибрати пункт Add а new SFX
module (Додати новий модуль SFX) і
натиснути кнопку ОК.
