
- •Кафедра экономической кибернетики
- •“Арм менеджера”
- •Днепропетровск
- •Содержание
- •1. Сущность автоматизированного рабочего места менеджера
- •Информация как предмет управленческой деятельности
- •1.3. Назначение арм
- •1.4. Классы задач организационного управления, которые решаются в составе арм и классы типичных арм (арм-руководителя , арм-с, арм-т)
- •1.5. Характеристика функций арм руководителя (арм - менеджера)
- •1.6. Характеристика функций арм специалиста (арм-с)
- •1.7. Характеристика функций арм технических работников (арм-т)
- •1.8. Дальнейшее развитие арм в организационном управлении
- •2. Основные способы внедрения арм в организациях
- •2.1. Концепции построения арМов
- •2.2. Автоматизация документооборота в информационной системе
- •2.3. Архитектура аис и принципы создания арМов
- •2.4. Экспертные системы
- •2.5. Структура, организация и режимы работы экспертных систем
- •2.6. Техническое обеспечение арм
- •2.7. Технологические процессы автоматизированной обработки информации
- •2.8. Технологические операции сбора, передачи, хранения, контроля и обработки данных
- •2.9. Проектирование рациональных технологических процессов обработки данных. Этапы разработки процессов обработки данных
- •3. Информационное обеспечение арм менеджера
- •3.1. Информационное обеспечение арм
- •3.2. Методология построения баз данных
- •3.3. Структура информационного обеспечения арм
- •3.4. Уровни и свойства компьютерных информационных технологий
- •3.5. Средства обработки данных
- •3.6. Режимы обработки данных
- •3.7. Способы обработки данных
- •4. Программное обеспечение арм менеджера
- •4.1. Программное обеспечение
- •4.2. Прикладное программное обеспечение арм
- •4.3. Примеры программного обеспечения арм менеджеров
- •5. Функциональные аспекты арм менеджера как элемента автоматизированной информационной системы
- •5.1. Арм учета затрат на производство
- •5.2. Категории арм
- •5.3. Структура арм затрат на производство
- •5.4. Автоматизация работы в условиях арм различных категорий
- •Использование прикладных программ универсального назначения для автоматизации рабочего места менеджера
- •6.1. Основные объекты и приемы управления Windows
- •6.2. Работа с программой excel
- •6.3. Системы управления базами данных
- •7. Проектирование арм менеджера
- •7.1. Принципы проектирования арм
- •7.2. Организационные аспекты проектирования арм менеджера
- •7.3. Цикл разработки арМов в рамках информационной системы менеджера
- •1. Системные исследования.
- •2. Системный анализ
- •Анализ требований системы.
- •Системные требования:
- •Список литературы
6.2. Работа с программой excel
Запуск и завершение работы с программой. Простейшим способом запуска EXCEL является двойной щелчок мышью на значке программы EXCEL. Запустить программу можно также с помощью выделения значка программы посредством одного щелчка мышью и последующего нажатия клавиши [Enter]. На рисунке 5.1 представлен общий вид программы EXCEL.
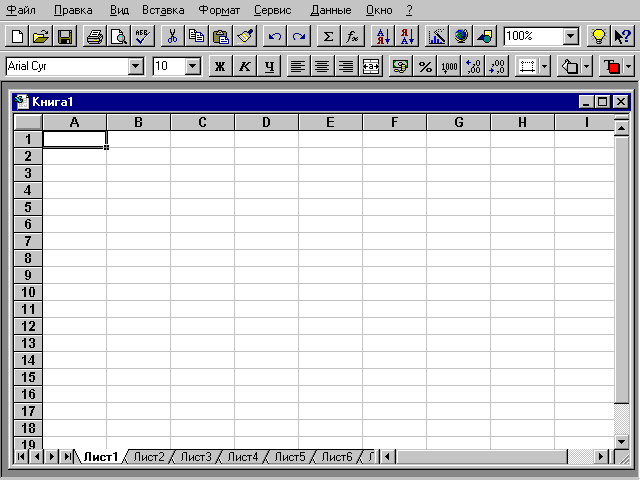
Для завершения работы с программой с помощью меню следует вызвать команду “Выход” меню “ФАЙЛ” или команду “Close” (Закрыть) в системном меню окна программы.
Ввод чисел. Вводимые в ячейку числа интерпретируются как константы.
В Microsoft Excel число может состоять только из следующих символов:
0 1 2 3 4 5 6 7 8 9 + - ( ) , / $ % . E e
Стоящие перед числом знаки плюс (+) игнорируются, для разделения целой и дробной частей десятичного числа используется запятая. Все другие комбинации, состоящие из цифр и нецифровых символов, интерпретируются как текст.
Рациональные дроби необходимо вводить как смешанные числа, чтобы избежать их интерпретации как формата даты; например, вводите 0 1/2.
Перед отрицательным числом необходимо ввести знак минус (-) или заключить его в круглые скобки ( ).
Введенные числа выравниваются в ячейке по правому краю. Чтобы изменить выравнивание используйте команду “Ячейки” (вкладка “Выравнивание”) в меню “ФОРМАТ”.
Если в ячейке используется универсальный формат, то в Microsoft Excel автоматически назначается правильный формат для введенных чисел. Числовой формат определяет внешнее представление числа в ячейке. Например, чтобы показать имеющиеся в числах заполняющие нули, необходимо изменить числовой формат. Чтобы изменить числовой формат, используйте команду “Ячейки” (вкладка “Число”) в меню “ФОРМАТ”.
Для представления чисел, таких как почтовые индексы или заводские номера, в качестве текста замените в ячейке числовой формат на текстовый. Необходимость такой замены может возникнуть, например, при сортировке столбца данных, содержащих сочетание чисел и текста. Чтобы обеспечить правильный порядок сортировки, отформатируйте как текст все ячейки в столбце.
Перед числом можно также поставить апостроф ('). Делать это не рекомендуется, однако необходимость в такой форме текстового представления чисел может возникнуть при использовании данных Microsoft Excel с другими приложениями.
Ввод чисел или текста:
1 Укажите ячейку, в которую необходимо ввести данные, и дважды нажмите кнопку мыши.
2 Если ячейка содержит данные, укажите в ней ту позицию, начиная с которой будет осуществлен ввод.
3 Наберите число или текст и нажмите клавишу ENTER.
Правка содержимого ячейки:
1 Установите указатель на ячейку, содержащую данные, которые необходимо исправить, и дважды нажмите кнопку мыши.
2 Измените содержимое ячейки.
3 Чтобы сохранить изменения, нажмите клавишу “ENTER”.
Чтобы отменить изменения, нажмите клавишу “ESC”.
Создание новой книги:
1 В меню “ФАЙЛ” выберите команду “Создать” .
2 Чтобы создать новую, пустую книгу, выберите вкладку “Общие”, затем укажите значок необходимой книги.
Чтобы создать книгу на основе существующего шаблона, выберите вкладку “Решения”, затем укажите значок необходимого шаблона.
Сохранение документа. Текущий документ можно сохранить с помощью команды “Сохранить” меню “ФАЙЛ”.
Документ можно сохранить под новым именем или в новой папке .
Документ можно сохранить в другом формате. Например, книгу Microsoft Excel можно сохранить в формате, который использовался в более ранних версиях Microsoft Excel, Microsoft Works или Lotus 1-2-3.
Документ, созданный в другом приложении, можно открыть в Microsoft Excel, изменить его и сохранить в первоначальном формате. Например, можно открыть документ Lotus 1-2-3, изменить его в Microsoft Excel и затем сохранить его в форматах Microsoft Excel или Lotus 1-2-3.
Можно включить режим автоматического сохранения документа в Microsoft Excel через заданные промежутки времени.
Формулы. Формулы - основное средство анализа данных. Например, с помощью формул можно складывать, умножать и сравнивать данные листа. Формулами следует пользоваться, когда необходимо ввести в ячейку листа вычисляемое значение.
В формулу могут входить следующие элементы: операторы, ссылки на ячейки, значения, функции и имена. Чтобы ввести формулу в ячейку рабочего листа, необходимо набрать требуемую комбинацию этих элементов в строке формул. Формула должна начинаться со знака равенства (=).
Использование функций. Для выполнения вычислений на листах книги можно использовать стандартные функции Microsoft Excel. Величины, которые используются для вычисления значений функций, называются аргументами. Величины, которые являются результатом вычисления функций, называются возвращаемыми значениями. Последовательность, в которой должны располагаться аргументы функции, называется синтаксисом функции.
Чтобы использовать функцию, ее нужно ввести как часть формулы в ячейку листа. Если функция стоит в самом начале формулы, ей должен предшествовать знак равенства, как и во всякой другой формуле. Способ задания функций всегда один и тот же, различие состоит только в количестве аргументов, которые должны быть указаны при задании функции:
=ИМЯ ФУНКЦИИ(АРГУМЕНТЫ)
Скобки используются для обозначения начала и конца списка аргументов. Скобки должны быть парными, пробелы перед скобками или после них не допускаются. Внутри скобок должны располагаться аргументы. Список аргументов может состоять из чисел, текста, логических величин, массивов, значений ошибок или ссылок. Задаваемые аргументы должны иметь допустимые для данного аргумента значения.
Аргументы могут быть как константами, так и формулами. Эти формулы, в свою очередь, могут содержать другие функции. Функции, являющиеся аргументом другой функции, называются вложенными. В формулах Microsoft Excel можно использовать до семи уровней вложения функций.
Правка формул с функциями:
1 Укажите ячейку, содержащую формулу, в которой необходимо изменить функцию.
2 Нажмите клавишу [F2] .
3 Отредактируйте поля аргументов.
4 Чтобы сохранить изменения и перейти к следующей функции в формуле, нажмите кнопку “Далее”.
Чтобы сохранить изменения и выйти из мастера функций, нажмите кнопку “Готово”.
Вставка функции в формулу:
1 Чтобы начать набор формулы с функции, укажите ячейку, в которую следует ввести формулу.
Чтобы вставить функцию в формулу, установите указатель на позицию, в которую следует ввести формулу, и нажмите кнопку мыши.
2 В меню “ВСТАВКА” выберите команду “Функция” .
3 В списке “Категория” выберите категорию функции.
4 В списке “Функция” выберите требуемую функцию .
5 Нажмите кнопку “Далее”.
6 Введите величины, ссылки, имена, формулы и функции в поля аргументов.
Создание диаграмм. Создать диаграмму можно двумя способами.
Во-первых, диаграмму можно представить как внедренный графический объект (внедренную диаграмму) на рабочем листе. Преимущество этого способа состоит в том, что впоследствии таблицу и диаграмму при выводе на печать можно поместить на одной странице. Для создания внедренных диаграмм можно использовать Мастер диаграмм.
Во-вторых, диаграмму можно создавать и обрабатывать на отдельном листе диаграммы. Следует отметить, что в дальнейшем внедренную диаграмму всегда можно скопировать на отдельный лист, а диаграмму из листа диаграмм - внедрить в рабочий лист в качестве графического объекта.
Для размещения данных и диаграммы на одном листе используйте внедренную диаграмму. Чтобы отобразить диаграмму на отдельном листе книги, создайте лист диаграммы.
Внедренные диаграммы и листы диаграмм связаны с данными, на основе которых они построены, и обновляются автоматически при каждом изменении данных на листе.
Для построения диаграмм можно использовать данные, находящиеся в несмежных ячейках или диапазонах. При выделении несмежные диапазоны должны находиться внутри прямоугольной области. Диаграммы также можно построить из данных сводной таблицы.
Чтобы быстро создать лист диаграммы, выделите необходимые данные, включая категории и названия рядов, затем нажмите клавишу [F11]. Если на основе сделанного выделения нельзя однозначно определить способ графического представления данных, то автоматически запускается Мастер диаграмм.
После активизации Мастера диаграмм необходимо выделить область рабочего листа, в которой диаграмма будет вставлена как объект. Для этого с помощью мыши необходимо “начертить” прямоугольник. Область, ограниченная этим прямоугольником, будет в дальнейшем использована для вставки диаграммы. Поскольку местоположение и размер диаграммы всегда можно изменить, поместите курсор мыши в любой позиции на рабочем листе, нажмите левую кнопку мыши и создайте прямоугольник путем протягивания курсора мыши при нажатой левой кнопке в направлении правого нижнего угла этой геометрической фигуры.
После создания диаграммы пользователь в дальнейшем всегда может изменить ее путем добавления, удаления элементов или изменения определенных параметров.
На рисунках 6.2 – 6.15 представлены основные типы диаграмм.

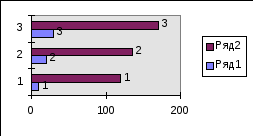
|
Рис. 6.2. Пример использования диаграммы с областями |
Рис. 6.3. Линейчатая диаграмма |
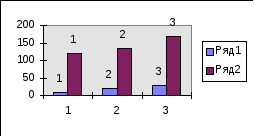
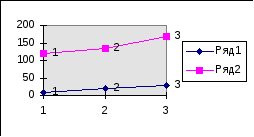
|
Рис. 6.4. Гистограмма |
Рис. 6.5. График |
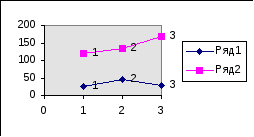

|
Рис. 6.6. График (точечная диаграмма) |
Рис. 6.7. Круговая диаграмма |
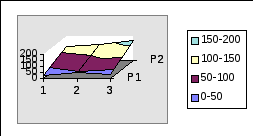
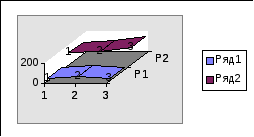
|
Рис. 6.8. Объемная поверхностная диаграмма |
Рис. 6.9. Трехмерный график |
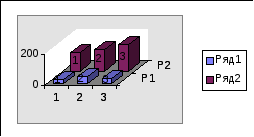
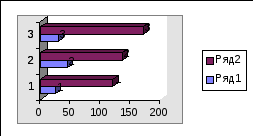
|
Рис. 6.10. Объемная гистограмма |
Рис. 6.11. Объемная линейчатая диаграмма |
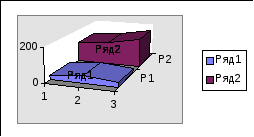
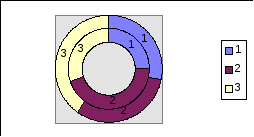
|
Рис. 6.12. Объемная диаграмма с областями |
Рис. 6.13. Кольцевая диаграмма |
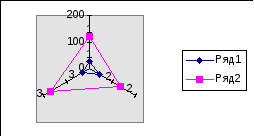
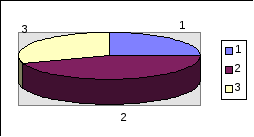
|
Рис. 6.14. Диаграмма Радар |
Рис. 6.15. Объемная круговая диаграмма |
