
- •Часть 1
- •Часть 1
- •Содержание
- •1. Microsoft Access - основные понятия, запуск.
- •1.1. Запуск Access и открытие баз данных
- •2. Создание таблиц
- •Создание таблицы путем ввода данных
- •Создание таблиц с помощью Мастера таблиц
- •Создание таблицы с помощью Конструктора таблиц
- •Определение имен полей
- •Определение типа данных
- •Свойства полей таблицы
- •Примеры задания различных пользовательских форматов
- •Примеры масок ввода:
- •Примеры использования условий на значение
- •Использование Мастера подстановок
- •Импорт и присоединение внешних таблиц
- •Определение ключевых полей
- •Создание и использование индексов
- •Создание связей между таблицами
- •Связывание таблиц на схеме данных
- •Обеспечение целостности данных
- •Ввод и проверка данных
- •Навигация по таблице
- •Работа с записями
- •Контроль и проверка введенных данных
- •Ввод данных с помощью копирования и перемещения
- •Использование списков значений
- •Отображение подчиненных таблиц
- •Изменение внешнего вида таблицы
- •Печать таблицы
- •Сортировка, поиск и фильтрация данных
- •Сортировка данных в таблице
- •Поиск и замена данных
- •Фильтрация данных
Создание таблицы с помощью Конструктора таблиц
Конструктор таблиц является мощным средством создания и модификациии таблиц. С его помощью можно создавать таблицы, наиболее полно отвечающие требованиям проетируемого приложения.
Окно конструктора таблиц состоит из двух областей:
-
области ввода полей;
-
области свойств полей.
В области ввода полей вводятся имена, типы данных полей, а также их необязательные эяшеания. В области свойств вводятся другие характеристики полей, именуемые свойства-жл- Это — размер поля; формат; маска ввода; подпись, которая отображается в режиме таблицы в качестве заголовка столбца; значение по умолчанию; условие на значение; сообщен об ошибке; признак "обязательное поле"; признак допустимости пустых строк; признак и дексированности поля и сжатие Unicode.
Совет
Переключаться между областями (называемыми также панелями) можно, щелкая кнопкой мыши после размещения ее курсора на соответствующей области или нажимая кнопкой <F6>.
Чтобы создать таблицу в режиме Конструктора, необходимо:
-
Дважды щелкнуть левой кнопкой мыши на ярлыке Создание таблицы с помощью конструктора или нажать на кнопку Создать в верхней части окна базы данных, выбрать из списка в окне Новая таблица элемент Конструктор и нажать кнопку ОК. В том и в другом случае откроется пустое окно Конструктора (рис. 2.12).
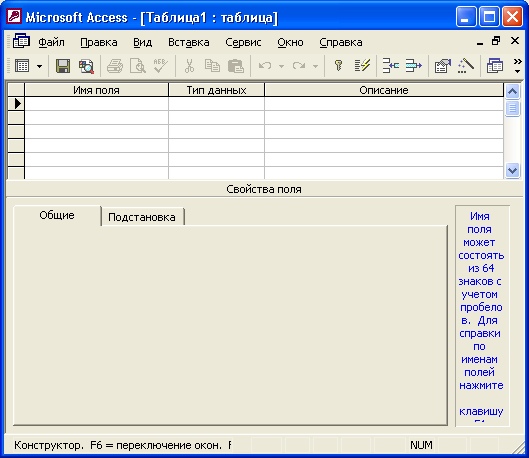
Рис. 2.12. Окно новой таблицы в режиме Конструктора
-
В окне Конструктора таблиц в столбец Имя поля ввести имена полей создаваемой таблицы.
-
В столбце Тип данных для каждого поля таблицы выбрать из раскрывающегося списка тип данных, которые будут содержаться в этом поле.
-
В столбце Описание можно ввести описание данного поля (не обязательно).
-
В нижней части окна Конструктора таблиц на вкладках Общие и Подстановка ввести свойства каждого поля или оставить значения свойств, установленные по умолчанию.
-
После описания всех полей будущей таблицы нажать кнопку Закрыть (в верхнем правом углу окна таблицы).
-
На вопрос Сохранить изменения макета или структуры таблицы <имя таблицы>?, нажать кнопку Да.
-
В окне Сохранить как в поле Имя таблицы ввести имя создаваемой таблицы и нажать кнопку ОК.
-
В ответ на. сообщение Ключевые поля не заданы и вопрос Создать ключевое поле сейчас? нажмите кнопку Да если ключевое поле необходимо, или кнопку Нет если такого не требуется.
После указанных действий в списке таблиц в окне базы данных появятся имя и значок новой таблицы. Ввести данные в созданную таблицу можно, открыв таблицу в режиме Таблицы.
Определение имен полей
При создании таблиц в режиме Конструктора приходится задавать имена таблиц и полей в таблицах. При этом необходимо придерживаться ряда правил.
-
Имена полей в таблице не должны повторяться, т. е. должны быть уникальными.
-
Имена полей могут иметь длину от 1 до 64 символов, включая пробелы.
-
Желательно избегать употребления имен полей, совпадающих с именами встроенных функций или свойств Microsoft Access (например, Name — имя).
-
Имя поля не должно начинаться с пробела или управляющего символа (коды ASCII 00-31).
-
Имена полей могут содержать любые символы, включая буквы, цифры, пробелы, специальные символы, за исключением точки (.), восклицательного знака (!), апострофа (') и квадратных скобок ([), (]).
Эти же правила действительны и для имен таблиц, а также других объектов Microsoft Access.
Совет
Рекомендуется не использовать очень длинные имена, т. к. они плохо запоминаются, и не включать в имена большое количество пробелов, особенно если с именами предполагается работать с помощью процедур Visual Basic for Application. Чтобы следовать этой рекомендации и при этом получать понятные имена, можно либо использовать вместо пробелов между словами знак подчеркивания (_), либо писать все слова слитно, но каждое начинать с заглавной буквы.
