
- •Часть 1
- •Часть 1
- •Содержание
- •1. Microsoft Access - основные понятия, запуск.
- •1.1. Запуск Access и открытие баз данных
- •2. Создание таблиц
- •Создание таблицы путем ввода данных
- •Создание таблиц с помощью Мастера таблиц
- •Создание таблицы с помощью Конструктора таблиц
- •Определение имен полей
- •Определение типа данных
- •Свойства полей таблицы
- •Примеры задания различных пользовательских форматов
- •Примеры масок ввода:
- •Примеры использования условий на значение
- •Использование Мастера подстановок
- •Импорт и присоединение внешних таблиц
- •Определение ключевых полей
- •Создание и использование индексов
- •Создание связей между таблицами
- •Связывание таблиц на схеме данных
- •Обеспечение целостности данных
- •Ввод и проверка данных
- •Навигация по таблице
- •Работа с записями
- •Контроль и проверка введенных данных
- •Ввод данных с помощью копирования и перемещения
- •Использование списков значений
- •Отображение подчиненных таблиц
- •Изменение внешнего вида таблицы
- •Печать таблицы
- •Сортировка, поиск и фильтрация данных
- •Сортировка данных в таблице
- •Поиск и замена данных
- •Фильтрация данных
Обеспечение целостности данных
В Microsoft Access обеспечивается возможность автоматической проверки целостности данных в связанных полях. Целостность даных означает систему правил, используемых для поддержания связей между записями в связанных таблицах, а также для обеспечения защиты от случайного удаления или изменения связанных данных. Установить проверку целостности данных можно, если выполнены следующие условия:
-
связанное поле главной таблицы является ключевым полем или имеет уникальный индекс;
-
связанные поля имеют один тип данных. Здесь существует два исключения. Поле счетчика может быть связано с числовым полем, если в последнем поле в свойстве Размер поля указано значение Длинное целое, или в обоих полях свойство Размер поля имеет значение Код репликации;
-
обе таблицы принадлежат одной базе данных Microsoft Access.
Чтобы обеспечить целостность, работа с данными должна производиться с учетом нижеперечисленных правил.
-
Невозможно ввести в связанное поле подчиненной таблицы значение, отсутствующее в связанном поле главной таблицы. Однако можно ввести пустое значение, показывающее, что для данной записи связь отсутствует.
-
Не допускается удаление записи из главной таблицы, если существуют связанные с ней записи в подчиненной таблице.
-
Невозможно изменить значение ключевого поля в главной таблице, если существуют записи, связанные с данной таблицей.
Чтобы эти правила контролировались для конкретной связи, при ее создании следует установить флажок Обеспечение целостности данных. Тогда любая попытка выполнить действие, нарушающее одно из перечисленных выше правил, приведет к выводу на экран предупреждения, а само действие выполнено не будет.
Чтобы преодолеть ограничения на удаление или изменение связанных записей, сохраняя при этом целостность данных, следует установить флажки каскадное обновление связанных полей и каскадное удаление связанных записей. Если установлен флажок каскадное обновление связанных полей, то при изменении ключевого поля главной таблицы автоматически будут изменены и соответствующие значения поля связанных записей. Если установлен флажок каскадное удаление связанных записей, то при удалении записи в главной таблице удаляются и все связанные записи в подчиненной таблице.
Ввод и проверка данных
До сих пор мы обсуждали все вопросы, связанные с созданием таблиц, определением и изменением их структуры. Эти изменения выполняются в режиме Конструктора таблиц. Теперь мы переходим к описанию возможностей, которые предоставляет Access при работе с таблицами в режиме Таблицы. Этот режим связан с вводом и обновлением данных в таблице.
Навигация по таблице
Для перемещения по записям используются кнопки, расположенные на нижней границе окна таблицы (рис. 2.28). Описание этих кнопок приведено в табл. 2.5.
![]()
Рис. 2.28. Кнопки навигации в окне таблицы
Таблица 2.5. Кнопки перемещения по записям таблицы
|
Кнопка |
Описание |
|
|< |
Перемещение на первую запись таблицы |
|
< |
Перемещение на предыдущую запись таблицы |
|
> |
Перемещение на следующую запись таблицы |
|
>| |
Перемещение на последнюю запись таблицы |
|
>* |
Создание новой записи |
Помимо кнопок перемещения в нижней части окна таблицы расположено поле номера записи, в котором отображается номер текущей записи. Для перехода на запись с известным номером можно ввести номер в поле номера записи и нажать клавишу <Enter>. Поиск конкретной записи можно также осуществить с помощью полос прокрутки.
Для перемещения по полям записи и между записями в режиме Таблицы можно использовать также сочетания клавиш, показанных в табл. 2.6.
Таблица 2.6. Навигация по таблице с помощью клавиш
|
Сочетания клавиш |
Действие |
|
<F5> |
Переход в поле номера записи |
|
<Tab>, <Enter> или <?> |
Переход к следующему полю |
|
<End> |
Переход к последнему полю в текущей записи |
|
<Shift> + <Tat> или <<> |
Переход к предыдущему полю |
|
<Home> |
Переход к первому полю в текущей записи в режиме перемещения |
|
<v> |
Переход к текущему полю в следующей записи |
|
<Ctrl>+<v> |
Переход к текущему полю в последней записи |
|
<Ctrl>+<END> |
Переход к последнему полю в последней записи |
|
<^> |
Переход к текущему полю в предыдущей записи |
|
<ctrl>+<^> |
Переход к текущему полю в первой записи |
|
<Ctrl>+<Home> |
Переход к первому полю в первой записи |
|
<Page Down> |
На один экран вниз |
|
<Page Up> |
На один экран вверх |
|
<Ctrl>+<Page Down> |
На один экран вправо |
|
<Ctrl>+<Page Up> |
На один экран влево |
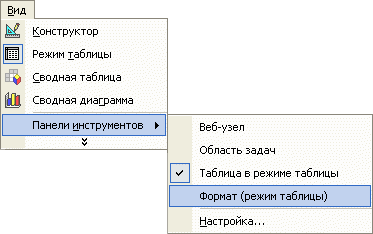
Рис. 2.30. Выбор панели инструментов Формат (режим таблицы)

Рис. 2.31. Список полей на панели инструментов Формат (режим таблицы)
Перемещение в режиме Таблицы по полям в длинных записях можно осуществлять с помощью поля со списком Перейти к полю панели инструментов Формат (режим таблицы). Чтобы отобразить на экране эту панель инструментов:
-
В главном меню выберите команду Вид, Панели инструментов.
-
Установите флажок для панели Формат (режим таблицы) (рис. 2.30).
Поле со списком Переход к полю расположено слева на панели инструментов Формат (режим таблицы). Для перехода на нужное поле в текущей записи необходимо выбрать в раскрывающемся списке его имя (рис. 2.31). Остальные элементы панели форматирования можно использовать для изменения шрифта, цвета, линий сетки в текущей таблице.
