
- •Часть 1
- •Часть 1
- •Содержание
- •1. Microsoft Access - основные понятия, запуск.
- •1.1. Запуск Access и открытие баз данных
- •2. Создание таблиц
- •Создание таблицы путем ввода данных
- •Создание таблиц с помощью Мастера таблиц
- •Создание таблицы с помощью Конструктора таблиц
- •Определение имен полей
- •Определение типа данных
- •Свойства полей таблицы
- •Примеры задания различных пользовательских форматов
- •Примеры масок ввода:
- •Примеры использования условий на значение
- •Использование Мастера подстановок
- •Импорт и присоединение внешних таблиц
- •Определение ключевых полей
- •Создание и использование индексов
- •Создание связей между таблицами
- •Связывание таблиц на схеме данных
- •Обеспечение целостности данных
- •Ввод и проверка данных
- •Навигация по таблице
- •Работа с записями
- •Контроль и проверка введенных данных
- •Ввод данных с помощью копирования и перемещения
- •Использование списков значений
- •Отображение подчиненных таблиц
- •Изменение внешнего вида таблицы
- •Печать таблицы
- •Сортировка, поиск и фильтрация данных
- •Сортировка данных в таблице
- •Поиск и замена данных
- •Фильтрация данных
2. Создание таблиц
Для создания таблиц в Access необходимо выбрать один из пяти способов создания новой таблицы
-
Режим таблицы - путем ввода данных в режиме таблица (по строкам и столбцам);
-
Конструктор – создание стуктуры таблицы;
-
Мастера таблиц – выбор предварительно построенной таблицы;
-
Импорт таблиц – импорт данных внешних форматов в новую таблицу Access;
-
Связь с таблицами – связь с существующим внешним источником данных.

Рис. 2.1. Ярлыки новых объектов в списке таблиц пустой базы данных
Для создания новой таблицы можно также раскрыть список таблиц, щелкнув по ярлыку Таблицы на панели объектов окна базы данных, и затем нажать кнопку Создать. Тогда появится диалоговое окно Новая таблица, в котором вы и должны выбрать способ создания таблицы (см рис 2.2).
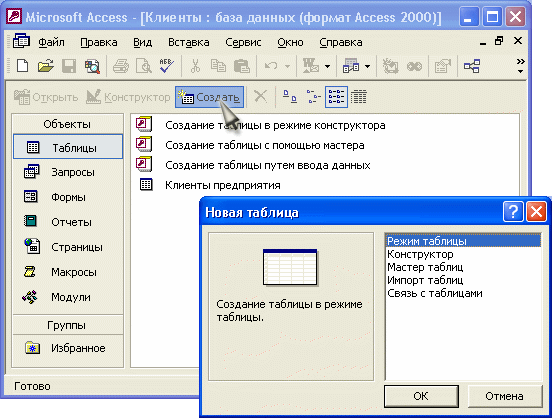
Рис. 2.2. Диалоговое окно Новая таблица
И, наконец, на панели инструментов Access расположена кнопка Новый объект . Если щелкнуть мышью по стрелке, которая находится на ней справа, и выбрать из меню объект Таблица, то откроется то же диалоговое окно Новая таблица.
Для создания новой таблицы можно воспользоваться любым из описанных способов. Обычно создание таблиц путем ввода данных используют тогда, когда структура таблицы очень проста, например справочник. Тогда Access сама догадывается о том, как установить свойства полей. Потом можно переключить таблицу в режим Конструктора и посмотреть, как эти свойства будут установлены. Использование Мастера таблиц оправдано, если нужно создать какую-то типовую таблицу, пользуясь шаблонами, которые он предложит. Режим Конструктора наиболее часто применяется пользователями и требуется для просмотра структуры таблицы или для изменения данной структуры.
Создание таблицы путем ввода данных
Если вы затрудняетесь сразу определить структуру таблицы, Microsoft Access позволяет создать таблицу путем ввода данных в окно с традиционной табличной формой (см. рис.2.3)

Рис. 2.3. Создание таблицы путем ввода данных
Для этого необходимо:
-
Открыть окно новой или существующей базы данных и в нем открыть список таблиц.
-
Выделить в списке таблиц ярлык Создание таблицы путем ввода данных и дважды щелкнуть по нему левой кнопкой мыши. Появится пустая таблица со стандартными названиями столбцов: Поле1, Поле2 и т. д. По умолчанию для создания таблицы предоставляется десять полей.
-
В поля этой таблицы нужно ввести требуемые данные. Тип данных в одном поле (столбце) во всех записях должен быть одинаковым.
-
Можно ввести свои собственные заголовки столбцов, для чего щелкнуть правой кнопкой мыши по заголовку столбца и выберите из контекстного меню команду Переименовать столбец. После этого стандартное название столбца подсвечивается, и вы можете вводить свое название.
-
По окончании ввода данных нажать кнопку Закрыть (в верхнем правом углу окна таблицы).
-
В ответ на вопрос Сохранить изменения макета или структуры таблицы <имя таблицы>? нажать кнопку Да.
-
В окне Сохранение в поле Имя таблицы ввести имя новой таблицы и нажать кнопку ОК (рис. 2.4).
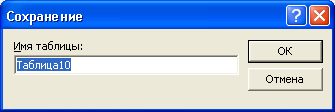
Рис. 2.4. Диалоговое окно Сохранение
-
Microsoft Access выдаст сообщение Ключевые поля не заданы и вопрос Создать ключевое поле сейчас? Нажать кнопку Нет, если одно или несколько полей в таблице могут однозначно идентифицировать записи в таблице и служить первичным ключом, или кнопку Да, и тогда Access создаст дополнительное поле, которое сделает ключевым.
-
В списке таблиц появится новая таблица, которая будет содержать введенные данные. Таблица при этом создается автоматически. Поля ее будут иметь либо стандартные названия, либо те, которые вы ввели, а их типы будут определяться по введенным данным. В случае, если в один столбец были введены данные разных типов, например числа, даты и текст, тип поля определяется как Текстовый.
