
- •Лабораторна робота № .
- •Підготовчий етап заняття. Актуалізація знань.
- •Створення бд за допомогою майстра.
- •Завершальний етап заняття. Повторення вивченого матеріалу.
- •Контрольні запитання.
- •Лабораторна робота № .
- •Підготовчий етап заняття. Актуалізація знань.
- •Створення таблиць за допомогою майстра.
- •Створення таблиці шляхом введення даних.
- •Створення таблиці в режимі конструктора.
- •Завершальний етап заняття. Повторення вивченого матеріалу.
- •Контрольні запитання.
- •Лабораторна робота № .
- •Створення та редагування властивостей таблиці в режимі конструктора. Встановлення структурних зв’язків між таблицями майстрами підстановок.
- •Завершальний етап заняття. Повторення вивченого матеріалу.
- •Контрольні запитання.
- •Лабораторна робота № .
- •Підготовчий етап заняття. Актуалізація знань.
- •Імпорт та експорт таблиць. Встановлення зв’язків з таблицями інших бд.
- •Редагування даних таблиць.
- •Сортування даних таблиць.
- •Пошук даних таблиць.
- •Фільтрування даних таблиць.
- •Індексування даних таблиць.
- •Копіювання даних таблиць.
- •Завершальний етап заняття. Повторення вивченого матеріалу.
- •Контрольні запитання.
- •Лабораторна робота № .
- •Підготовчий етап заняття. Актуалізація знань.
- •Створення та використання звичайних форм.
- •Завершальний етап заняття. Повторення вивченого матеріалу.
- •Контрольні запитання.
- •Лабораторна робота № .
- •Підготовчий етап заняття. Актуалізація знань.
- •Створення форм та корегування їх властивостей в режимі конструктора.
- •Властивості форми.
- •Створення елементів керування форм та корегування їх властивостей в режимі конструктора.
- •Форматування груп елементів керування.
- •Корегування властивостей підпорядкованої форми в режимі конструктора.
- •Створення елементів керування для пошуку даних в формах.
- •Завершальний етап заняття.
- •Повторення вивченого матеріалу.
- •Контрольні запитання.
- •Лабораторна робота № .
- •Підготовчий етап заняття. Актуалізація знань.
- •Корегування властивостей створених форм та елементів керування в режимі конструктора.
- •Створення обчислювальних полів в формах.
- •Створення власної головної кнопкової форми.
- •Повторення вивченого матеріалу.
- •Контрольні запитання.
- •Лабораторна робота № .
- •Підготовчий етап заняття.
- •Проектування бд на зовнішньому рівні.
- •Проектування бд на інфологічному рівні.
- •Проектування бд на даталогічному рівні.
- •Завершальний етап заняття. Повторення вивченого матеріалу.
- •Контрольні запитання.
- •Тематика для розробки власної бд .
- •Лабораторна робота № .
- •Підготовчий етап заняття. Актуалізація знань.
- •Сортування та відбір даних за допомогою запитів.
- •Створення обчислювальних полів в запитах.
- •Конструювання умов відбору записів в запитах.
- •Створення запитів з параметрами відбору записів.
- •Завершальний етап заняття. Повторення вивченого матеріалу.
- •Контрольні запитання.
- •Лабораторна робота № .
- •Підготовчий етап заняття. Актуалізація знань.
- •Створення підсумкових запитів на вибірку даних.
- •Корегування параметрів об'єднань таблиць.
- •Створення запитів на основі запитів.
- •Створення складних запитів на основі запитів.
- •Використання властивостей запитів для ефективного аналізу даних.
- •Властивості запиту.
- •Створення перехресних запитів.
- •Завершальний етап заняття. Повторення вивченого матеріалу.
- •Контрольні запитання.
- •Лабораторна робота № .
- •Підготовчий етап заняття. Актуалізація знань.
- •Розробка запитів на створення таблиць. Використання будівничого виразів при конструюванні запитів.
- •Створення запитів на поновлення даних таблиць.
- •Створення запитів на доповнення даних таблиць.
- •Створення запитів на знищення записів таблиць.
- •Керування запитами на корегування з головної кнопкової форми.
- •Завершальний етап заняття. Повторення вивченого матеріалу.
- •Контрольні запитання.
- •Лабораторна робота № .
- •Підготовчий етап заняття. Актуалізація знань.
- •Створення звітів на основі даних таблиць.
- •Створення звітів на основі запитів.
- •Групування даних в звітах.
- •Формування підсумків у звітах.
- •Завершальний етап заняття. Повторення вивченого матеріалу.
- •Контрольні запитання.
Завершальний етап заняття.
-
Для виділення поля зі списком (46) створіть в заголовку форми прямокутник (47). Для цього
-
Натисніть кнопку (26) панелі елементів керування.
-
Натягніть в області заголовка форми прямокутник згідно мал. 1.
-
-
Самостійно створіть на інших закладках елементи керування для редагування інших полів таблиці “Співробітники”. Розмістіть, вирівняйте та встановіть інтервали між ними, використовуючи операції форматування груп елементів.
-
Перейдіть в режим форми та внесіть з її допомогою 2-3 записи в таблицю “Співробітники”. Для кожного співробітники внесіть інформацію про отриману освіту.
-
Закрийте форму та перевірте наявність введених даних в таблицях “Співробітники” та “ОсвітаСпівробітників”.
Повторення вивченого матеріалу.
-
Стисніть створену БД
-
Завершіть роботу Access
-
Віднайдіть створену БД та заархівуйте її вміст
-
Збережіть створений архів на гнучкому диску в двох екземплярах.
Контрольні запитання.
-
Як змінити висоту розділів форми двома способами?
-
Як змінити ширину форми двома способами?
-
В якому режимі відображається введений заголовок форми
-
Як встановити чи змінити джерело даних форми
-
Якими основними способами можна змінити властивості форм та елементів керування
-
Чому форми та елементи керування мають різні властивості Чому елементи керування різних типів мають різні властивості Які властивості притаманні всім елементам керування Чому
-
Які особливі властивості мають окремі типи елементів керування?
-
Звідки копіюється текст для надписів кожного поля, що перетягується з вікна списку полів джерела даних форми?
-
Чому кожен перемикач групи перемикачів повинен мати унікальне значення? Як змінити значення по замовчуванню для створеної групи перемикачів?
-
При створенні якого елемента керування створюється нова форма?
-
Яка різниця між іменем та джерелом даних елемента керування?
-
Які види форматування груп елементів керування використовуються в режимі конструктора? Як виділити одночасно декілька елементів керування?
-
Які різновиди полів зі списками використовуються в формах?
-
Чи може одна форма вносити дані відразу в декілька таблиць?
Лабораторна робота № .
-
Тема.
Корегування властивостей створених форм та елементів керування в режимі конструктора. Створення обчислювальних полів в формах. Створення власної головної кнопкової форми.
Мета.
Формування вмінь та навичок.
Підготовчий етап заняття. Актуалізація знань.
-
Віднайдіть на гнучкому диску збережений архів ”Sklad.rar” та розархівуйте його вміст у власну папку в папці “Мои документы”.
-
Завантажте Access, відкрийте розроблену раніше БД “Sklad”.
-
Перейдіть на закладку “Формы”.
Корегування властивостей створених форм та елементів керування в режимі конструктора.
-
Створіть форми згідно наведених зразків. При відсутності потрібних даних в базовій таблиці форми самостійно змініть її структуру та задайте додаткові властивості введених полів. При створенні форм
-
Для вирівнювання розмірів та відносних положень елементів керування використайте можливості пункту головного меню Формат
-
Приховайте область виділення та розмежовуючі лінії між розділами для всіх одностовпцевих форм, встановивши у вікні властивостей форм на закладці Макет значення Нет для параметрів Разделительные линии та Область выделения
-
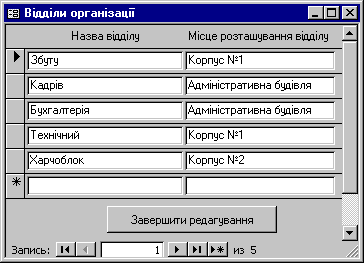
мал. 5. Вигляд форми Відділи в режимі форми.

мал. 6. Вигляд форми Постачальники в режимі форми.
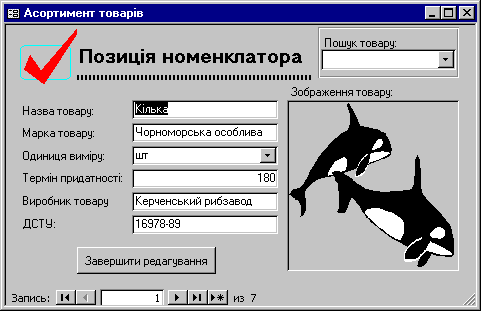
мал. 7. Вигляд форми Товари в режимі форми.
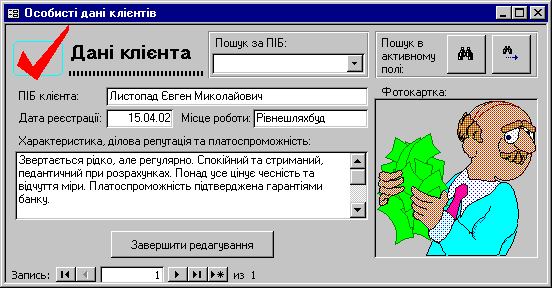
мал. 8. Вигляд форми Клієнти в режимі форми.
-
Створіть у формі Клієнти (див. мал. 8) дві кнопки для організації початку та продовження пошуку в активному полі. Для цього
-
При створенні першої кнопки на першому кроці майстра оберіть категорію дії Переходы по записям та вид дії Найти запись. Завершіть створення кнопки самостійно
-
Створюючи другу кнопку оберіть в тій самій категорії вид дії Найти далее та завершіть створення кнопки самостійно.
-
