
- •Лабораторна робота № .
- •Підготовчий етап заняття. Актуалізація знань.
- •Створення бд за допомогою майстра.
- •Завершальний етап заняття. Повторення вивченого матеріалу.
- •Контрольні запитання.
- •Лабораторна робота № .
- •Підготовчий етап заняття. Актуалізація знань.
- •Створення таблиць за допомогою майстра.
- •Створення таблиці шляхом введення даних.
- •Створення таблиці в режимі конструктора.
- •Завершальний етап заняття. Повторення вивченого матеріалу.
- •Контрольні запитання.
- •Лабораторна робота № .
- •Створення та редагування властивостей таблиці в режимі конструктора. Встановлення структурних зв’язків між таблицями майстрами підстановок.
- •Завершальний етап заняття. Повторення вивченого матеріалу.
- •Контрольні запитання.
- •Лабораторна робота № .
- •Підготовчий етап заняття. Актуалізація знань.
- •Імпорт та експорт таблиць. Встановлення зв’язків з таблицями інших бд.
- •Редагування даних таблиць.
- •Сортування даних таблиць.
- •Пошук даних таблиць.
- •Фільтрування даних таблиць.
- •Індексування даних таблиць.
- •Копіювання даних таблиць.
- •Завершальний етап заняття. Повторення вивченого матеріалу.
- •Контрольні запитання.
- •Лабораторна робота № .
- •Підготовчий етап заняття. Актуалізація знань.
- •Створення та використання звичайних форм.
- •Завершальний етап заняття. Повторення вивченого матеріалу.
- •Контрольні запитання.
- •Лабораторна робота № .
- •Підготовчий етап заняття. Актуалізація знань.
- •Створення форм та корегування їх властивостей в режимі конструктора.
- •Властивості форми.
- •Створення елементів керування форм та корегування їх властивостей в режимі конструктора.
- •Форматування груп елементів керування.
- •Корегування властивостей підпорядкованої форми в режимі конструктора.
- •Створення елементів керування для пошуку даних в формах.
- •Завершальний етап заняття.
- •Повторення вивченого матеріалу.
- •Контрольні запитання.
- •Лабораторна робота № .
- •Підготовчий етап заняття. Актуалізація знань.
- •Корегування властивостей створених форм та елементів керування в режимі конструктора.
- •Створення обчислювальних полів в формах.
- •Створення власної головної кнопкової форми.
- •Повторення вивченого матеріалу.
- •Контрольні запитання.
- •Лабораторна робота № .
- •Підготовчий етап заняття.
- •Проектування бд на зовнішньому рівні.
- •Проектування бд на інфологічному рівні.
- •Проектування бд на даталогічному рівні.
- •Завершальний етап заняття. Повторення вивченого матеріалу.
- •Контрольні запитання.
- •Тематика для розробки власної бд .
- •Лабораторна робота № .
- •Підготовчий етап заняття. Актуалізація знань.
- •Сортування та відбір даних за допомогою запитів.
- •Створення обчислювальних полів в запитах.
- •Конструювання умов відбору записів в запитах.
- •Створення запитів з параметрами відбору записів.
- •Завершальний етап заняття. Повторення вивченого матеріалу.
- •Контрольні запитання.
- •Лабораторна робота № .
- •Підготовчий етап заняття. Актуалізація знань.
- •Створення підсумкових запитів на вибірку даних.
- •Корегування параметрів об'єднань таблиць.
- •Створення запитів на основі запитів.
- •Створення складних запитів на основі запитів.
- •Використання властивостей запитів для ефективного аналізу даних.
- •Властивості запиту.
- •Створення перехресних запитів.
- •Завершальний етап заняття. Повторення вивченого матеріалу.
- •Контрольні запитання.
- •Лабораторна робота № .
- •Підготовчий етап заняття. Актуалізація знань.
- •Розробка запитів на створення таблиць. Використання будівничого виразів при конструюванні запитів.
- •Створення запитів на поновлення даних таблиць.
- •Створення запитів на доповнення даних таблиць.
- •Створення запитів на знищення записів таблиць.
- •Керування запитами на корегування з головної кнопкової форми.
- •Завершальний етап заняття. Повторення вивченого матеріалу.
- •Контрольні запитання.
- •Лабораторна робота № .
- •Підготовчий етап заняття. Актуалізація знань.
- •Створення звітів на основі даних таблиць.
- •Створення звітів на основі запитів.
- •Групування даних в звітах.
- •Формування підсумків у звітах.
- •Завершальний етап заняття. Повторення вивченого матеріалу.
- •Контрольні запитання.
Створення форм та корегування їх властивостей в режимі конструктора.
-
Створіть форму, аналогічну наведеній на мал. 1, для редагування даних співробітників. Для цього:
-
Створіть порожню форму одним з двох способів:
-
Активізуйте ярлик Создание формы в режиме конструктора.
-
Натисніть кнопку Создать, оберіть у вікні Новая форма пункт Конструктор та натисніть ОK.
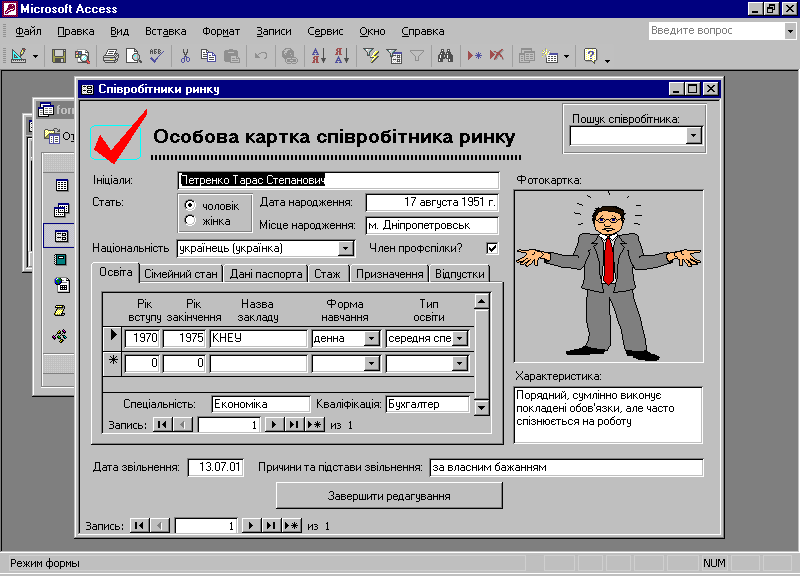
-
-
мал. 1. Форма для редагування даних співробітників в режимі форми.
1 список
полів джерела даних форми
список
полів джерела даних форми
2панель елементів
3автоформатування форми
4модуль процедур обробки подій фоми
5властивості форми та елементів керування.
м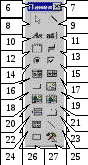 ал.
2. Основні кнопки панелі “Конструктор
форм”.
ал.
2. Основні кнопки панелі “Конструктор
форм”.
6заголовок вікна панелі елементів
7кнопка закриття вікна панелі елементів
8кнопка групового вибору об'єктів мишкою
9кнопка виклику майстрів при створенні елементів
10кнопка для створення надпису
11кнопка для створення поля
12кнопка для створення групи перемикачів
13кнопка для створення вимикача
14кнопка для створення перемикача
15кнопка для створення прапорця
16кнопка для створення поля зі списком
17кнопка для створення списку
18кнопка для створення кнопки
19кнопка для вставки малюнка в форму
20кнопка для вставки вільної рамки об'єкта
21кнопка для вставки приєднаної рамки об'єкта
22кнопка для вставки розриву сторінки
23кнопка для створення набору вкладок
24кнопка для створення підпорядкованої форми
25кнопка для створення лінії
26кнопка для створення прямокутника
27кнопка для виклику додаткової панелі елементів.
мал.
3. Панель елементів.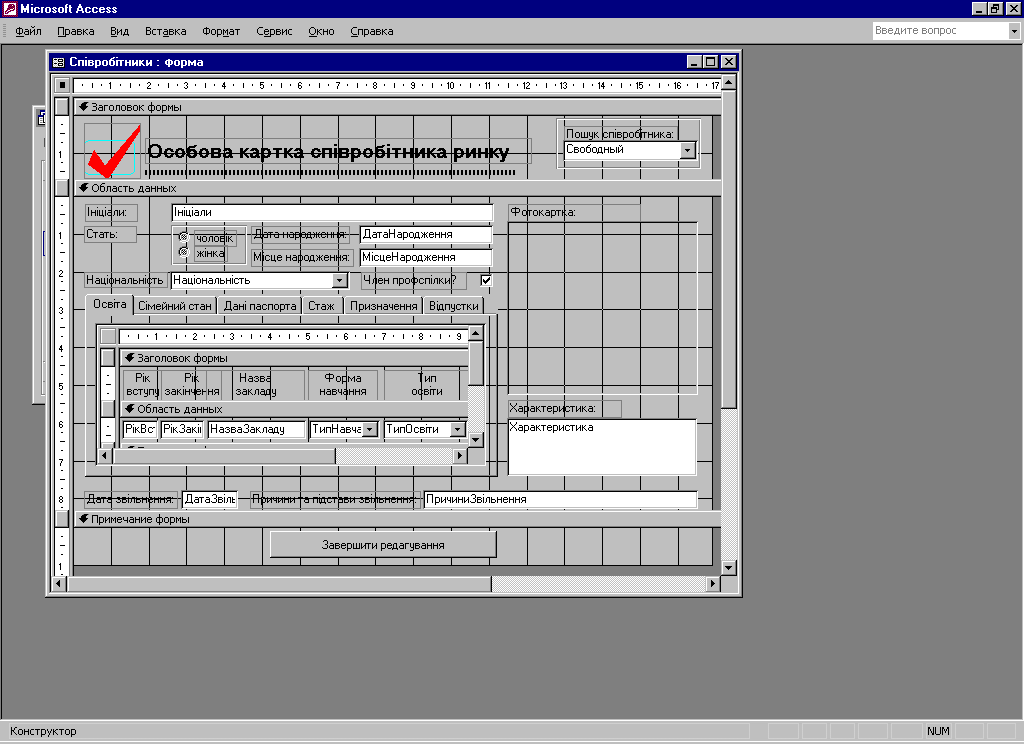
м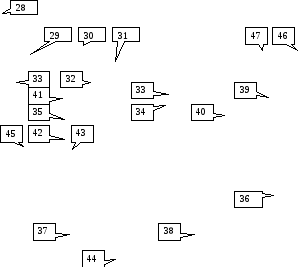 ал.
4. Форма для редагування даних співробітників
в режимі конструктора.
ал.
4. Форма для редагування даних співробітників
в режимі конструктора.
-
Для відображення області заголовку та приміток форми встановіть прапорець пункту меню “Вид – Заголовок/примечание формы”.
-
Встановіть висоту області “Заголовок формы” рівною приблизно 1,7 см. Для цього
-
Розташуйте покажчик мишки над областю даних (покажчик мишки набуде вигляду лінії з двома стрілками.
-
Натисніть ліву кнопку мишки та змініть висоту розділу.
-
Встановіть точне значення висоти розділу у вікні властивостей. Для цього
-
Активізуйте вікно властивостей натисненням кнопки (5).
-
Зробіть активною область “Заголовок форми”.
-
На закладці “Макет” вікна властивостей віднайдіть параметр “Высота” та встановіть її значення рівним 1,7 см.
-
Самостійно встановіть висоту області даних рівною 8,3 см, а області приміток форми 1 см.
-
Встановіть ширину форми рівною приблизно 16,9 см. Для цього перемістіть покажчик мишки на праву межу області форми та відтягніть її до позначки 16,9 см.
-
Встановіть точне значення ширини форми у вікні властивостей. Для цього
-
При відсутності вікна властивостей активізуйте його натисненням кнопки (5).
-
Зробіть активною цілу форму, відмітивши область (28).
-
На закладці “Макет” вікна властивостей віднайдіть параметр “Ширина” та встановіть його значення рівним 16,9 см.
-
Задайте заголовок створеної форми. А саме у вікні властивостей форми перейдіть на закладку “Макет” та введіть у поле значення властивості “Подпись” текст “Співробітники ринку”.
-
Оцініть вигляд створеної форми у режимі форми. Для переходу в цей режим скористайтеся відповідним пунктом меню “Вид” або натисніть кнопку
 .
Де виводиться заголовок форми
Як називається область з трикутничком,
що розміщена з лівого боку вікна
Чому у формі не відображаються дані
.
Де виводиться заголовок форми
Як називається область з трикутничком,
що розміщена з лівого боку вікна
Чому у формі не відображаються дані -
Встановіть у вікні властивостей форми на закладці “Макет” наступні параметри
-
Властивість
Значення
Режим по умолчанию
Одиночная форма
Полосы прокрутки
Отсутствуют
Область выделения
Нет
Разделительные линии
Нет
Автоматический раз мер
Да
Выравнивание по центру
Да
Закрийте форму та дайте їй назву “Співробітники”. Відкрийте форму в режимі форми. Як кожен з встановлених параметрів вплинув на вигляд форми Знову поверніться в режим конструктора.
-
Встановіть для форми джерело даних таблицю “Співробітники”. Для цього у вікні властивостей форми перейдіть на закладку “Данные” та у полі зі списком “Источник записей” оберіть таблицю “Співробітники”.
-
Натисніть кнопку списку полів джерела даних форми (1). Звідки беруться назви полів у виведеному вікні
-
Ознайомтеся зі всіма властивості форми на закладках “Макет”, “Данные”, “Другие”. Призначення незнайомих властивостей віднайдіть у довідковій системі. За результатами ознайомлення заповніть таблицю за зразком
