
- •Учебное пособие
- •Постановка задачи, основы создания информационных структур.
- •Лабораторторное занятие № 1
- •Задание 1
- •Последовательность выполнения задания
- •Задание 2
- •Последовательность выполнения задания
- •Задание 3
- •Задание 4
- •Задание 5
- •Задание 6
- •Задание 7
- •Задание 8
- •Вопросы для самоконтроля:
- •2. Понятие и типы алгоритмов, проектирование алгоритмов прикладных задач.
- •Алгоритмы могут быть представлены:
- •Правила графического отображения алгоритма.
- •Лабораторное занятие № 2
- •Задание 1. Построение линейных алгоритмов
- •Порядок выполнения задания
- •Задание 2. Построение разветвлённых алгоритмов
- •Порядок выполнения задания
- •В окне построения функции введите логическое выражение и его атрибуты в соответствии с рис. 14.
- •Задание 3
- •Задание 4. Построение циклических алгоритмов
- •Порядок выполнения задания
- •Вопросы для самоконтроля:
- •Проект, интерфейс и компоненты visual basic. Проект Visual Basic
- •Интерфейс и компоненты Visual Basic
- •Лабораторное занятие № 3
- •Задание 1. Проект и интегрированная среда разработки Visual Basic
- •Задание 2. Создание интерфейса приложения с использованием визуальных средств программирования
- •Задание 3. Модули, процедуры и функции
- •Вопросы для самоконтроля:
- •Область определения переменных, массивы, конструкции языка Область определения переменных
- •Массивы
- •Конструкции языка
- •Лабораторное занятие № 4
- •Задание 1. Массивы, конструкции языка (ветвление, циклы)
- •Задание 2. Конструкция Select Case
- •Вопросы для самоконтроля:
- •Управление программой по событиям
- •Лабораторное занятие № 5
- •Задание 1. События щелчка мыши Click
- •Задание 2. События клавиатуры KeyPress
- •Задание 3. События перемещения указателя мыши MouseMove
- •Задание 4. События флажков и переключателей
- •Вопросы для самоконтроля:
- •Ввод и вывод информации
- •Лабораторное занятие № 6
- •Задание 1. Создание приложений расчётного характера с использованием текстовых полей для ввода информации
- •Задание 2. Ввод числовой информации с использованием элемента управления Microsoft UpDown
- •Задание 3. Работа с файлами последовательного доступа
- •Вопросы для самоконтроля
- •Типы проектов
- •Лабораторное занятие № 7
- •Задание 1. Модальная форма
- •Задание 2. Создание mdi – проекта с использованием мастера приложений, редактирование главного меню
- •Задание 3. Использование стандартных элементов управления Microsoft при создании проектов Visual Basic
- •Вопросы для самоконтроля
- •Рекомендации по программированию на vb
- •Приложение 1. Типы данных
- •Приложение 2. Конструкции языка
- •Конструкция If … Then
- •Конструкция Select Case
Задание 2. Ввод числовой информации с использованием элемента управления Microsoft UpDown
Создайте новый проект.
Из меню Проект откройте палитру компонентов Visual Basic ( Проект \ Компоненты ).
В окне Components (рис.32) выберите группу стандартных элементов Microsoft Windows Common Controls-2 6.0.
Нажмите кнопку Применить. На панели элементов появятся стандартные элементы Windows.
Нажмите кнопку Закрыть.
Присвойте форме наименование Калькулятор. Подберите соответствующую иконку.
Разместите на форме три текстовых поля Text1 – Text3 и подписи к ним Label1 – Label3 в соответствие с рис. 33.
Выделите текстовые поля с использованием клавиши Ctrl и присвойте свойству Locked значение True. Это позволит исключить ввод данных с клавиатуры.
Значение свойства Text установите равным нулю.
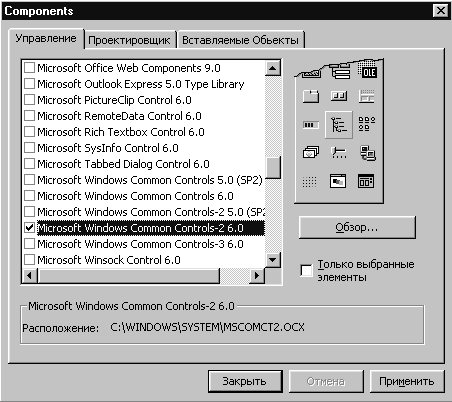
Рис. 32. Выбор стандартных компонентов Windows
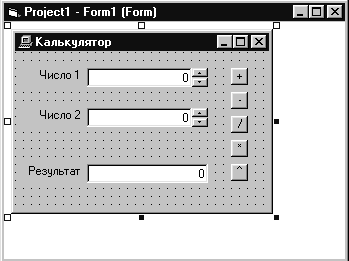
Рис. 33. Окно формы Калькулятор
Значение свойства Alignment – 1-Right Justify.
Рядом с первым и вторым текстовыми полями разместите стандартные элементы Windows UpDown1 и UpDown2.
Эти элементы управления предназначены для ввода числовой информации. Они могут быть использованы только совместно с другими элементами, например, с текстовым полем. При этом каждое нажатие кнопки со стрелкой направленной вверх увеличивает число, а нажатие нижней кнопки – уменьшает.
Присвойте свойствам этих объектов значения, приведённые в табл. 9.
Таблица 9
|
Объекты |
Свойства |
Значения |
|
UpDown1, UpDown2 |
Alignment |
1-cc2AlignmentRight |
|
UpDown1, UpDown2 |
BuddyProperty |
(Default) |
|
UpDown1, UpDown2 |
Max |
1000 |
|
UpDown1, UpDown2 |
Min |
0 |
|
UpDown1 |
BuddyControl |
Text1 |
|
UpDown2 |
BuddyControl |
Text2 |
В правой стороне формы разместите пять кнопок управления Command1 – Command5. Свойствам Caption этих кнопок присвойте значения +, -, /, *, ^ соответственно.
Создайте программный код приведённый ниже.
' Сложение
Private Sub Command1_Click()
Text3.Text = Val(Text1) + Val(Text2)
End Sub
' Вычитание
Private Sub Command2_Click()
Text3.Text = Val(Text1) - Val(Text2)
End Sub
' Деление
Private Sub Command3_Click()
Text3.Text = Val(Text1) / Val(Text2)
End Sub
' Умножение
Private Sub Command4_Click()
Text3.Text = Val(Text1) * Val(Text2)
End Sub
' Возведение в степень
Private Sub Command5_Click()
Text3.Text = Val(Text1) ^ Val(Text2)
End Sub
Сохраните проект. Выполните компиляцию. Закройте Visual Basic. Проверьте работоспособность приложения.
Задание 3. Работа с файлами последовательного доступа
Обработку файлов последовательного доступа (текстовых файлов) осуществляют в три этапа:
-
открытие файла, запись его содержимого в переменную, закрытие файла;
-
редактирование переменной;
-
открытие файла, перезапись содержимого отредактированной переменной в файл, закрытие файла.
Создайте новый проект.
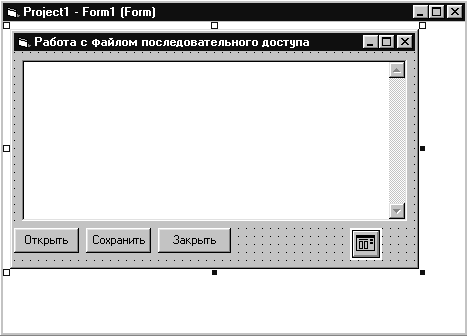
Рис. 34. Окно формы Работа с файлами последовательного доступа
Из палитры компонент выберите библиотеку Microsoft Common Dialog Control 6.0.
Разместите на форме объекты управления согласно рис. 34 и присвойте следующие значения их свойствам:
текстовое поле Text1 ( ScrollBars – 2-Vertical, MultiLine – True);
три кнопки управления CommandButton1 - 3 ( Открыть, Сохранить, Закрыть );
элемент управления окна открытия и закрытия файлов CommonDialog1 (после компиляции и в режиме интерпретатора он не виден).
Создайте программный код.
Option Explicit
Dim txtFileName$ 'Имя файла
Dim FileText$ 'Содержимое файла
Dim FileRecords% 'Количество символов в файле
'Процедура считывания текстового файла в текстовое поле
Private Sub Command1_Click()
'Вызов окна открытия файла
CommonDialog1.ShowOpen
'Запись пути и имени файла в переменную
txtFileName = CommonDialog1.FileName
'Проверка содержимого переменной
If txtFileName <> "" Then
'Открытие файла для считывания данных
Open txtFileName For Input As #1
'Определение и запись в переменную кол-ва символов в файле
FileRecords = FileLen(txtFileName)
'Считывание содержимого файла в переменную
FileText = Input(FileRecords, #1)
'Запись содержимого файла в текстовое поле
Text1.Text = FileText
'Закрытие файла
Close
End If
End Sub
'Процедура записи содержимого текстового поля в файл
Private Sub Command2_Click()
'Вызов окна сохранения файла
CommonDialog1.ShowSave
'Запись пути и имени файла в переменную
txtFileName = CommonDialog1.FileName
'Проверка содержимого переменной
If txtFileName <> "" Then
'Открытие файла для сохранения данных
Open txtFileName For Output As #1
'Запись текстового поля в переменную
FileText = Text1.Text
'Запись переменной в файл
Print #1, FileText
'Закрытие файла
Close
End If
End Sub
Private Sub Command3_Click()
Text1.Text = ""
End Sub
Сохраните проект. Выполните компиляцию. Закройте Visual Basic.
Загрузите исполняемый файл проекта.
Откройте текстовый файл fl.txt. Отредактируйте его и сохраните.
Убедитесь в том, что все изменения, внесённые в файл, сохранились.
