
- •Глава 1. Начальные сведения о системе Allplan
- •1.1. Состав системы Allplan
- •1.2. Какая техника вам понадобится
- •1.3. Установка Allplan
- •Глава 2. Первые шаги
- •2.1. Настройки, необходимые для взаимопонимания
- •2.2. Рисуем стену
- •2.3. Чертежные слои
- •Глава 3. Ваш первый проект
- •3.1. Создаем новый проект
- •3.2. Структура здания
- •3.3. Построение сетки осей
- •3.4. Стены первого этажа
- •3.5. Дверные проемы
- •3.6. Окна первого этажа
- •3.7. Проектирование нестандартного окна
- •3.8. Лестница
- •3.9. Установка двери в существующий проем
- •3.10. Создание перекрытия первого этажа
- •3.11. Второй этаж коттеджа
- •3.12. Установка колонны
- •3.13. Подвальный этаж
- •3.14. Проектирование крыши
- •3.15. Крыша со слуховым окном
- •3.16. Редактирование перегородок второго этажа
- •3.17 Стропильные конструкции
- •3.18. Помещения и их отделка
- •3.19. Линия разрыва лестницы и корректировка меток
- •Глава 4. Декоративные элементы и прилегающая территория
- •4.1. Установка ограждения
- •4.2. Конструирование карниза
- •4.3. Черчение отмостки
- •4.4. Дорожка
- •4.5. Декоративная решетка
- •Глава 5. Подготовка рабочих чертежей и экспорт данных
- •5.1. Виды
- •5.2. Разрезы
- •5.3. Размерные линии и высотные отметки
- •5.4. Присоединение внешних файлов
- •5.5. Подготовка чертежей к печати
- •5.6. Экспорт данных
- •Глава 6. Визуализация
- •6.1. Немного теории
- •6.2. Установка источников света
- •6.3. Выполнение рендеринга
- •Глава 7. Некоторые возможности модулей Конструирование и Инженерные системы зданий
- •7.1. Предварительные операции и настройки
- •7.2. Армирование плиты перекрытия
- •7.3. Подготовка спецификации
- •7.4. Армирование стены с оконным проемом
- •7.5. Армирование с использованием результатов расчетов мкэ
- •7.6. Проектирование системы отопления
- •Глава 8. Управление проектами и использование их атрибутов
- •8.1. Атрибуты проекта
- •8.2. Атрибуты объектов
- •8.3. Создание текстовой метки
- •8.4. Редактирование текстовой метки
- •8.5. Слои атрибутов
- •8.6. Навигация и управление проектами с помощью ProjectPilot
3.6. Окна первого этажа
Теперь нам предстоит заняться окнами. На первом этаже коттеджа имеется пять окон: четыре из них стандартные, пятое - витражное, которое мы сконструируем по своему вкусу.
Начнем с размещения стандартных окон с шириной проема 1210 мм и высотой 1810 мм. Если вы усвоили методику размещения дверных проемов, то с окнами проблем не будет. Вероятно, вы уже обратили внимание, что кнопка вызова функций построения окон находится рядом с кнопкой установки дверных проемов.
Сначала нужно указать приблизительное положение окна щелчком левой
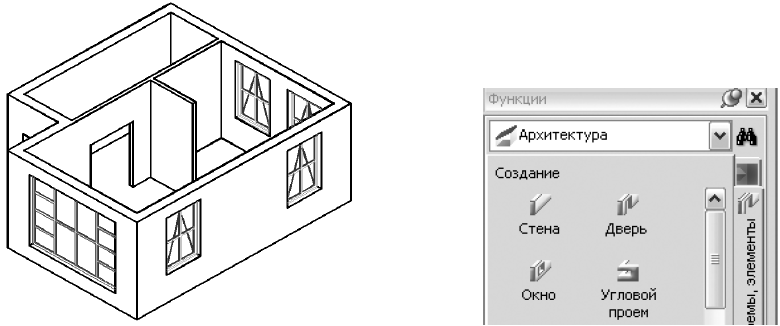
к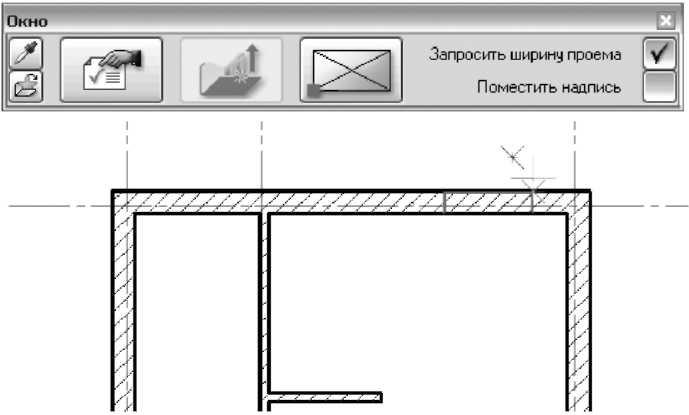 лавиши
мыши. При этом не забудьте про направление
красной П - образной рамки. Она
должна быть обращена к наружной стороне
стены. Далее введите точное расстояние
от наружной стены до точки привязки
(750 мм).
лавиши
мыши. При этом не забудьте про направление
красной П - образной рамки. Она
должна быть обращена к наружной стороне
стены. Далее введите точное расстояние
от наружной стены до точки привязки
(750 мм).
Теперь нужно задать свойства окна. Укажите требуемую ширину окна 1210 мм и в пункте Привязка по высоте задайте высоту расположения подоконника относительно нижней опорной плоскости. В нашем случае это 900 мм. Высоту проема задайте как абсолютную величину.
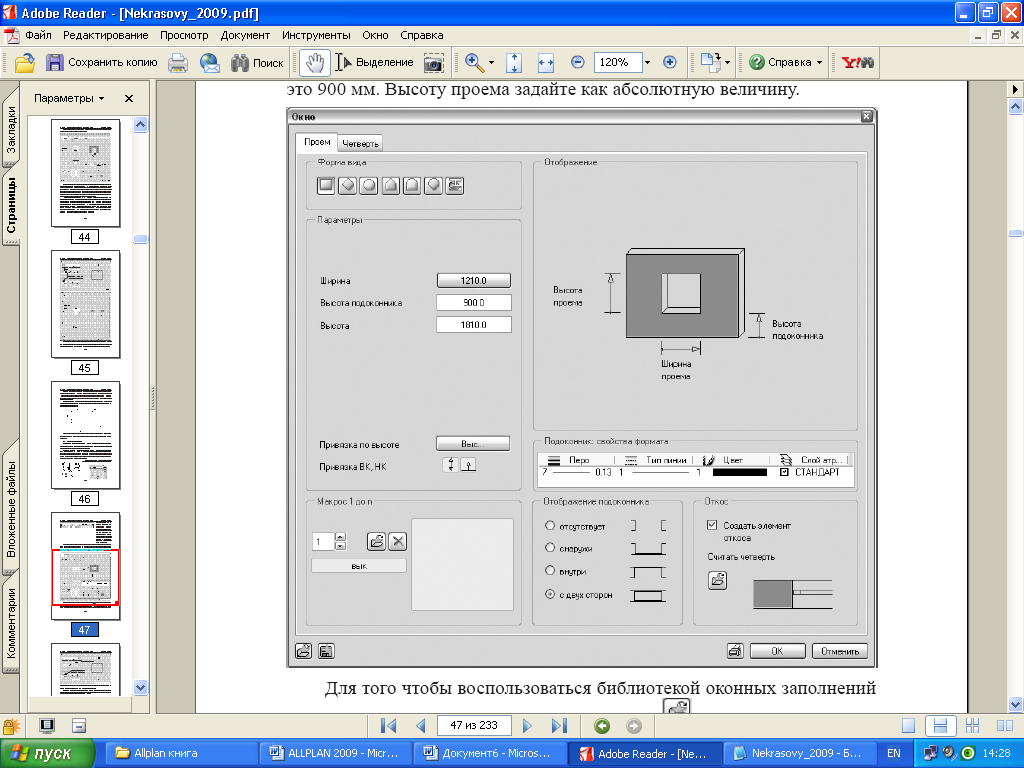
Для
того, чтобы воспользоваться библиотекой
оконных заполнений (так называемых
макросов),
нажмите
кнопку
![]() в левой нижней части окна. Обратите
внимание на имя папки, в которой
расположена требуемая
в левой нижней части окна. Обратите
внимание на имя папки, в которой
расположена требуемая
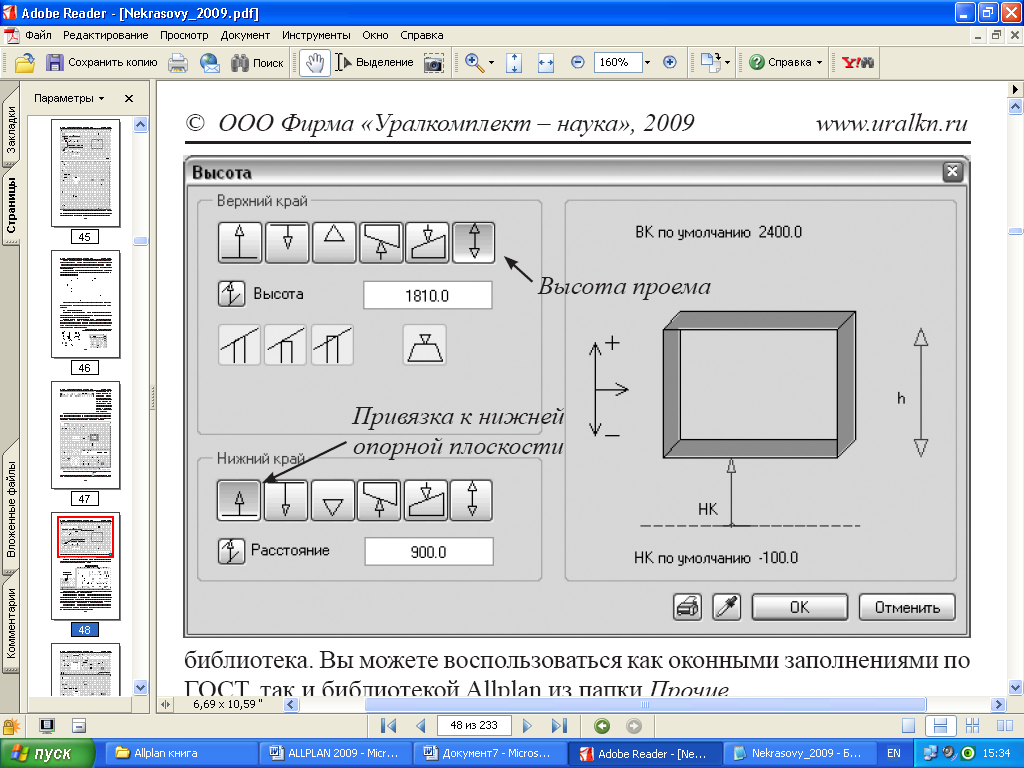
библиотека. Вы можете воспользоваться как оконными заполнениями по ГОСТ, так и библиотекой Allplan из папки Прочие.
Вспомогательное кнопочное меню окна Макрос позволит выбрать подходящий вид проекции при просмотре. После нажатия кнопки OK вы вернетесь к предыдущему окну программы.

С помощью меню Подоконник: свойства формата установите толщину пера для его изображения 0,13-0,18 мм.
Откройте вкладку Четверть и установите размер откоса снаружи 120 мм. Закрыв это окно, вы вернетесь к вашему чертежу. После этого подтвердите заданную ширину оконного проема нажатием клавиши <Еnter>. Для завершения размещения проема требуется последний шаг - нажать правую кнопку мыши, подтверждающую установку макроса.
Вполне возможно, что выполнить без ошибок эту последовательность действий с первого раза вы не сможете. Не отчаивайтесь! Не забывайте, что любое неверное действие можно отменить.
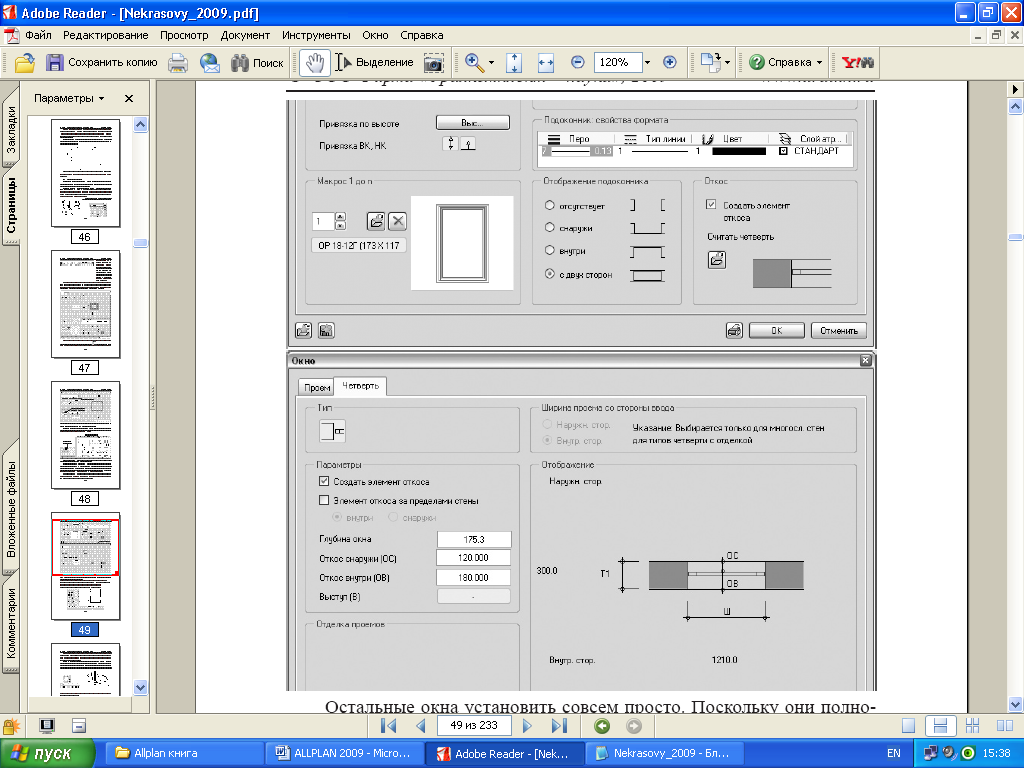
Остальные окна установить совсем просто. Поскольку они полностью идентичны только что установленному окну, действовать нужно в следующей последовательности:
— указать мышью приблизительное положение оконного проема;
— указать его положение относительно опорной линии в строке ввода;
— подтвердить клавишей <Enter> значение ширины окна;
— подтвердить установку макроса правой кнопкой мыши.

Будьте внимательны при вводе расстояний от опорных точек. Вполне возможно, что вам понадобится изменить положение точки привязки окна. Имейте в виду, что Allplan допускает использование в строке ввода арифметических выражений.
Если вы точно следовали нашим рекомендациям, то при попытке рассмотреть проект в изометрической проекции или в окне анимации вы увидите, что высота стен явно мала. Действительно, мы не обратили ваше внимание, но, возможно, вы заметили сами, что заданная нами ранее высота
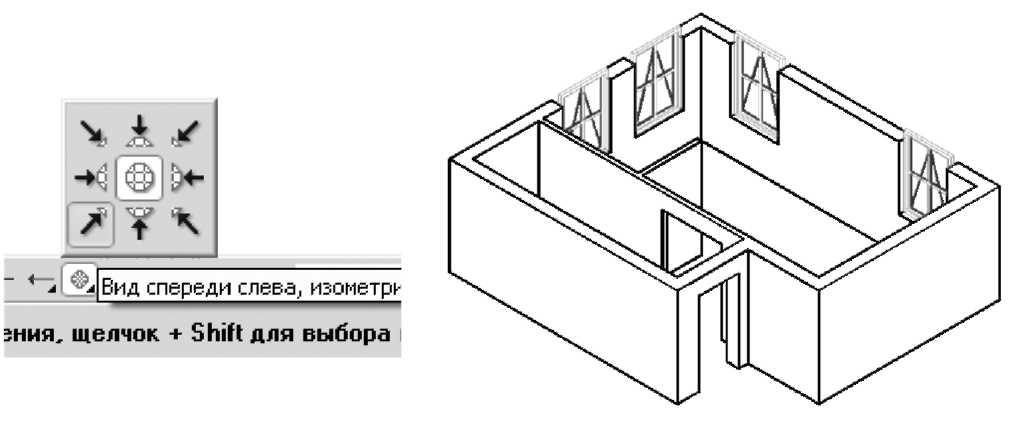
стены (2500 мм) меньше суммы высоты окна (1810 мм) и расстояния до подоконника (900 мм).
Одно из возможных решений - приподнять потолок. Чтобы сразу увидеть результат наших дальнейших действий, установите изометрическое представление плана этажа и нажмите кнопку главного меню Открыть с привязкой к проекту. Активизируйте Диспетчер плоскостей. На вопрос системы о необходимости обновления слоев дайте отрицательный ответ.
В окне Диспетчера плоскостей просто укажите новое значение координаты верхнего края первого этажа, например, 3000 мм. Программа
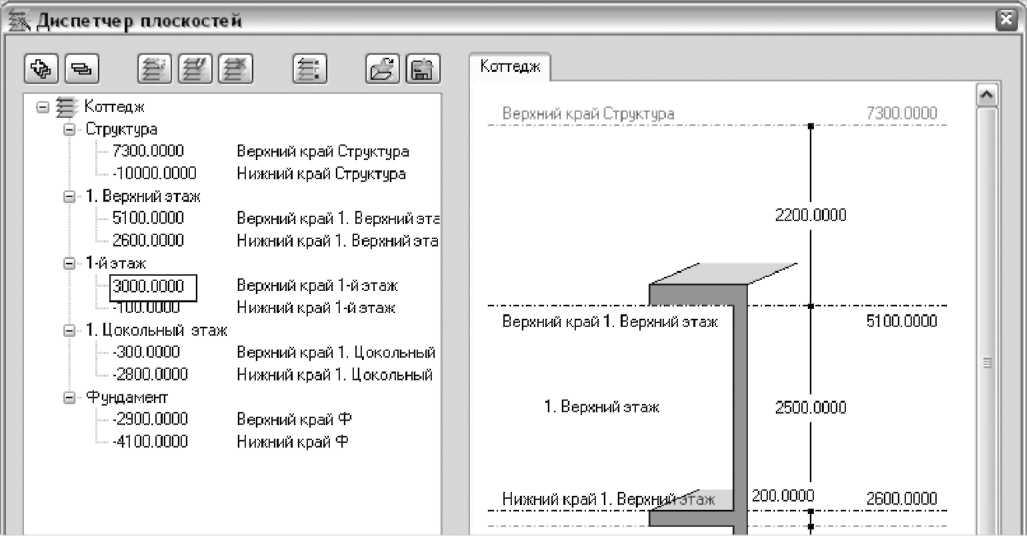
предложит вам поднять вверх отметки вышележащих этажей. Нижележащие плоскости должны оставаться на существующих отметках. Оставьте без изменения следующее сообщение программы о поведении этажа и закройте окна слоев кнопками ОК. Стены на чертеже вырастут на ваших глазах.

Вы, конечно, обратили внимание, что на наших иллюстрациях отсутствуют невидимые линии. Удалить их с чертежа очень просто. Сначала необходимо активизировать соответствующую функцию системы Allplan. Она включается кнопкой, расположенной в правой нижней части рабочего окна.

Результат появится на экране после обновления изображения. Обновление достигается нажатием на одну из «звездочек» в левой части той же строки кнопочного меню. Если нажать на светлую звездочку, то изображение просто обновляется, если на темную - осуществляется его масштабирование по размеру экрана.
Наш чертеж очень простой, поэтому результат мы увидим мгновенно. В более сложных случаях операция удаления невидимых линий может служить неплохой проверкой быстродействия вашего компьютера, поскольку может продолжаться несколько секунд и даже минут.
Перед продолжением работы кнопку удаления невидимых линий следует отжать и обновить изображение.
