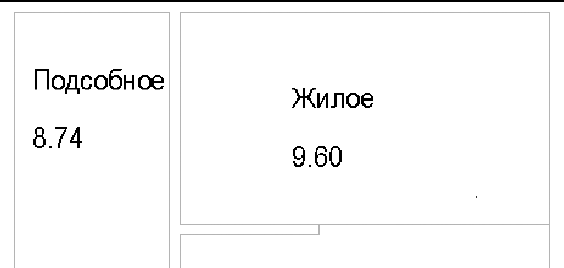- •Глава 1. Начальные сведения о системе Allplan
- •1.1. Состав системы Allplan
- •1.2. Какая техника вам понадобится
- •1.3. Установка Allplan
- •Глава 2. Первые шаги
- •2.1. Настройки, необходимые для взаимопонимания
- •2.2. Рисуем стену
- •2.3. Чертежные слои
- •Глава 3. Ваш первый проект
- •3.1. Создаем новый проект
- •3.2. Структура здания
- •3.3. Построение сетки осей
- •3.4. Стены первого этажа
- •3.5. Дверные проемы
- •3.6. Окна первого этажа
- •3.7. Проектирование нестандартного окна
- •3.8. Лестница
- •3.9. Установка двери в существующий проем
- •3.10. Создание перекрытия первого этажа
- •3.11. Второй этаж коттеджа
- •3.12. Установка колонны
- •3.13. Подвальный этаж
- •3.14. Проектирование крыши
- •3.15. Крыша со слуховым окном
- •3.16. Редактирование перегородок второго этажа
- •3.17 Стропильные конструкции
- •3.18. Помещения и их отделка
- •3.19. Линия разрыва лестницы и корректировка меток
- •Глава 4. Декоративные элементы и прилегающая территория
- •4.1. Установка ограждения
- •4.2. Конструирование карниза
- •4.3. Черчение отмостки
- •4.4. Дорожка
- •4.5. Декоративная решетка
- •Глава 5. Подготовка рабочих чертежей и экспорт данных
- •5.1. Виды
- •5.2. Разрезы
- •5.3. Размерные линии и высотные отметки
- •5.4. Присоединение внешних файлов
- •5.5. Подготовка чертежей к печати
- •5.6. Экспорт данных
- •Глава 6. Визуализация
- •6.1. Немного теории
- •6.2. Установка источников света
- •6.3. Выполнение рендеринга
- •Глава 7. Некоторые возможности модулей Конструирование и Инженерные системы зданий
- •7.1. Предварительные операции и настройки
- •7.2. Армирование плиты перекрытия
- •7.3. Подготовка спецификации
- •7.4. Армирование стены с оконным проемом
- •7.5. Армирование с использованием результатов расчетов мкэ
- •7.6. Проектирование системы отопления
- •Глава 8. Управление проектами и использование их атрибутов
- •8.1. Атрибуты проекта
- •8.2. Атрибуты объектов
- •8.3. Создание текстовой метки
- •8.4. Редактирование текстовой метки
- •8.5. Слои атрибутов
- •8.6. Навигация и управление проектами с помощью ProjectPilot
8.3. Создание текстовой метки
К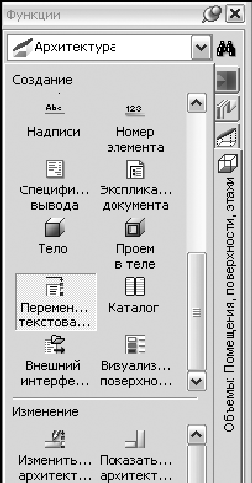 ак
следует из названия, текстовые метки —
это объекты, состоящие из различных
символов. Они могут включать и графические
элементы. Например, текстовыми метками
являются основные надписи чертежей,
входящие в комплект поставки системы.
В состав меток очень часто входят
значения атрибутов объектов. При
изменении этих значений изменение меток
происходит автоматически, поэтому их
обычно называют переменными текстовыми
меткам.
ак
следует из названия, текстовые метки —
это объекты, состоящие из различных
символов. Они могут включать и графические
элементы. Например, текстовыми метками
являются основные надписи чертежей,
входящие в комплект поставки системы.
В состав меток очень часто входят
значения атрибутов объектов. При
изменении этих значений изменение меток
происходит автоматически, поэтому их
обычно называют переменными текстовыми
меткам.
Рассмотрим процесс создания переменной текстовой метки. В учебных целях мы разработаем метку, включающую рассмотренный выше атрибут Тип использования и величину площади соответствующего помещения.
Активизируйте произвольный пустой слой. Необходимая нам функция Переменная текстовая метка входит в состав нескольких модулей. Ее можно найти, например, в модуле Объемы: Помещения, поверхности, этажи.
Нажмите кнопку Атриб. на плавающей панели Переменная текстовая метка и выберите атрибут Текст5 из области Архитектура общее окна Выбор атрибутов.
Прежде чем вы установите этот атрибут на свободном месте рабочего окна, обратите внимание на


панель Переменная текстовая метка. Ее вид изменился. Теперь она содержит параметры отображения метки. В поле Формат нужно увеличить размер поля для возможности вывода на экран самого длинного текста из созданного нами ранее списка (например, А16). Здесь же задаются тип и размер шрифта. В поле Префикс при необходимости введите поясняющий текст (имя атрибута). Размещение атрибута завершается щелчком мыши в области чертежа.

А налогичным
образом разместите другие атрибуты,
входящие в состав метки.
налогичным
образом разместите другие атрибуты,
входящие в состав метки.
Мы хотели бы еще раз обратить ваше внимание на возможность изменения формата вывода данных. При выводе числовых данных можно, например, задать значение F6.1. Буква F является признаком вывода действительного числа. Первая цифра (6) задает количество символов в поле вывода числа, а цифра после точки — количество цифр в его дробной части. Чтобы отменить вывод размерности, щелкните в поле Разм. и установите флажок Не отображать единицы измерения.
При нажатии кнопки Форм. на экране появится калькулятор, который позволит включить в метку результат вычислений по созданной вами формуле.
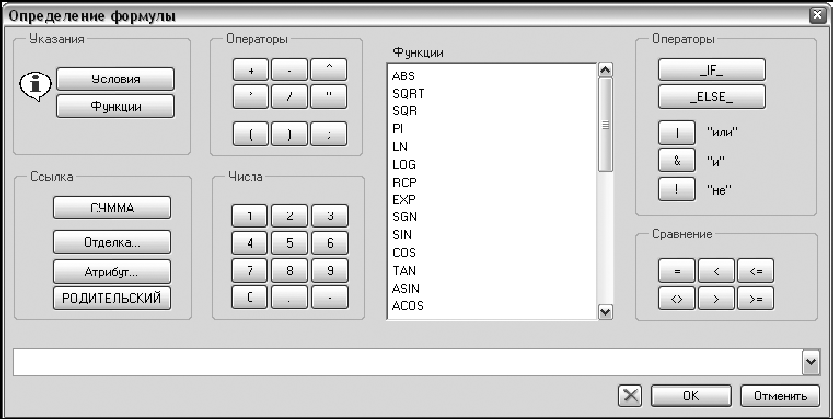
Если вы хотите поместить в метку произвольный текст или графический элемент, придется временно переключится на группу модулей общего назначения, разместить необходимы элементы а затем вновь запустить функцию Переменная текстовая метка.
Когда все элементы метки будут созданы и размещены, нажмите кнопку ОпрВар плавающей панели Переменная текстовая метка и обведите их мышкой. Далее по запросу системы укажите положение опорной точки метки. Ею может быть, например, левый нижний угол метки. По запросу системы сохраните метку, например, в папке Бюро под произвольным именем. После сохранения метку можно удалить из рабочего слоя.
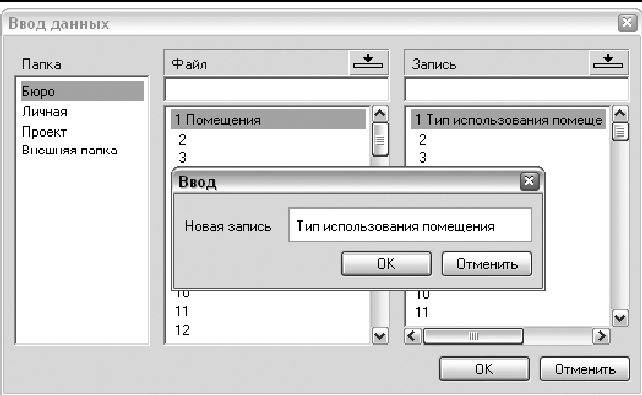
Д ля
установки метки следует запустить
функцию Надписи. Она включена в состав
нескольких модулей. По запросу системы
выделите объекты, для которых будут
устанавливаться метки. Подтвердите
выбор, нажав правую клавишу мыши. Далее
система покажет пунктиром ту метку,
которую она собирается установить.
ля
установки метки следует запустить
функцию Надписи. Она включена в состав
нескольких модулей. По запросу системы
выделите объекты, для которых будут
устанавливаться метки. Подтвердите
выбор, нажав правую клавишу мыши. Далее
система покажет пунктиром ту метку,
которую она собирается установить.
Е сли
предлагаемый вариант нас не удовлетворяет,
следует щелкнуть по полю с именем метки
на плавающей панели Надписи
и
выбрать необходимую метку из библиотеки.
сли
предлагаемый вариант нас не удовлетворяет,
следует щелкнуть по полю с именем метки
на плавающей панели Надписи
и
выбрать необходимую метку из библиотеки.