
- •Глава 1. Начальные сведения о системе Allplan
- •1.1. Состав системы Allplan
- •1.2. Какая техника вам понадобится
- •1.3. Установка Allplan
- •Глава 2. Первые шаги
- •2.1. Настройки, необходимые для взаимопонимания
- •2.2. Рисуем стену
- •2.3. Чертежные слои
- •Глава 3. Ваш первый проект
- •3.1. Создаем новый проект
- •3.2. Структура здания
- •3.3. Построение сетки осей
- •3.4. Стены первого этажа
- •3.5. Дверные проемы
- •3.6. Окна первого этажа
- •3.7. Проектирование нестандартного окна
- •3.8. Лестница
- •3.9. Установка двери в существующий проем
- •3.10. Создание перекрытия первого этажа
- •3.11. Второй этаж коттеджа
- •3.12. Установка колонны
- •3.13. Подвальный этаж
- •3.14. Проектирование крыши
- •3.15. Крыша со слуховым окном
- •3.16. Редактирование перегородок второго этажа
- •3.17 Стропильные конструкции
- •3.18. Помещения и их отделка
- •3.19. Линия разрыва лестницы и корректировка меток
- •Глава 4. Декоративные элементы и прилегающая территория
- •4.1. Установка ограждения
- •4.2. Конструирование карниза
- •4.3. Черчение отмостки
- •4.4. Дорожка
- •4.5. Декоративная решетка
- •Глава 5. Подготовка рабочих чертежей и экспорт данных
- •5.1. Виды
- •5.2. Разрезы
- •5.3. Размерные линии и высотные отметки
- •5.4. Присоединение внешних файлов
- •5.5. Подготовка чертежей к печати
- •5.6. Экспорт данных
- •Глава 6. Визуализация
- •6.1. Немного теории
- •6.2. Установка источников света
- •6.3. Выполнение рендеринга
- •Глава 7. Некоторые возможности модулей Конструирование и Инженерные системы зданий
- •7.1. Предварительные операции и настройки
- •7.2. Армирование плиты перекрытия
- •7.3. Подготовка спецификации
- •7.4. Армирование стены с оконным проемом
- •7.5. Армирование с использованием результатов расчетов мкэ
- •7.6. Проектирование системы отопления
- •Глава 8. Управление проектами и использование их атрибутов
- •8.1. Атрибуты проекта
- •8.2. Атрибуты объектов
- •8.3. Создание текстовой метки
- •8.4. Редактирование текстовой метки
- •8.5. Слои атрибутов
- •8.6. Навигация и управление проектами с помощью ProjectPilot
4.5. Декоративная решетка
Сейчас давайте вернемся к художественному оформлению коттеджа и создадим более сложную решетку ограждения балкона.
Начнем с редактирования существующего ограждения. Сначала необходимо раздвинуть горизонтальные элементы чтобы между ними разместить кованные панели.
О ткройте
слой второго этажа, активизируйте
функцию создания ограждений и нажмите
кнопку Правка
ограждения.
Щелкните по линии ограждения и откройте
окно его свойств. Выделите щелчком
первую строчку в списке элементов
ограждения (вкладка Ограждение) и
измените эначения Смещ.
Z согласно
примеру. Подтвердите изменения нажатием
кнопки ОК
и
завершите работу с инструментом клавишей
<Esc>.
ткройте
слой второго этажа, активизируйте
функцию создания ограждений и нажмите
кнопку Правка
ограждения.
Щелкните по линии ограждения и откройте
окно его свойств. Выделите щелчком
первую строчку в списке элементов
ограждения (вкладка Ограждение) и
измените эначения Смещ.
Z согласно
примеру. Подтвердите изменения нажатием
кнопки ОК
и
завершите работу с инструментом клавишей
<Esc>.
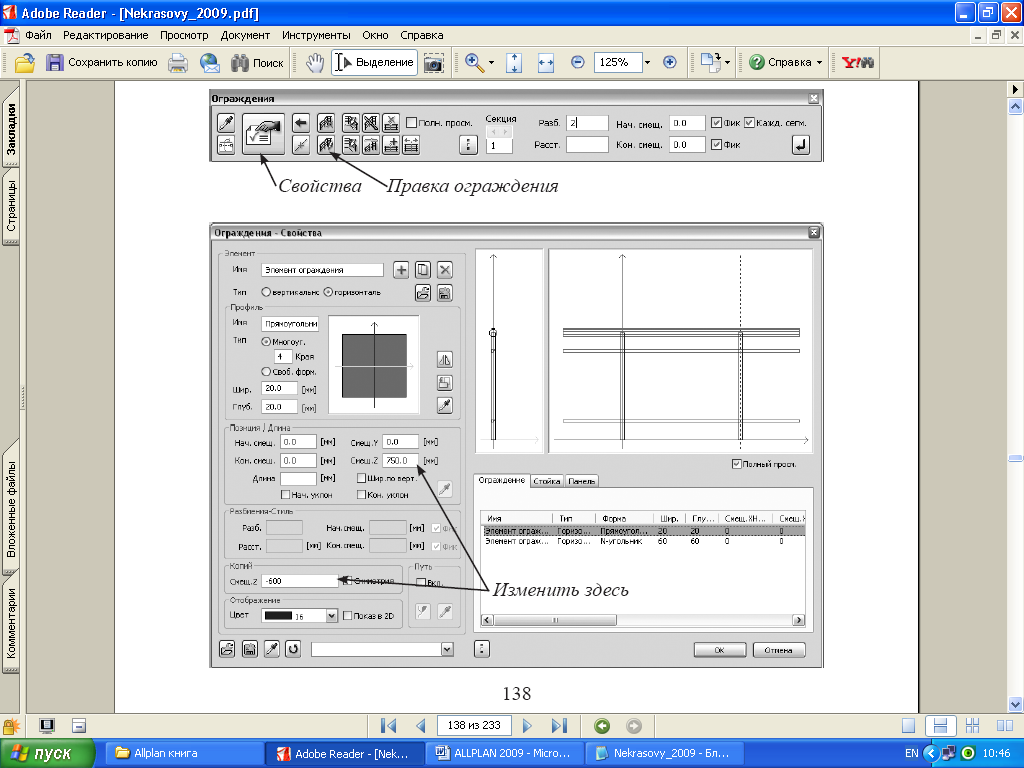
Для создания рисунка решетки нам понадобится двухмерный чертеж той части фасада, где она должна располагаться. Установите вид главного фасада и увеличьте фрагмент с балконом до удобного вам размера.

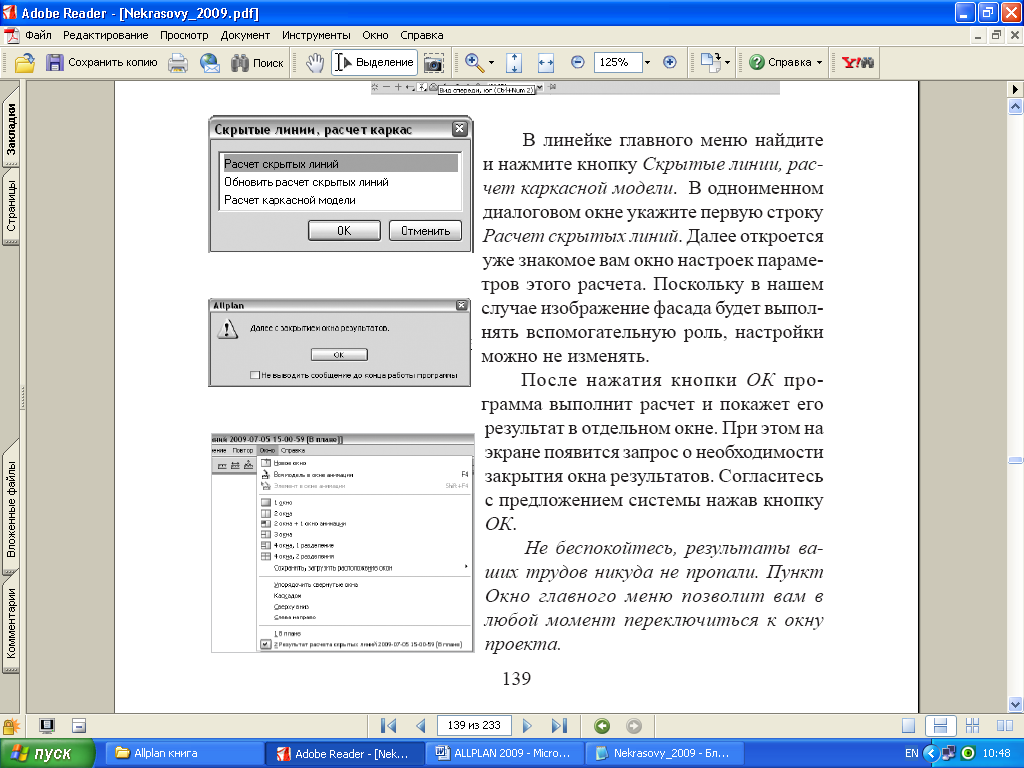
В линейке главного меню найдите и нажмите кнопку Скрытые линии, расчет каркасной модели. В одноименном диалоговом окне укажите первую строку Расчет скрытых линий. Далее откроется уже знакомое вам окно настроек параметров этого расчета. Поскольку в нашем случае изображение фасада будет выполнять вспомогательную роль, настройки можно не изменять.
После нажатия кнопки ОК программа выполнит расчет и покажет его результат в отдельном окне. При этом на экране появится запрос о необходимости закрытия окна результатов. Согласитесь с предложением системы нажав кнопку ОК.
Не беспокойтесь, результаты ваших трудов никуда не пропали. Пункт Окно главного меню позволит вам в любой момент переключиться к окну проекта.
С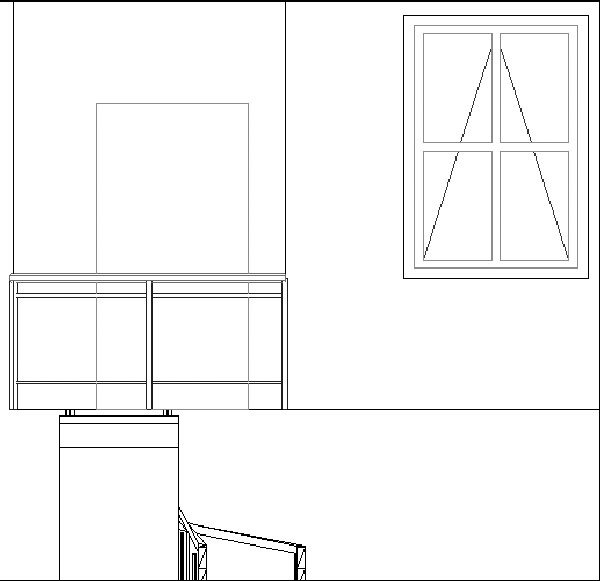 охраним
двухмерный чертеж фрагмента фасада.
Для этого закройте окно с помощью
крестика в правом верхнем углу экрана,
но будьте осторожны: постарайтесь не
закрыть сам Allplan.
охраним
двухмерный чертеж фрагмента фасада.
Для этого закройте окно с помощью
крестика в правом верхнем углу экрана,
но будьте осторожны: постарайтесь не
закрыть сам Allplan.
В момент закрытия окна на экране появится запрос о необходимости сохранения результатов расчета. Подтвердите сохранение кнопкой Да и в представленном системой списке укажите любой удобный вам свободный слой.
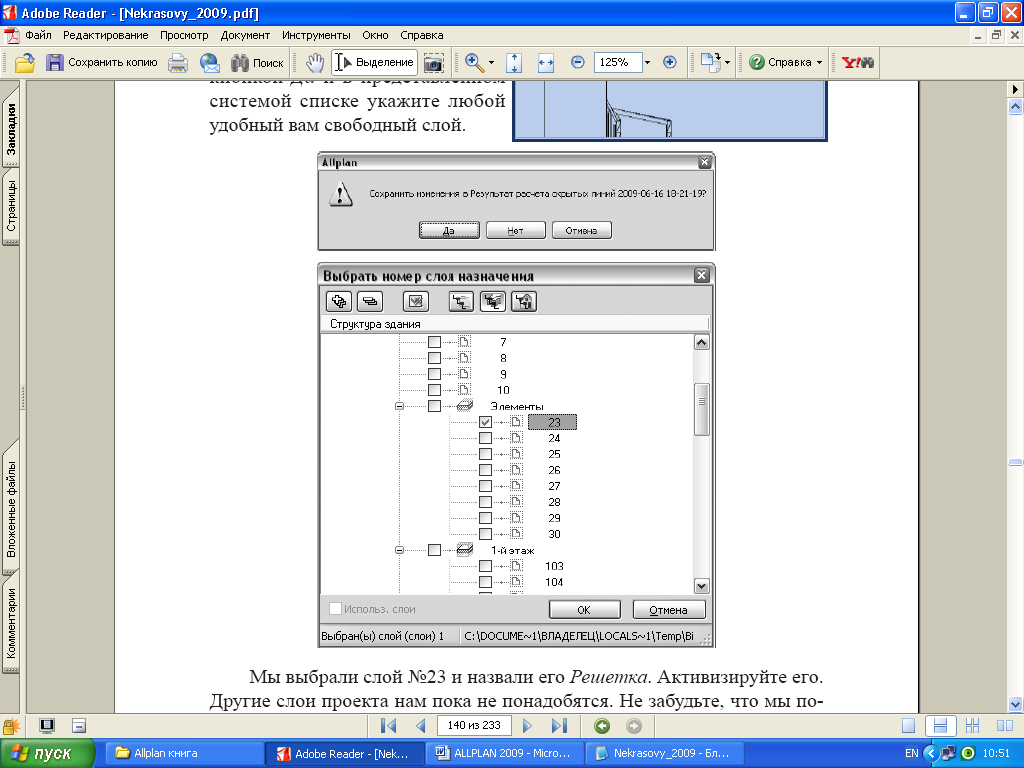
Мы выбрали слой №23 и назвали его Решетка. Активизируйте его. Другие слои проекта нам пока не понадобятся. Не забудьте, что мы получили двухмерный чертеж, и работать с ним можно только установив вид в плане.
Возможно, вам покажется странным, но далее мы воспользуемся инструментом Стена. Этот инструмент в данном случае наиболее удобен, поскольку позволяет изображать элементы прямоугольного сечения.
Решетку мы будем «собирать» из стержней высотой 20 мм и шириной 12 мм. Именно такие размеры следует задать в окне свойств стены.
Решетка может иметь сколь угодно сложную конфигурацию, поэтому создавать ее в общем случае приходится не только из прямых отрезков, но и из криволинейных. Одним из типов криволинейных стен, которые позволяет строить Allplan, является так называемая стена по сплайну.
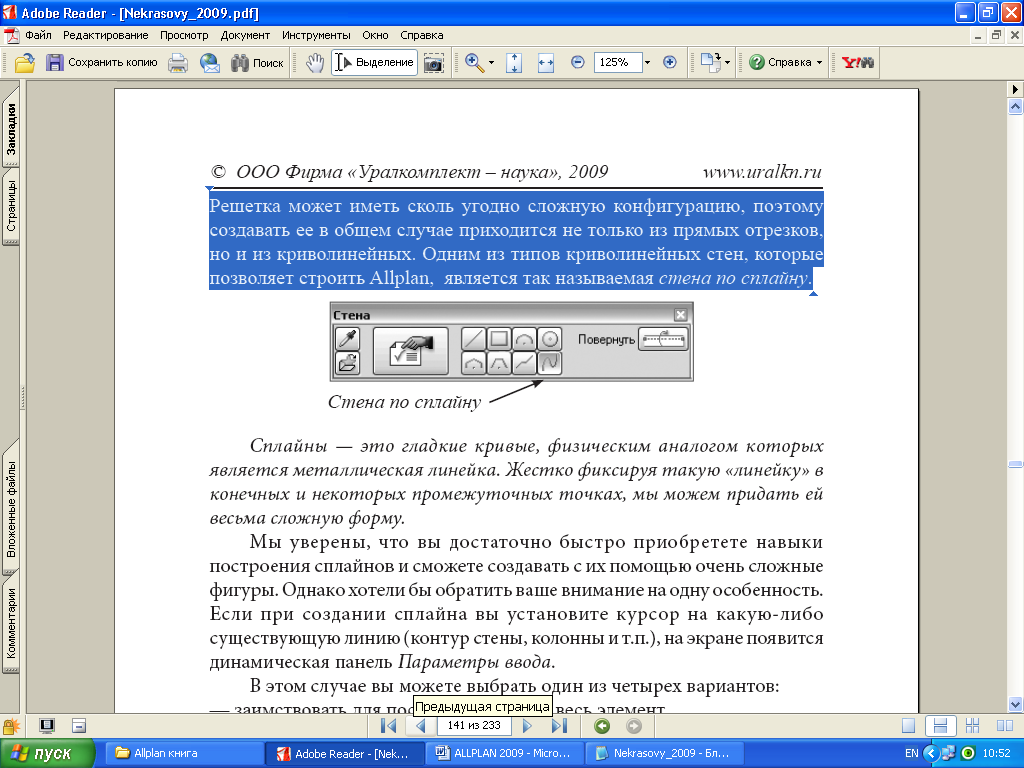
Сплайны — это гладкие кривые, физическим аналогом которых является металлическая линейка. Жестко фиксируя такую «линейку» в конечных и некоторых промежуточных точках, мы можем придать ей весьма сложную форму.
Мы уверены, что вы достаточно быстро приобретете навыки построения сплайнов и сможете создавать с их помощью очень сложные фигуры. Однако хотели бы обратить ваше внимание на одну особенность. Если при создании сплайна вы установите курсор на какую-либо существующую линию (контур стены, колонны и т.п.), на экране появится динамическая панель Параметры ввода.
В этом случае вы можете выбрать один из четырех вариантов:
— заимствовать для построения кривой весь элемент,
— заимствовать часть элемента (от точки до точки),
— отмерить расстояние от угла элемента,
— автосоздание многоугольника .
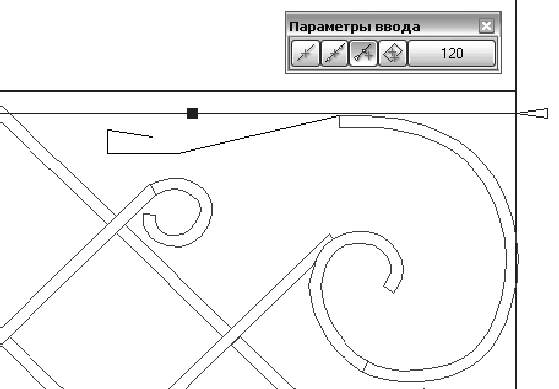
Можете согласиться с предложением системы нажав <Enter> и продолжить построение стены. Конечно, вы можете в любой момент отказаться от использования функции клавишей <Esc>. Однако при построении сплайна постарайтесь все-таки не попадать на существующие линии.
И так,
вы нарисовали решетку, но она лежит в
горизонтальной плоскости плана. Нам же
необходимо поставить ее вертикально.
С настоящими стенами система таких
операций не допускает. Поэтому сначала
мы преобразуем стену в 3D-элемент. Эту
операцию выполняет функция Преобразовать
элементы из
модуля Основное:
Стены, проемы, элементы.
так,
вы нарисовали решетку, но она лежит в
горизонтальной плоскости плана. Нам же
необходимо поставить ее вертикально.
С настоящими стенами система таких
операций не допускает. Поэтому сначала
мы преобразуем стену в 3D-элемент. Эту
операцию выполняет функция Преобразовать
элементы из
модуля Основное:
Стены, проемы, элементы.
Итак, активизируйте функцию преобразования. По запросу системы укажите пункт Архитектурные элементы в 3D в диалоговом окне и выделите все стены. После такого преобразования система «забывает» о том, что наш элемент когда-то был стеной, и позволяет его поворачивать.
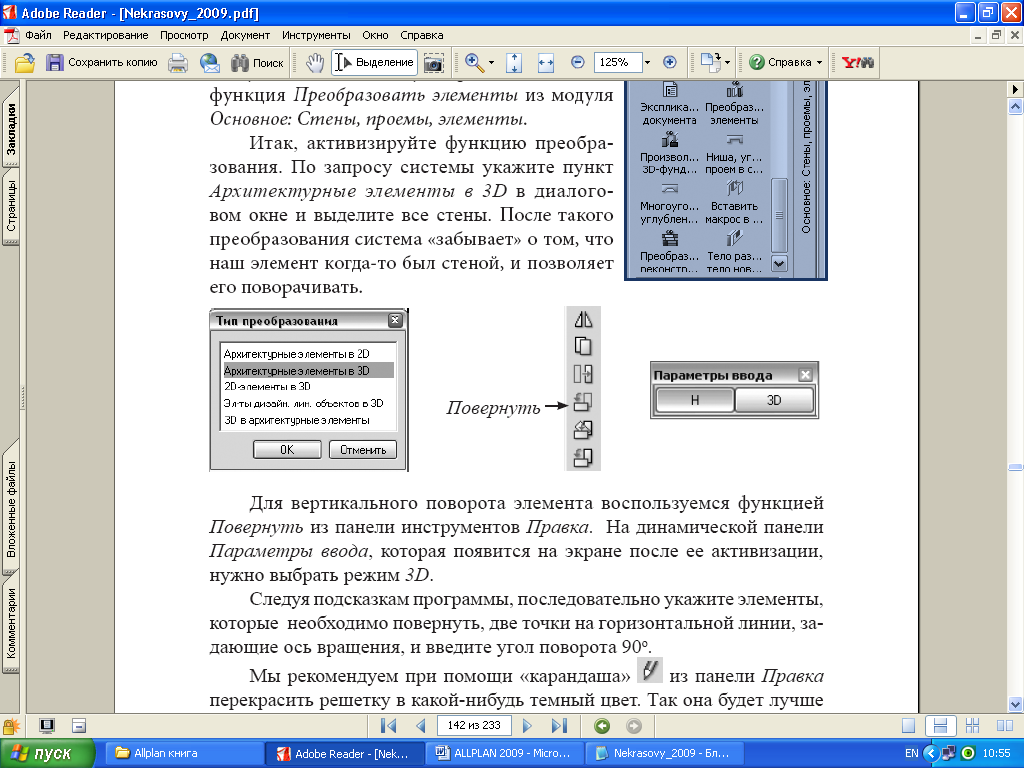
Для вертикального поворота элемента воспользуемся функцией Повернуть из панели инструментов Правка. На динамической панели Параметры ввода, которая появится на экране после ее активизации, нужно выбрать режим 3D.
Следуя подсказкам программы, последовательно укажите элементы, которые необходимо повернуть, две точки на горизонтальной линии, задающие ось вращения, и введите угол поворота 90о.
Мы
рекомендуем при помощи «карандаша»
![]() из панели Правка
перекрасить
решетку в какой-нибудь темный цвет. Так
она будет лучше видна в окне анимации.
из панели Правка
перекрасить
решетку в какой-нибудь темный цвет. Так
она будет лучше видна в окне анимации.
Сейчас, когда построение решетки завершено, все ненужные 2D–линии следует удалить. Для этого воспользуемся уже знакомым инструментом Удалить. Чтобы случайно не уничтожить что-нибудь нужное применим Фильтр по элементам.
Кнопка для запуска фильтра расположена на панели справа от рабочего окна. В появляющемся списке Фильтр элемента нужно отметить те, которые вы хотите удалить. Если вы следовали нашим рекомендациям, изображая решетку на слое, содержащем результат расчета скрытых линий, то необходимо установить фильтр только по линиям.
С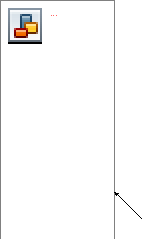 мело
обводите весь чертеж. Удалятся только
отфильтрованные элементы. Фильтр
срабатывает только один раз, и если вам
не удалось обвести весь план с первого
раза, придется еще раз активизировать
фильтр.
мело
обводите весь чертеж. Удалятся только
отфильтрованные элементы. Фильтр
срабатывает только один раз, и если вам
не удалось обвести весь план с первого
раза, придется еще раз активизировать
фильтр.
Теперь решетку нужно установить на место.
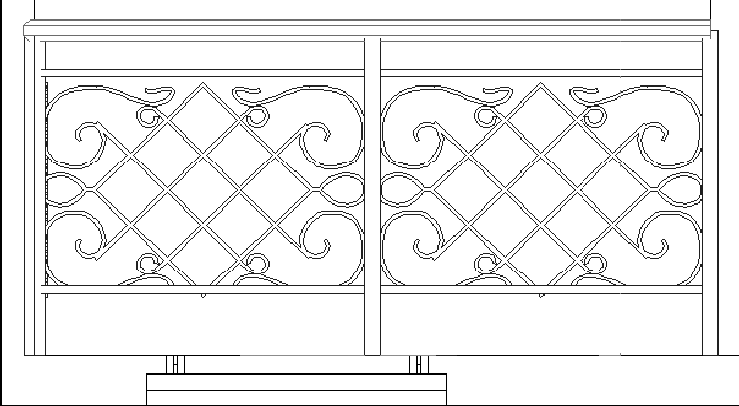
Фильтр
Подключите дополнительно план второго этажа и переместите ее.
Далее точно так же, как вы ранее копировали окна, установите необходимое количество решеток на переднем и боковом фасаде. Напомним, что эта операция выполняется при помощи функции Отразить с копированием.
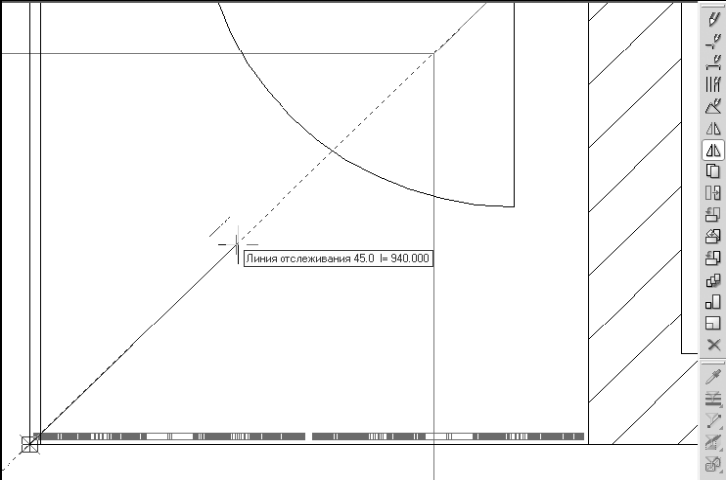
Конечно, эта решетка не является обязательным элементом проекта, поэтому не удивляйтесь, что в следующих главах мы не стали ее изображать на наших иллюстрациях.
