
- •Глава 1. Начальные сведения о системе Allplan
- •1.1. Состав системы Allplan
- •1.2. Какая техника вам понадобится
- •1.3. Установка Allplan
- •Глава 2. Первые шаги
- •2.1. Настройки, необходимые для взаимопонимания
- •2.2. Рисуем стену
- •2.3. Чертежные слои
- •Глава 3. Ваш первый проект
- •3.1. Создаем новый проект
- •3.2. Структура здания
- •3.3. Построение сетки осей
- •3.4. Стены первого этажа
- •3.5. Дверные проемы
- •3.6. Окна первого этажа
- •3.7. Проектирование нестандартного окна
- •3.8. Лестница
- •3.9. Установка двери в существующий проем
- •3.10. Создание перекрытия первого этажа
- •3.11. Второй этаж коттеджа
- •3.12. Установка колонны
- •3.13. Подвальный этаж
- •3.14. Проектирование крыши
- •3.15. Крыша со слуховым окном
- •3.16. Редактирование перегородок второго этажа
- •3.17 Стропильные конструкции
- •3.18. Помещения и их отделка
- •3.19. Линия разрыва лестницы и корректировка меток
- •Глава 4. Декоративные элементы и прилегающая территория
- •4.1. Установка ограждения
- •4.2. Конструирование карниза
- •4.3. Черчение отмостки
- •4.4. Дорожка
- •4.5. Декоративная решетка
- •Глава 5. Подготовка рабочих чертежей и экспорт данных
- •5.1. Виды
- •5.2. Разрезы
- •5.3. Размерные линии и высотные отметки
- •5.4. Присоединение внешних файлов
- •5.5. Подготовка чертежей к печати
- •5.6. Экспорт данных
- •Глава 6. Визуализация
- •6.1. Немного теории
- •6.2. Установка источников света
- •6.3. Выполнение рендеринга
- •Глава 7. Некоторые возможности модулей Конструирование и Инженерные системы зданий
- •7.1. Предварительные операции и настройки
- •7.2. Армирование плиты перекрытия
- •7.3. Подготовка спецификации
- •7.4. Армирование стены с оконным проемом
- •7.5. Армирование с использованием результатов расчетов мкэ
- •7.6. Проектирование системы отопления
- •Глава 8. Управление проектами и использование их атрибутов
- •8.1. Атрибуты проекта
- •8.2. Атрибуты объектов
- •8.3. Создание текстовой метки
- •8.4. Редактирование текстовой метки
- •8.5. Слои атрибутов
- •8.6. Навигация и управление проектами с помощью ProjectPilot
2.2. Рисуем стену
После этого весьма беглого знакомства с системой Allplan попробуем нарисовать стену. На панели управления, расположенной в левой части экрана, выбираем группу модулей Архитектура, а в ней Основное: стены, проемы, элементы. Вы, конечно, сразу обратите внимание, что выбор того или иного модуля изменяет состав доступных функций для создания и редактирования объектов.
Среди предлагаемых функций нам понадобится Стена. После ее выбора на экране появляется панель для установки свойств стены и ее конфигурации.
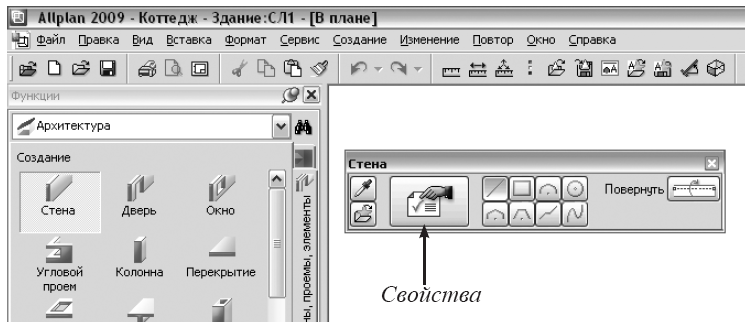
Назначение кнопок для выбора конфигурации стен должно быть вам понятно. Рекомендуем нажать кнопку Свойства для того чтобы уже сейчас было ясно, что Allplan - это именно система автоматизированного проектирования.

Пока мы не будем менять свойства стены, установленные по умолчанию, а просто познакомимся с ними. Как видим, Allplan предлагает нам создать однослойную стену толщиной 300 мм и высотой 2500 мм (высота слоя). На экране синим цветом будет показана опорная линия, от которой отсчитывается толщина стены.
При желании вы можете поэкспериментировать с установкой параметров на вкладках окна. Например, используя вкладку Свойства формата, вы сможете выбрать толщину, цвет и тип линии для изображения стены. Вкладка Отображение поверхности позволит выбрать тип штриховки стены на плане. Все изменения сразу отобразятся в окне предварительного просмотра. Теперь закроем окно свойств стены без сохранения изменений (кнопка Отмена).
Д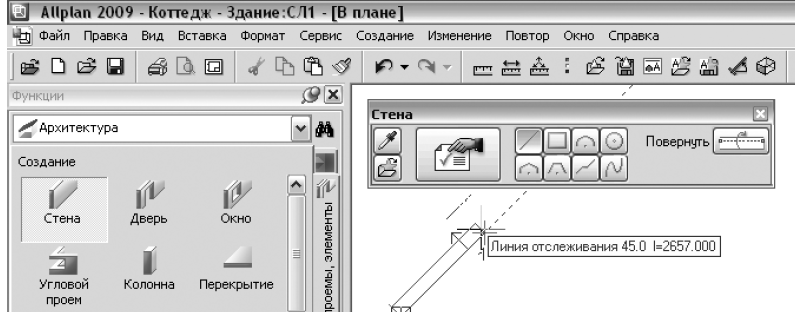 ля
создания стены щелкнете левой клавишей
мышки в какой-либо точке рабочего окна
и переместите ее в произвольном
направлении. За курсором потянется так
называемая «резиновая» линия отслеживания
(опорная линия). В
рамке система показывает текущие
значения угла и длину линии. Обратите
внимание на направление стрелки. Она
показывает, куда будет отложена толщина
стены относительно опорной линии.
Направление этой стрелки вы можете
менять при помощи кнопки Повернуть.
ля
создания стены щелкнете левой клавишей
мышки в какой-либо точке рабочего окна
и переместите ее в произвольном
направлении. За курсором потянется так
называемая «резиновая» линия отслеживания
(опорная линия). В
рамке система показывает текущие
значения угла и длину линии. Обратите
внимание на направление стрелки. Она
показывает, куда будет отложена толщина
стены относительно опорной линии.
Направление этой стрелки вы можете
менять при помощи кнопки Повернуть.
Для завершения построения стены нажмите клавишу <Esc>. Пока вы будете видеть на экране панель Стена, построения можно продолжать в произвольной области рабочего окна. Для завершения работы со стенами нужно нажать клавишу <Esc> еще раз либо выбрать любую другую функцию меню.
Д ля
черчения стен в ортогональном режиме
вы можете выбрать опцию Ввод
под прямым углом
на панели меню, расположенной в нижней
части экрана, либо просто нажать и
удерживать при черчении клавишу <Shift>.
ля
черчения стен в ортогональном режиме
вы можете выбрать опцию Ввод
под прямым углом
на панели меню, расположенной в нижней
части экрана, либо просто нажать и
удерживать при черчении клавишу <Shift>.
С
первого раза нарисовать стену нужной
конфигурации вам, вероятно, будет трудно.
Однако имейте в виду, что Allpan хранит
последовательность ваших действий (в
стандартной конфигурации 20 шагов),
поэтому их можно отменять или
восстанавливать с помощью кнопок
![]() ,
вид которых вам, скорее всего, известен
по опыту работы с другими программами.
,
вид которых вам, скорее всего, известен
по опыту работы с другими программами.
Для того чтобы убедиться, что наш чертеж не плоский, а трехмерный (3D–чертеж), воспользуйтесь кнопкой установки вида проекции, расположенной в левой нижней части рабочего окна. Здесь же расположены кнопки, позволяющие уменьшить или увеличить размер изображения. Уменьшать и увеличивать размер вы сможете и с помощью колесика мыши.

Кнопки с изображением звездочек обновляют изображение на экране. Ими вы воспользуетесь, если заметите, что в процессе работы некоторые линии вдруг исчезли. При этом темная звездочка изменит масштаб вашего чертежа так, чтобы он полностью занял рабочее пространство экрана.
Кнопка с изображением лупы предназначена, как и во многих других программах, для увеличения фрагмента чертежа, выделение которого осуществляется при нажатой левой клавиши мыши.
Здесь же вы найдете кнопки для перемещения изображения. Та из них, которая находится рядом с лупой (ладошка), позволяет задать направление (вектор) перемещения в произвольном направлении. Кнопка со стрелкой перемещает изображение в указанном направлении на фиксированное расстояние. Кроме того, вы сможете перемещать изображение, нажимая и удерживая колесико мыши (среднюю клавишу). Возможности других кнопок этой группы для нас сейчас менее важны, и с ними вы легко разберетесь самостоятельно.
Чтобы вам легче было ориентироваться в кнопках и меню системы, обращаем ваше внимание, что все инструменты для создания элементов находятся в верхней части меню того или иного модуля, а функции их редактирования — в нижней. Функции, применимые ко всем элементам (например зеркальное отображение, копирование), расположены в правой части экрана.
Теперь, когда в рабочем пространстве имеется объект, предлагаем вам познакомиться с замечательной клавишей <F4>. С ее помощью мы будем переходить к окну анимации. В этом окне стена не только предстает в трехмерном виде, но имеется возможность осмотреть ее со всех сторон. Нажимая левую, правую клавиши или колесико мыши и перемещая курсор, вы легко поймете их назначение и, вероятно, теперь будете нажимать <F4> даже чаще, чем это необходимо.
Окно анимации - прекрасное средство для контроля ваших действий. Именно в нем все погрешности проекта будут видны наиболее четко. Правда, чем сложнее объект, тем медленнее он будет реагировать на ваши команды.
Закрыть окно анимации вы сможете точно также, как закрываете любое другое окно программы — с помощью маленького крестика в верхнем правом углу окна. Но будьте осторожны. Постарайтесь не закрыть случайно сам Allplan, хотя при следующем запуске проект восстановится.
Работа в окне анимации мобилизует все ресурсы вашего компьютера и является прекрасной проверкой того, подходит ли он для работы с системой Allplan. Если изображение плохо «слушается» мыши, или система вообще «зависает» при нажатии клавиши <F4>, то вам, скорее всего, следует подумать о приобретении более мощной машины. Однако, вероятно, будет достаточно лишь увеличить объем оперативной памяти.
