
- •Глава 1. Начальные сведения о системе Allplan
- •1.1. Состав системы Allplan
- •1.2. Какая техника вам понадобится
- •1.3. Установка Allplan
- •Глава 2. Первые шаги
- •2.1. Настройки, необходимые для взаимопонимания
- •2.2. Рисуем стену
- •2.3. Чертежные слои
- •Глава 3. Ваш первый проект
- •3.1. Создаем новый проект
- •3.2. Структура здания
- •3.3. Построение сетки осей
- •3.4. Стены первого этажа
- •3.5. Дверные проемы
- •3.6. Окна первого этажа
- •3.7. Проектирование нестандартного окна
- •3.8. Лестница
- •3.9. Установка двери в существующий проем
- •3.10. Создание перекрытия первого этажа
- •3.11. Второй этаж коттеджа
- •3.12. Установка колонны
- •3.13. Подвальный этаж
- •3.14. Проектирование крыши
- •3.15. Крыша со слуховым окном
- •3.16. Редактирование перегородок второго этажа
- •3.17 Стропильные конструкции
- •3.18. Помещения и их отделка
- •3.19. Линия разрыва лестницы и корректировка меток
- •Глава 4. Декоративные элементы и прилегающая территория
- •4.1. Установка ограждения
- •4.2. Конструирование карниза
- •4.3. Черчение отмостки
- •4.4. Дорожка
- •4.5. Декоративная решетка
- •Глава 5. Подготовка рабочих чертежей и экспорт данных
- •5.1. Виды
- •5.2. Разрезы
- •5.3. Размерные линии и высотные отметки
- •5.4. Присоединение внешних файлов
- •5.5. Подготовка чертежей к печати
- •5.6. Экспорт данных
- •Глава 6. Визуализация
- •6.1. Немного теории
- •6.2. Установка источников света
- •6.3. Выполнение рендеринга
- •Глава 7. Некоторые возможности модулей Конструирование и Инженерные системы зданий
- •7.1. Предварительные операции и настройки
- •7.2. Армирование плиты перекрытия
- •7.3. Подготовка спецификации
- •7.4. Армирование стены с оконным проемом
- •7.5. Армирование с использованием результатов расчетов мкэ
- •7.6. Проектирование системы отопления
- •Глава 8. Управление проектами и использование их атрибутов
- •8.1. Атрибуты проекта
- •8.2. Атрибуты объектов
- •8.3. Создание текстовой метки
- •8.4. Редактирование текстовой метки
- •8.5. Слои атрибутов
- •8.6. Навигация и управление проектами с помощью ProjectPilot
8.4. Редактирование текстовой метки
Как мы коротко заметили выше, текстовыми метками являются рамки и основные надписи чертежей, поставляемые вместе с системой. Вероятно, целесообразно однократно внести в них изменения в соответствии с правилами, принятыми в вашей организации, чтобы в дальнейшем не повторять одни и те же действия. Кроме того, мы продемонстрируем способ автоматического заполнения основной надписи с использованием атрибутов проекта.
Все построения будем выполнять в новом слое. Рекомендуем установить масштаб 1:1. Активизируйте какой-либо модуль системы, в состав которого входит функция Переменная текстовая метка. Таким модулем является, например, уже знакомый нам Объемы: Помещения, площади, этажи. После запуска этой функции нажмите кнопку Читать плавающей панели.
В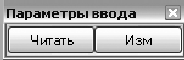
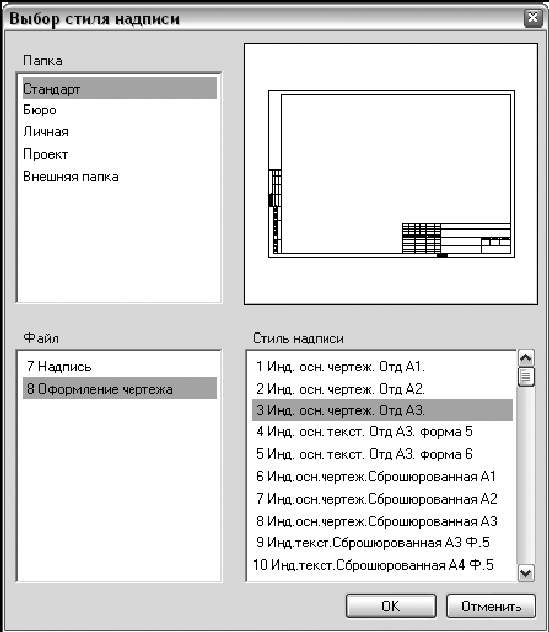 окне Выбор
стиля надписи укажите
основную надпись чертежа, которую мы
будем редактировать. Основные надписи,
входящие в комплект поставки системы,
размещены в папке Стандарт
и
ее файле Оформление
чертежа.
Мы будем корректировать надпись №3
(формат А3). Установите наиболее удобный
размер изображения для работы со штампом.
окне Выбор
стиля надписи укажите
основную надпись чертежа, которую мы
будем редактировать. Основные надписи,
входящие в комплект поставки системы,
размещены в папке Стандарт
и
ее файле Оформление
чертежа.
Мы будем корректировать надпись №3
(формат А3). Установите наиболее удобный
размер изображения для работы со штампом.
С помощью уже знакомых вам средств работы с текстом заполните те графы штампа, содержимое которых не будет меняться. Вновь активизируйте функцию Переменная текстовая метка.
Следующим этапом работы будет размещение атрибутов проекта. Для этого

нажмите кнопку Атриб панели Переменная текстовая метка. Атрибуты проекта хранятся в области Диспетчер чертежей, из которой их следует последовательно выбрать и установить в необходимых точках штампа.

При необходимости откорректируйте параметры шрифта и формат вывода значений атрибутов. Напомним, что значение в поле Формат показывает количество выводимых символов и их тип данных (например, А16 — 16 знаков).
Как видно на нашем примере, имеется возможность автоматического вывода текущей даты. Этот атрибут хранится в области Управление.

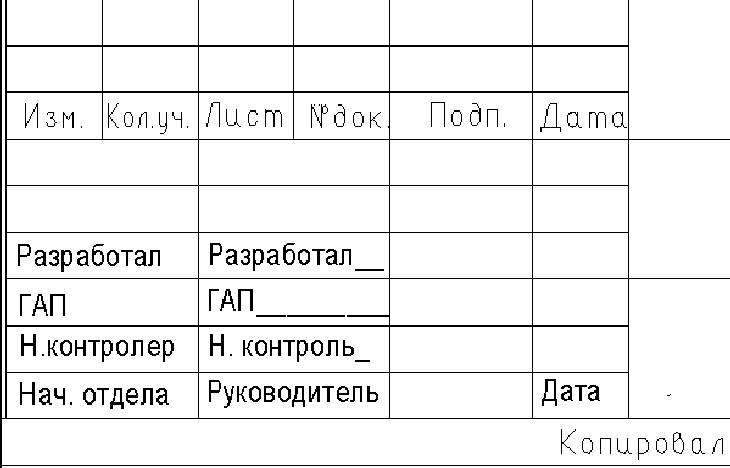
После размещения всех необходимых атрибутов и текстов метку нужно сохранить. Для этого установите режим просмотра всего содержимого слоя и нажмите кнопку ОпрВар на панели Переменная текстовая метка. Выделите мышкой все содержимое слоя и по запросу системы укажите точку привязки (например, левый нижний угол рамки). Далее система предложит указать папку для сохранения записи и ее имя.
Сразу заметим, что сохранить метку в папке Стандарт система не позволит. Более того, чтобы созданная нами основная надпись была доступна при подготовке чертежей, ее следует сохранить в папке Бюро, как файл №8. Название этого файла и наименование записи могут быть произвольными.
Теперь при подготовке чертежей в момент выбора вида основной надписи мы можем воспользоваться результатами нашей работы. При этом вместо имен атрибутов автоматически будут подставлены их значения.
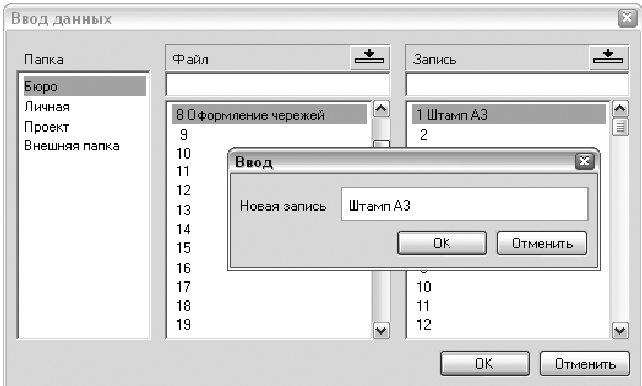
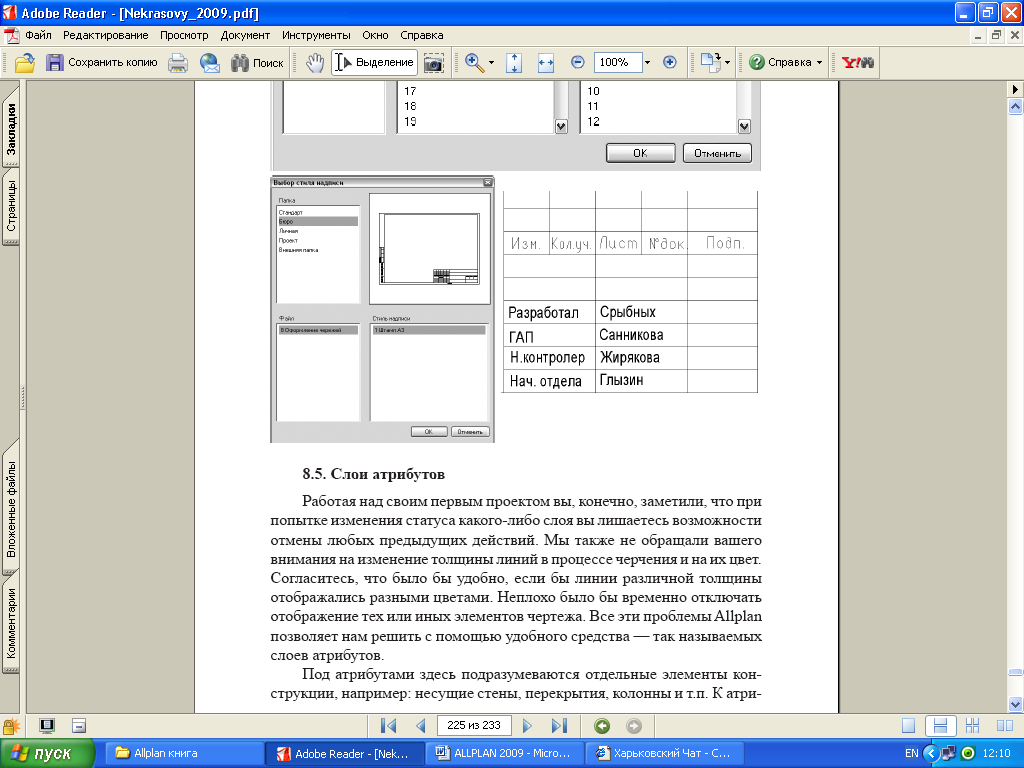
8.5. Слои атрибутов
Работая над своим первым проектом вы, конечно, заметили, что при попытке изменения статуса какого-либо слоя вы лишаетесь возможности отмены любых предыдущих действий. Мы также не обращали вашего внимания на изменение толщины линий в процессе черчения и на их цвет. Согласитесь, что было бы удобно, если бы линии различной толщины отображались разными цветами. Неплохо было бы временно отключать отображение тех или иных элементов чертежа. Все эти проблемы Allplan позволяет нам решить с помощью удобного средства — так называемых слоев атрибутов.
Под атрибутами здесь подразумеваются отдельные элементы конструкции, например: несущие стены, перекрытия, колонны и т.п. К атрибутам относятся также всевозможные символы, оси, размерные линии и многое другое. Слои атрибутов — это средство разделения элементов внутри чертежных слоев. Они являются как бы их подслоями. Это не альтернатива обычным слоям, а лишь их дополнение.
Слои атрибутов, как и чертежные слои, могут быть видимыми и невидимыми. Это их свойство позволяет избежать частой смены обычных слоев. Временное отключение видимости каких-либо атрибутов, например, оконных заполнений, существенно увеличивает быстродействие при смене вида проекции и в окне анимации.
В комплект поставки системы уже входит достаточно большой набор готовых слоев атрибутов, но при желании вы можете сформировать и свои. Как же ими пользоваться? Проиллюстрируем работу со слоями на примере нового проекта.
Итак, создайте новый проект. Прежде чем начать черчение, обратите внимание на ту часть главного меню, где указаны толщина линии и ее цвет. Откройте выпадающее меню с надписью Стандарт и укажите пункт Настроить. В этот момент перед вами откроется окно для выбора и настройки свойств слоев атрибутов.

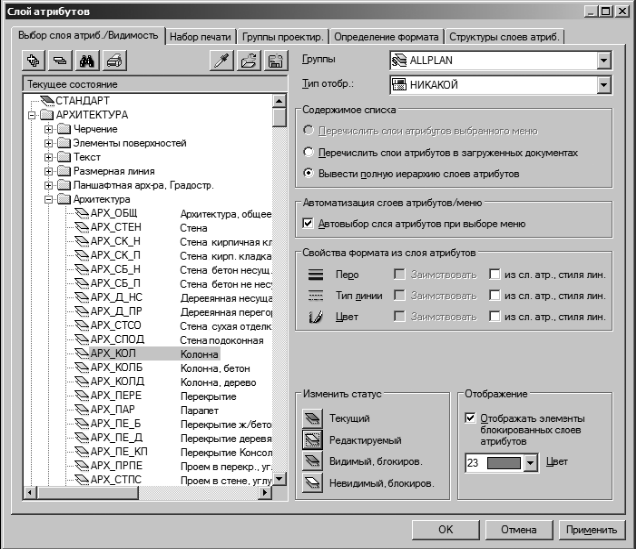
В окне Слой атрибутов перейдите на вкладку Выбор слоя атрибутов / Видимость. Здесь следует отметить пункты Вывести полную иерархию слоев атрибутов и Автовыбор слоев атрибутов при выборе меню.
Рассмотрим это окно подробнее. Слева от наименования слоя расположен признак права доступа к нему в виде двух плоскостей . Цвет верхней плоскости может быть красным, желтым, серым или белым.
К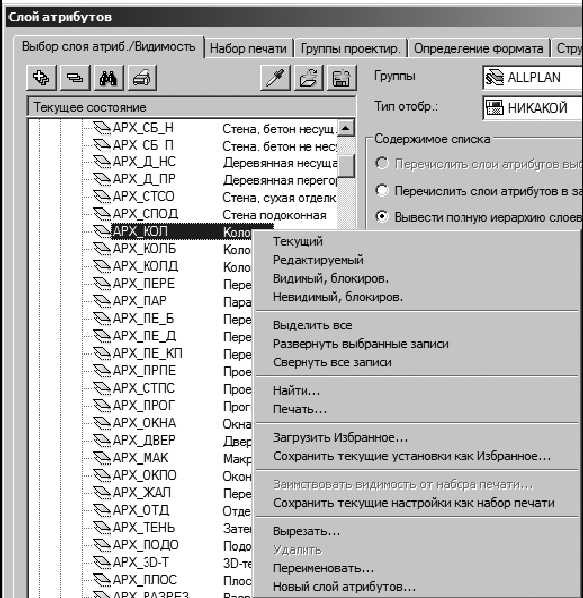 расным
цветом обозначается текущий слой, т.е.
тот, в котором выполняется черчение.
Желтым — редактируемый. Элементы таких
слоев видимы и доступны для редактирования.
Серым цветом обозначаются слои, которые
нельзя редактировать, а белым — невидимые
(блокированные) слои. Выбор статуса слоя
осуществляется кнопками на вкладке
Выбор
слоя атрибутов / Видимость или
с помощью меню, вызываемого правой
клавишей мыши.
расным
цветом обозначается текущий слой, т.е.
тот, в котором выполняется черчение.
Желтым — редактируемый. Элементы таких
слоев видимы и доступны для редактирования.
Серым цветом обозначаются слои, которые
нельзя редактировать, а белым — невидимые
(блокированные) слои. Выбор статуса слоя
осуществляется кнопками на вкладке
Выбор
слоя атрибутов / Видимость или
с помощью меню, вызываемого правой
клавишей мыши.
Раз мы отметили пункт Автовыбор слоев атрибутов…, то в процессе черчения выбор той или иной функции будет приводить к автоматической смене слоя атрибутов. Это означает, что, например, стены будут рисоваться в другом слое атрибутов, нежели колонны.
Рекомендуем вам немного поэкспериментировать. Начертите отрезок стены и установите колонну. При этом обратите внимание на изменение наименования слоев атрибутов (АРХ_СТЕН, АРХ_КОЛ). Далее снова откройте окно Слой атрибутов и измените видимость слоя АРХ_КОЛ. Результат вы увидете после нажатия кнопки Применить. На нашей иллюстрации слой колонн объявлен видимым блокированным.

Управляя видимостью слоев атрибутов, вы получаете возможность отредактировать отдельные элементы видимых слоев, проверить их вид в плане, определить, все ли элементы соответствуют требуемому слою.
Н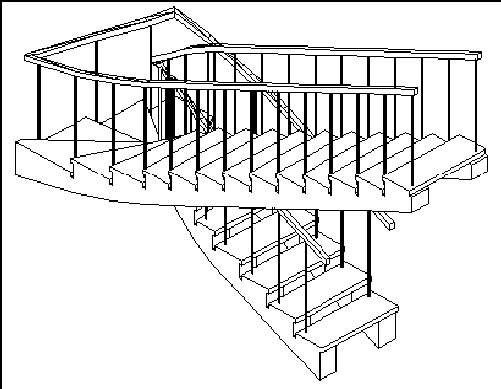 апример,
вы можете сделать невидимыми все слои
атрибутов, кроме лестницы.
апример,
вы можете сделать невидимыми все слои
атрибутов, кроме лестницы.
Желательно отметить и пункты заимствования свойств атрибутов. Тогда при смене слоя атрибутов на экране и чертеже будут изменяться цвет, толщина и тип линий. Эти параметры для каждого слоя можно установить, выбрав закладку Определение формата.
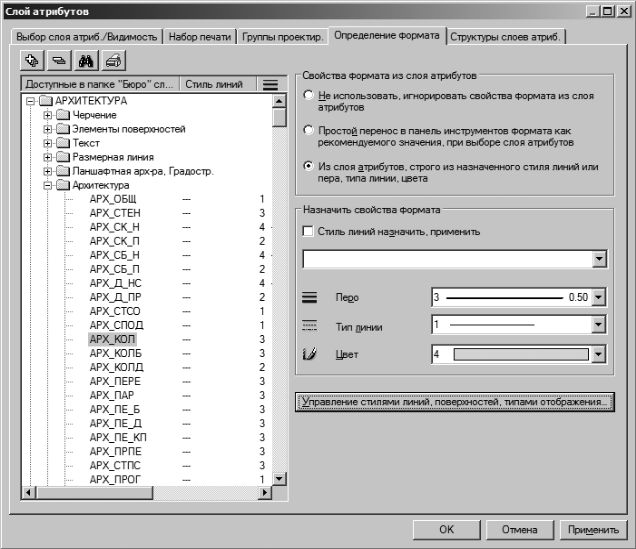
Особое значение слои атрибутов имеют при коллективной работе над проектом в локальной компьютерной сети вашего проектного бюро. Структура слоев атрибутов для всего коллектива хранится в специальной папке «Бюро». И это гарантирует, что для всех проектов и всех сотрудников действуют единые соглашения и стандарты по слоям атрибутов. При этом каждому сотруднику могут быть назначены определенные права доступа к тем или иным слоям атрибутов.
Подробное рассмотрение возможностей администрирования сетевой версии системы Allplan не входит в нашу задачу. Здесь же мы хотели лишь отметить, что они достаточно велики и при продуманной организации работы могут существенно повысить эффективность использования системы.
