
- •Глава 1. Начальные сведения о системе Allplan
- •1.1. Состав системы Allplan
- •1.2. Какая техника вам понадобится
- •1.3. Установка Allplan
- •Глава 2. Первые шаги
- •2.1. Настройки, необходимые для взаимопонимания
- •2.2. Рисуем стену
- •2.3. Чертежные слои
- •Глава 3. Ваш первый проект
- •3.1. Создаем новый проект
- •3.2. Структура здания
- •3.3. Построение сетки осей
- •3.4. Стены первого этажа
- •3.5. Дверные проемы
- •3.6. Окна первого этажа
- •3.7. Проектирование нестандартного окна
- •3.8. Лестница
- •3.9. Установка двери в существующий проем
- •3.10. Создание перекрытия первого этажа
- •3.11. Второй этаж коттеджа
- •3.12. Установка колонны
- •3.13. Подвальный этаж
- •3.14. Проектирование крыши
- •3.15. Крыша со слуховым окном
- •3.16. Редактирование перегородок второго этажа
- •3.17 Стропильные конструкции
- •3.18. Помещения и их отделка
- •3.19. Линия разрыва лестницы и корректировка меток
- •Глава 4. Декоративные элементы и прилегающая территория
- •4.1. Установка ограждения
- •4.2. Конструирование карниза
- •4.3. Черчение отмостки
- •4.4. Дорожка
- •4.5. Декоративная решетка
- •Глава 5. Подготовка рабочих чертежей и экспорт данных
- •5.1. Виды
- •5.2. Разрезы
- •5.3. Размерные линии и высотные отметки
- •5.4. Присоединение внешних файлов
- •5.5. Подготовка чертежей к печати
- •5.6. Экспорт данных
- •Глава 6. Визуализация
- •6.1. Немного теории
- •6.2. Установка источников света
- •6.3. Выполнение рендеринга
- •Глава 7. Некоторые возможности модулей Конструирование и Инженерные системы зданий
- •7.1. Предварительные операции и настройки
- •7.2. Армирование плиты перекрытия
- •7.3. Подготовка спецификации
- •7.4. Армирование стены с оконным проемом
- •7.5. Армирование с использованием результатов расчетов мкэ
- •7.6. Проектирование системы отопления
- •Глава 8. Управление проектами и использование их атрибутов
- •8.1. Атрибуты проекта
- •8.2. Атрибуты объектов
- •8.3. Создание текстовой метки
- •8.4. Редактирование текстовой метки
- •8.5. Слои атрибутов
- •8.6. Навигация и управление проектами с помощью ProjectPilot
3.9. Установка двери в существующий проем
П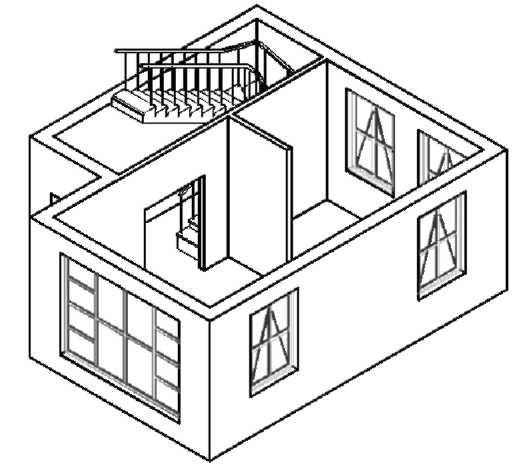 осле
установки лестницы проектирование
первого этажа можно было бы считать
законченным. Однако, если внимательно
рассмотреть результат нашей работы в
окне анимации, то легко заметить
отсутствие дверей.
осле
установки лестницы проектирование
первого этажа можно было бы считать
законченным. Однако, если внимательно
рассмотреть результат нашей работы в
окне анимации, то легко заметить
отсутствие дверей.
Allplan позволяет устанавливать заполнения проемов на любом этапе проектирования. Эта операция выполняется с помощью специальной функции Вставить макрос в проем модуля Основное: Стены, проемы, элементы. Для ее поиска рекомендуем воспользоваться кнопкой-биноклем.
П осле
вызова этой функции система задаст
вопрос: «Какой макрос заимствовать?».
В ответ на него следует нажать кнопку
Каталог на небольшой панели Параметры
ввода, которая появится на экране. В
результате будет показан список библиотек
макросов, с которым мы уже работали.
Думаем, что с выбором необходимых дверей
вы справитесь
осле
вызова этой функции система задаст
вопрос: «Какой макрос заимствовать?».
В ответ на него следует нажать кнопку
Каталог на небольшой панели Параметры
ввода, которая появится на экране. В
результате будет показан список библиотек
макросов, с которым мы уже работали.
Думаем, что с выбором необходимых дверей
вы справитесь
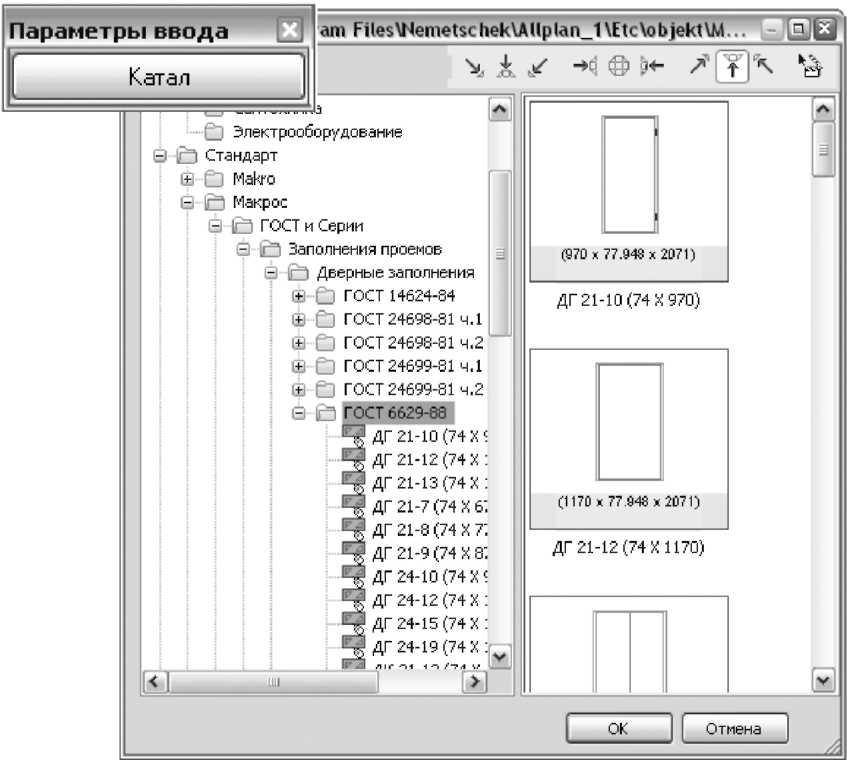
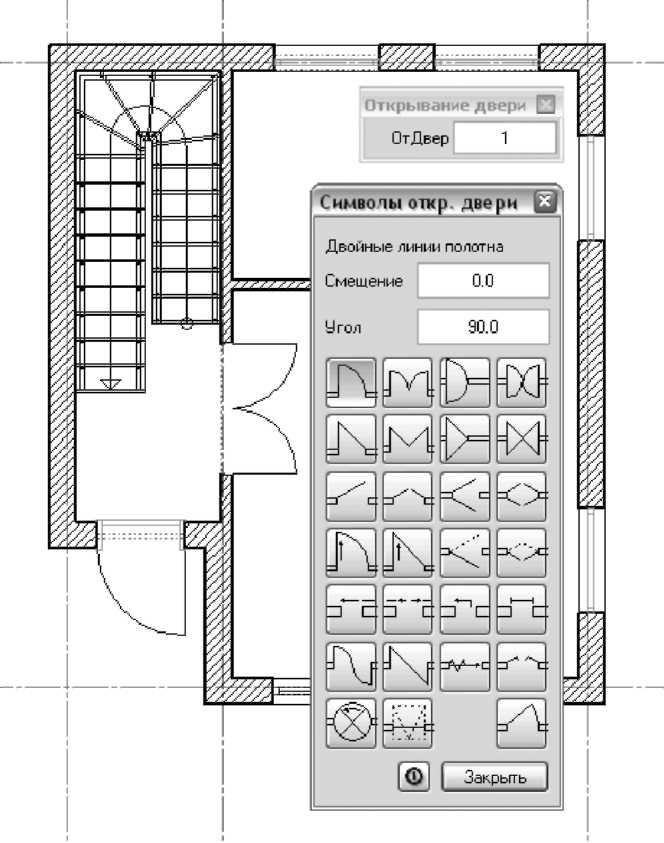
самостоятельно. Позволим себе лишь напомнить, что входная дверь одностворчатая, а внутренняя - двухстворчатая.
После выбора двери, следуя подсказкам системы, укажите щелчком левой клавиши мыши проем, в который ее нужно установить. Макросы дверных заполнений из библиотеки ГОСТ отображаются на плане вспомогательными линиями, на печать они не выводятся.
Если вы выбрали заполнение из библиотеки Прочие, то в масштабе 1:100 никаких изменений на плане вы не увидите, но вам будет предоставлена возможность изменить тип открывания двери и точку навески. Не забывайте подтверждать установку каждого макроса щелчком правой клавиши мыши в произвольной точке экрана.
Мы предлагаем вам временно изменить масштаб на 1:50 или 1:25 и проследить за изменением прорисовки дверных и оконных заполнений.
Работу над планом первого этажа коттеджа можно считать завершенной. Мы до сих пор не обращали ваше внимание на необходимость сохранения проекта. Интересно, что в этом нет необходимости. Разработчики системы Allplan, вероятно, приняли во внимание то, что пользователи могут просто забыть сохранить проект. Поэтому, даже если вы захотите закончить работу с системой в любой момент, никакого сообщения о необходимости сохранения данных не последует. Все будет сохранено автоматически. При следующем запуске системы проект будет открыт в том же виде, как и в момент завершения предыдущего сеанса работы.
3.10. Создание перекрытия первого этажа
Перекрытие мы разместим в отдельном слое. Нажмите кнопку Открыть с привязкой к проекту главного меню. Присвойте слою №101 наименование Перекрытие и сделайте его активным. Пока данному слою автоматически назначены отметки плоскостей первого этажа. Так как перекрытие должно находиться между первым и вторым этажом, необходимо задать соответствующие отметки высот. В контекстном меню (правая кнопка мыши) выберите пункт Назначить плоскости.

В одноименном окне нужно отметить Верхний край 1-й этаж (нижняя опорная плоскость перекрытия) и Нижний край 1. Верхний этаж (верхняя опорная плоскость). После нажатия кнопки ОК на экране появится уже
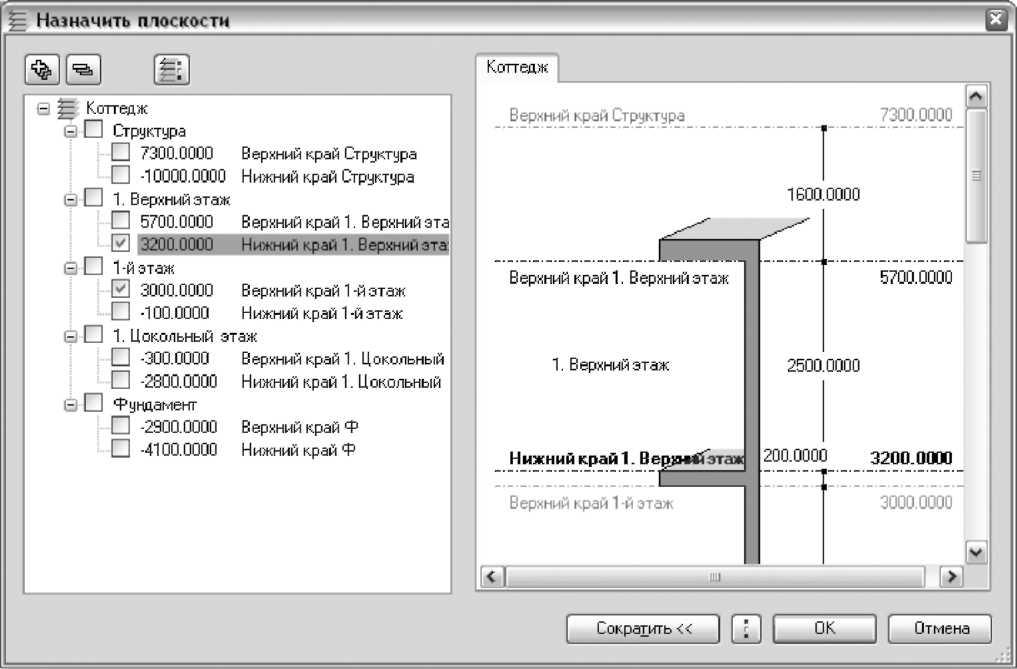
знакомый запрос системы о поведении этажа. Поскольку ничего изменять не требуется, снова нажмите ОК.
Теперь слою перекрытия будут назначены новые высотные отметки, отличающиеся от высот структурного уровня первого этажа, поэтому система отображает их синим цветом.

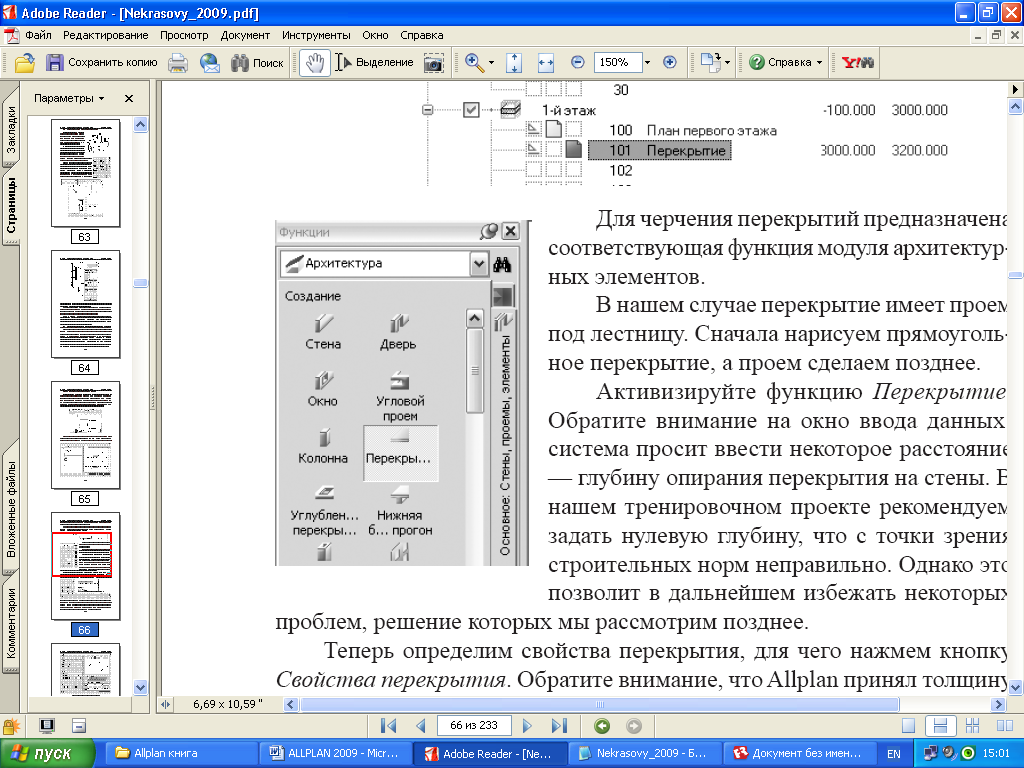 ля
черчения перекрытий предназначена
соответствующая функция модуля
архитектурных элементов.
ля
черчения перекрытий предназначена
соответствующая функция модуля
архитектурных элементов.
В нашем случае перекрытие имеет проем под лестницу. Сначала нарисуем прямоугольное перекрытие, а проем сделаем позднее.
Активизируйте функцию Перекрытие. Обратите внимание на окно ввода данных: система просит ввести некоторое расстояние - глубину опирания перекрытия на стены. В нашем тренировочном проекте рекомендуем задать нулевую глубину, что с точки зрения строительных норм неправильно. Однако это позволит в дальнейшем избежать некоторых проблем, решение которых мы рассмотрим позднее.
Теперь определим свойства перекрытия, для чего нажмем кнопку Свойства перекрытия. Обратите внимание, что Allplan принял толщину перекрытия равной 200 мм, как мы указали ранее. Главное, что необходимо сделать сейчас,

задать положение перекрытия относительно опорных плоскостей слоя. Активизируйте пункт Привязка по высоте. В окне Перекрытие нужно указать, что верхняя плоскость перекрытия примыкает к верхней опорной плоскости слоя, а нижняя - к нижней. Теперь окно свойств перекрытия можно закрыть и начать построение.

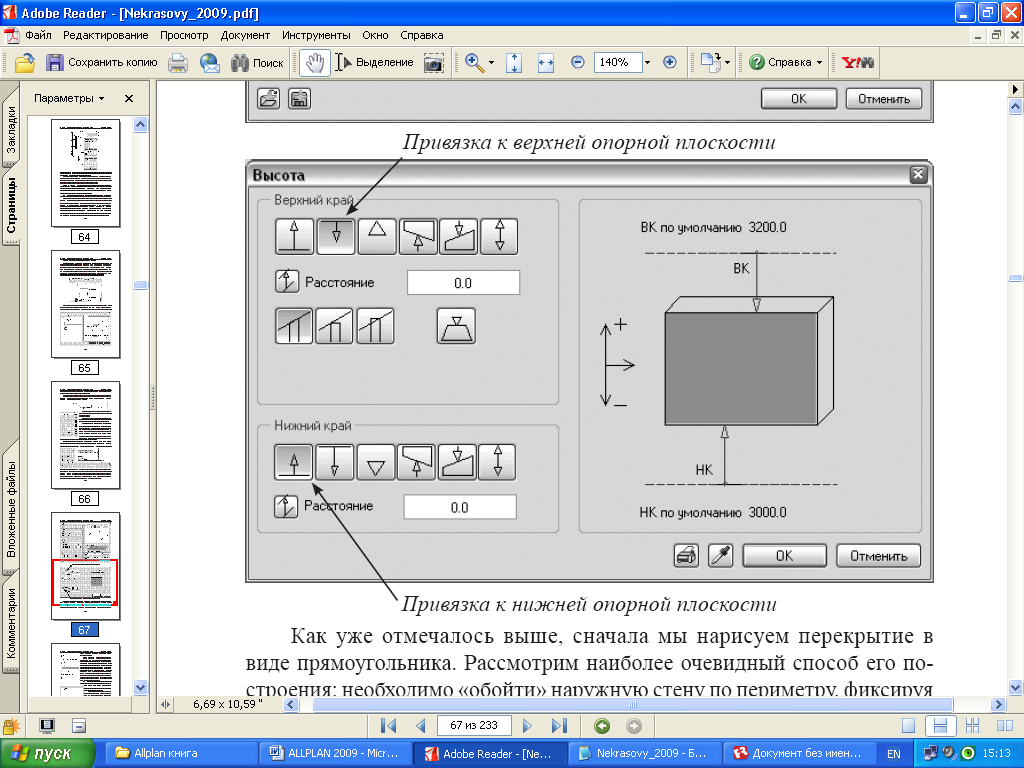
Как уже отмечалось выше, сначала мы нарисуем перекрытие в виде прямоугольника. Рассмотрим наиболее очевидный способ его построения: необходимо «обойти» наружную стену по периметру, фиксируя контрольные точки в углах левой клавишей мыши. Обход начинаем с правого нижнего угла и движемся против часовой стрелки.
Т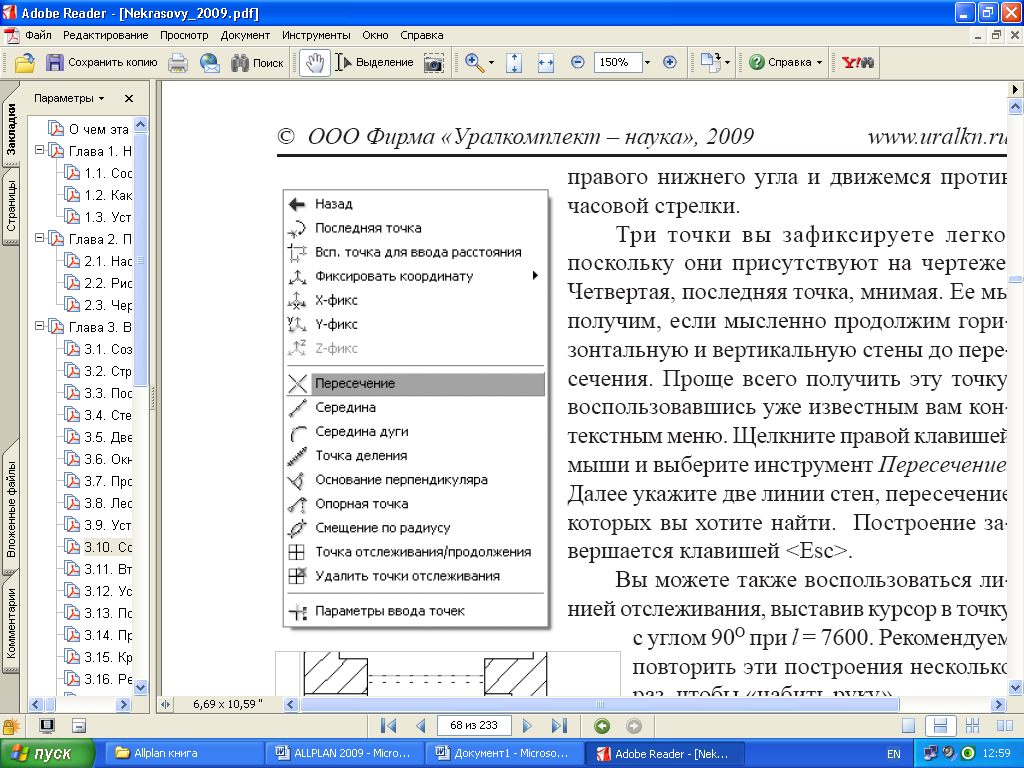
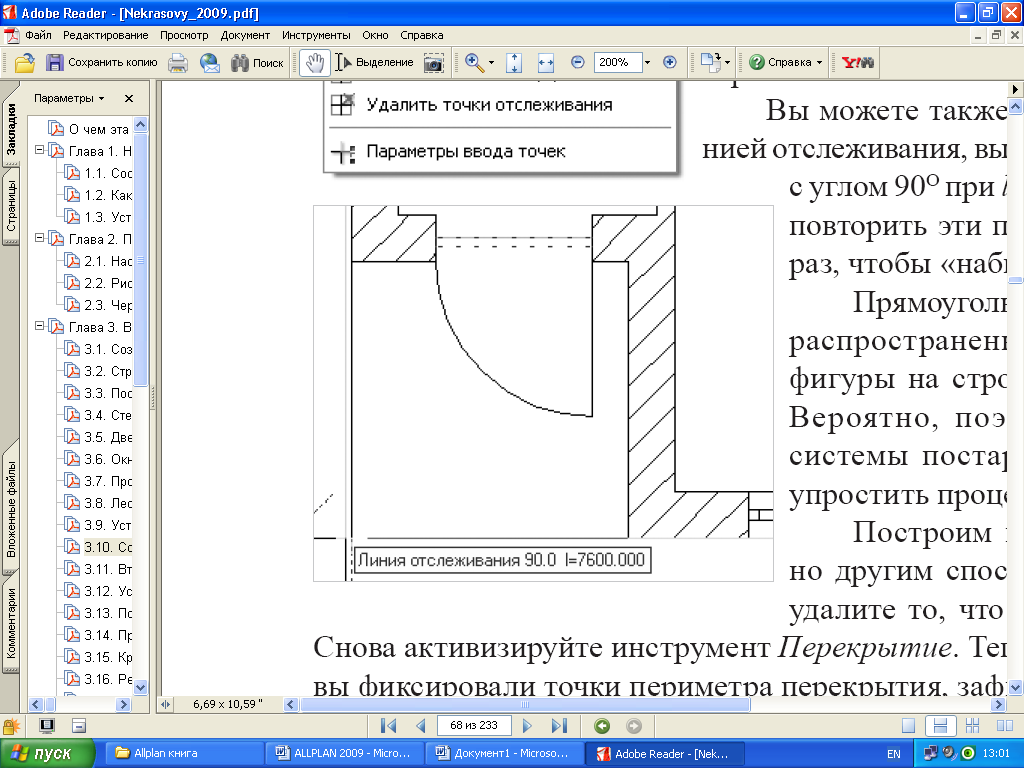 ри
точки вы зафиксируете легко, поскольку
они присутствуют на чертеже. Четвертая,
последняя точка, мнимая. Ее мы получим,
если мысленно продолжим горизонтальную
и вертикальную стены до пересечения.
Проще всего получить эту точку,
воспользовавшись уже известным вам
контекстным меню. Щелкните правой
клавишей мыши и выберите инструмент
Пересечение.
Далее
укажите две линии стен, пересечение
которых вы хотите найти. Построение
завершается клавишей <Еsс>.
ри
точки вы зафиксируете легко, поскольку
они присутствуют на чертеже. Четвертая,
последняя точка, мнимая. Ее мы получим,
если мысленно продолжим горизонтальную
и вертикальную стены до пересечения.
Проще всего получить эту точку,
воспользовавшись уже известным вам
контекстным меню. Щелкните правой
клавишей мыши и выберите инструмент
Пересечение.
Далее
укажите две линии стен, пересечение
которых вы хотите найти. Построение
завершается клавишей <Еsс>.
Вы можете также воспользоваться линией отслеживания, выставив курсор в точку с углом 90° при l= 7600. Рекомендуем повторить эти построения несколько раз, чтобы «набить руку».
Прямоугольники - это наиболее распространенные геометрические фигуры на строительных чертежах. Вероятно, поэтому разработчики системы постарались максимально упростить процедуру их построения.
П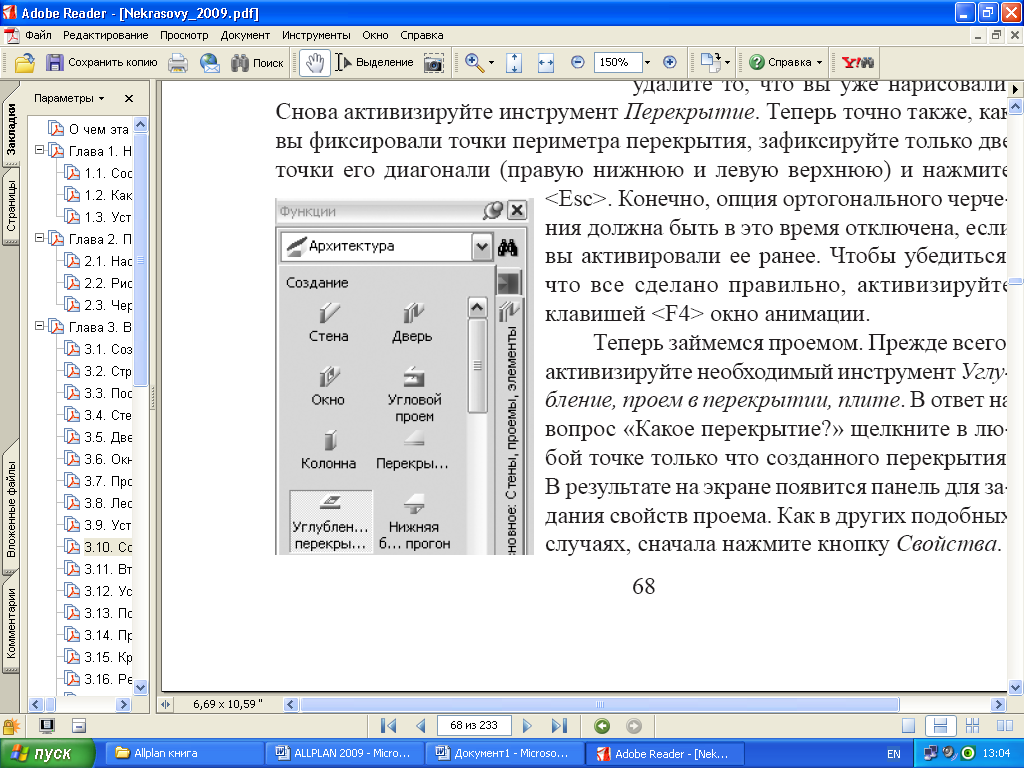 остроим
перекрытие еще раз, но другим способом.
Прежде всего, удалите то, что вы уже
нарисовали. Снова активизируйте
инструмент Перекрытие. Теперь точно
также, как вы фиксировали точки периметра
перекрытия, зафиксируйте только две
точки его диагонали (правую нижнюю и
левую верхнюю) и нажмите<Еsс>. Конечно,
опция ортогонального черчения должна
быть в это время отключена, если вы
активировали ее ранее. Чтобы убедиться,
что все сделано правильно, активизируйте
клавишей <F4> окно анимации. Теперь
займемся проемом. Прежде всего,
активизируйте необходимый инструмент
Углубление,
проем в перекрытии, плите. В
ответ на вопрос «Какое перекрытие?»
щелкните в любой точке только что
созданного перекрытия. В результате на
экране появится панель для задания
свойств проема. Как в других подобных
случаях, сначала нажмите кнопку Свойства.
остроим
перекрытие еще раз, но другим способом.
Прежде всего, удалите то, что вы уже
нарисовали. Снова активизируйте
инструмент Перекрытие. Теперь точно
также, как вы фиксировали точки периметра
перекрытия, зафиксируйте только две
точки его диагонали (правую нижнюю и
левую верхнюю) и нажмите<Еsс>. Конечно,
опция ортогонального черчения должна
быть в это время отключена, если вы
активировали ее ранее. Чтобы убедиться,
что все сделано правильно, активизируйте
клавишей <F4> окно анимации. Теперь
займемся проемом. Прежде всего,
активизируйте необходимый инструмент
Углубление,
проем в перекрытии, плите. В
ответ на вопрос «Какое перекрытие?»
щелкните в любой точке только что
созданного перекрытия. В результате на
экране появится панель для задания
свойств проема. Как в других подобных
случаях, сначала нажмите кнопку Свойства.
Н абор
свойств проема невелик. Можно определить
лишь его форму и размеры. В нашем случае
выбираем проем произвольного вида.
абор
свойств проема невелик. Можно определить
лишь его форму и размеры. В нашем случае
выбираем проем произвольного вида.
Выше отмечено, что, задавая нулевую величину опирания, мы просто немного
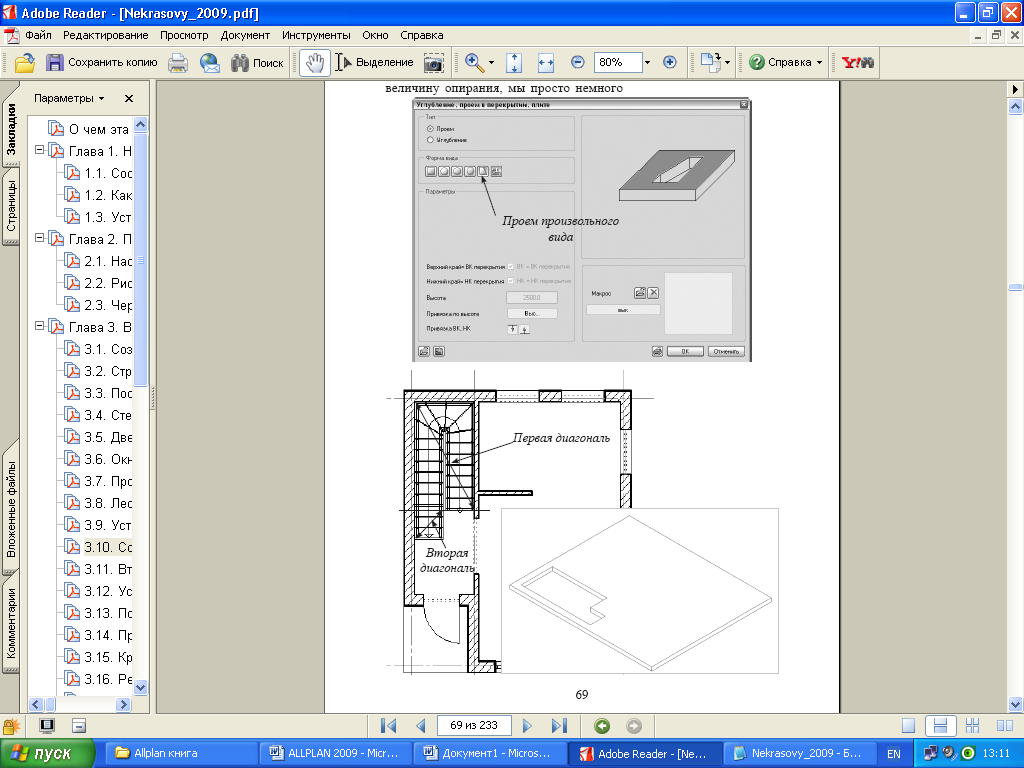
упростили решение поставленной задачи, что для первого учебного проекта вполне допустимо. Позднее, когда вы приобретете некоторый опыт, рекомендуем построить перекрытие, опирающееся на двуслойную стену в соответствии с представленной ниже схемой.
Сначала необходимо изменить свойства стен первого этажа.
Привязку слоев к опорным плоскостям задайте отдельно для каждого слоя. Оба слоя должны иметь нулевую привязку нижнего края к нижней
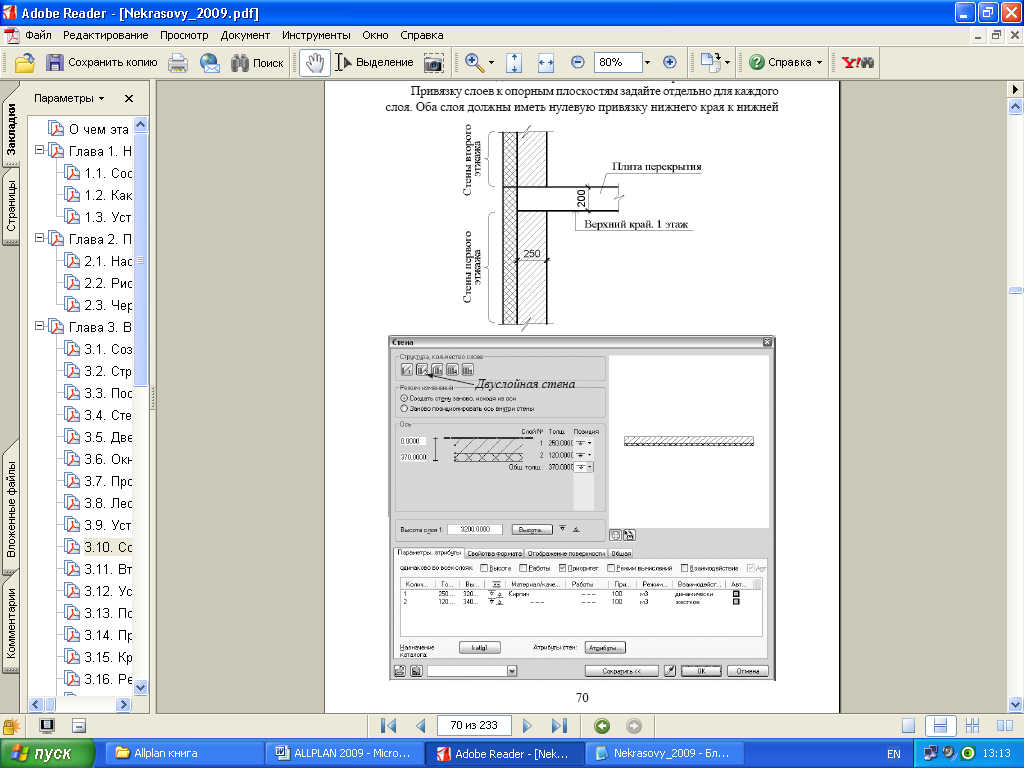
опорной плоскости. Привязка верхнего края к верхней опорной плоскости у внутреннего слоя тоже нулевая, а у наружного - выше на величину толщины перекрытия (у нас 200 мм).
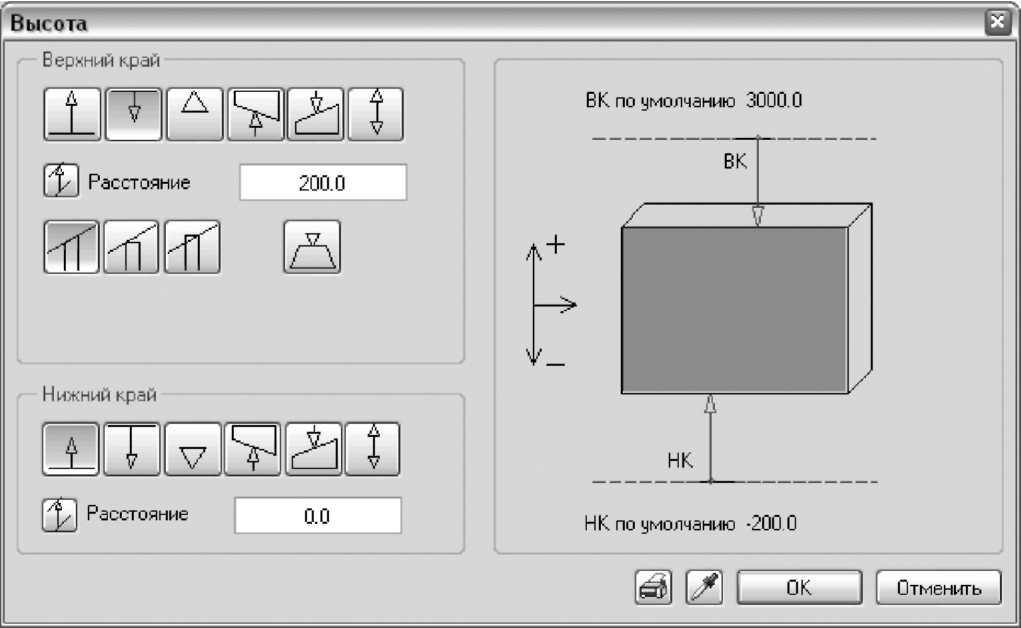
При установке перекрытия по запросу системы введите величину опирания 250 мм. Остальные свойства перекрытия остаются теми же, что и ранее.

