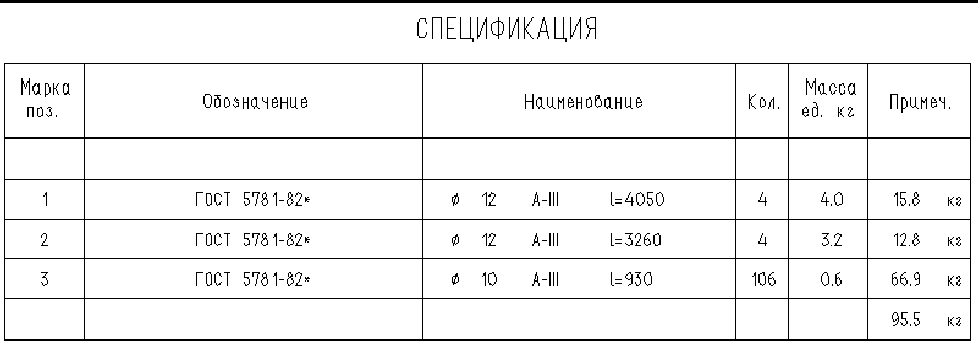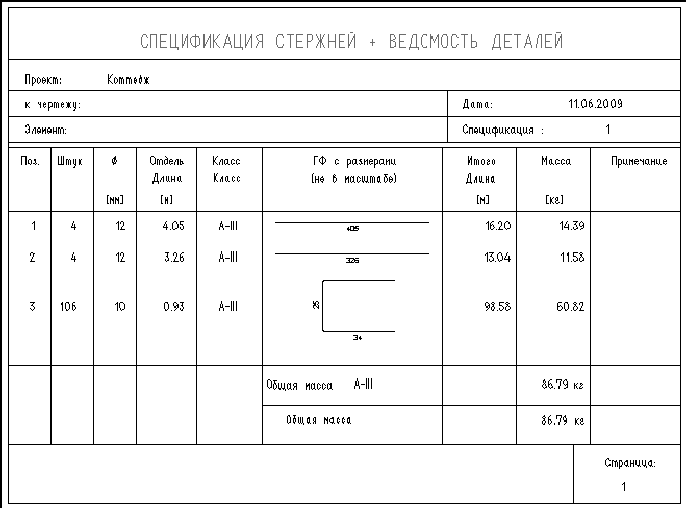- •Глава 1. Начальные сведения о системе Allplan
- •1.1. Состав системы Allplan
- •1.2. Какая техника вам понадобится
- •1.3. Установка Allplan
- •Глава 2. Первые шаги
- •2.1. Настройки, необходимые для взаимопонимания
- •2.2. Рисуем стену
- •2.3. Чертежные слои
- •Глава 3. Ваш первый проект
- •3.1. Создаем новый проект
- •3.2. Структура здания
- •3.3. Построение сетки осей
- •3.4. Стены первого этажа
- •3.5. Дверные проемы
- •3.6. Окна первого этажа
- •3.7. Проектирование нестандартного окна
- •3.8. Лестница
- •3.9. Установка двери в существующий проем
- •3.10. Создание перекрытия первого этажа
- •3.11. Второй этаж коттеджа
- •3.12. Установка колонны
- •3.13. Подвальный этаж
- •3.14. Проектирование крыши
- •3.15. Крыша со слуховым окном
- •3.16. Редактирование перегородок второго этажа
- •3.17 Стропильные конструкции
- •3.18. Помещения и их отделка
- •3.19. Линия разрыва лестницы и корректировка меток
- •Глава 4. Декоративные элементы и прилегающая территория
- •4.1. Установка ограждения
- •4.2. Конструирование карниза
- •4.3. Черчение отмостки
- •4.4. Дорожка
- •4.5. Декоративная решетка
- •Глава 5. Подготовка рабочих чертежей и экспорт данных
- •5.1. Виды
- •5.2. Разрезы
- •5.3. Размерные линии и высотные отметки
- •5.4. Присоединение внешних файлов
- •5.5. Подготовка чертежей к печати
- •5.6. Экспорт данных
- •Глава 6. Визуализация
- •6.1. Немного теории
- •6.2. Установка источников света
- •6.3. Выполнение рендеринга
- •Глава 7. Некоторые возможности модулей Конструирование и Инженерные системы зданий
- •7.1. Предварительные операции и настройки
- •7.2. Армирование плиты перекрытия
- •7.3. Подготовка спецификации
- •7.4. Армирование стены с оконным проемом
- •7.5. Армирование с использованием результатов расчетов мкэ
- •7.6. Проектирование системы отопления
- •Глава 8. Управление проектами и использование их атрибутов
- •8.1. Атрибуты проекта
- •8.2. Атрибуты объектов
- •8.3. Создание текстовой метки
- •8.4. Редактирование текстовой метки
- •8.5. Слои атрибутов
- •8.6. Навигация и управление проектами с помощью ProjectPilot
7.3. Подготовка спецификации
Сейчас, когда арматура разложена, подготовка спецификации не составляет труда, поскольку почти всю работу система выполняет автоматически. Мы продемонстрируем процесс ее создания на нашем примере.
О ткрываем
слой проекта с созданной арматурой
и активизируем функцию Создать
спецификацию из
меню модуля Армирование
стержнями.
На экране появится окно, содержащее
общие сведения в виде доступных для
редактирования текстов. При желании в
них можно внести какие-либо изменения
и нажать кнопку ОК.
ткрываем
слой проекта с созданной арматурой
и активизируем функцию Создать
спецификацию из
меню модуля Армирование
стержнями.
На экране появится окно, содержащее
общие сведения в виде доступных для
редактирования текстов. При желании в
них можно внести какие-либо изменения
и нажать кнопку ОК.
Далее по запросу системы указываем вид спецификации. Мы предлагаем выбрать спецификацию стержней по ГОСТ с коэффициентом запаса № 22.
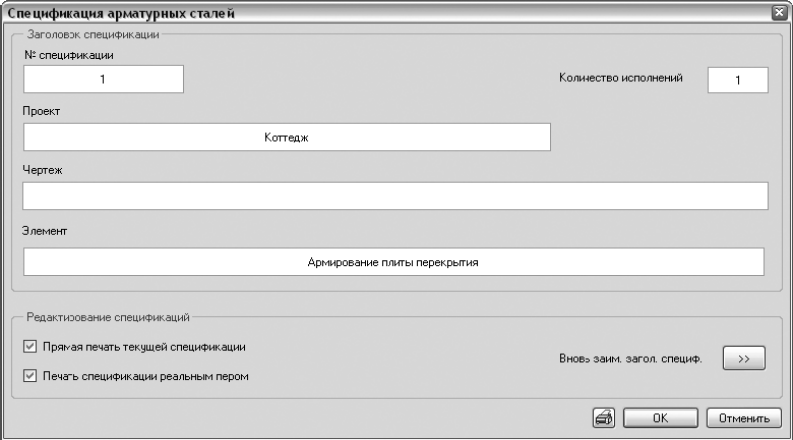

В ответ на запрос системы указываем, что в спецификацию необходимо включить все объекты слоя. В этот момент на экране, вероятно, появится табло с предупреждением о том, что спецификация уже существует. Мы подтвердим необходимость ее замены и в окне просмотра увидим предварительный результат работы системы.
Окно просмотра аналогично тому, с котором мы познакомились при подготовке экспликации помещений. Как и в других подобных случаях, нужно указать направление вывода спецификации. Обычно Allplan без предупреждения помещает спецификации в активный слой, но в данном случаем нам будет предоставлена возможность выбора слоя назначения. Им может быть либо активный, либо любой иной слой. Мы выбрали пустой слой.

Чтобы увидеть готовую спецификацию созданный системой слой необходимо активизировать. Обратите внимание, что его название система создает автоматически.
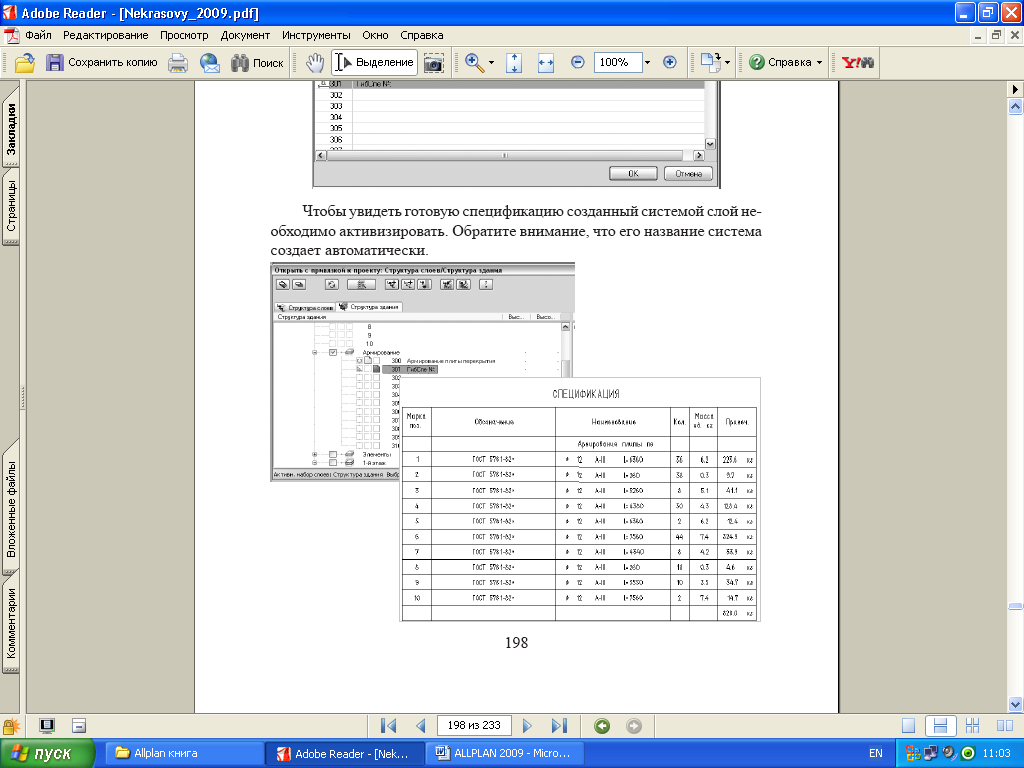
7.4. Армирование стены с оконным проемом
Теперь займемся раскладкой арматуры в стене с витражным окном. Это более сложный случай, однако все начинается с тех же операций, которые мы рассмотрели выше.
С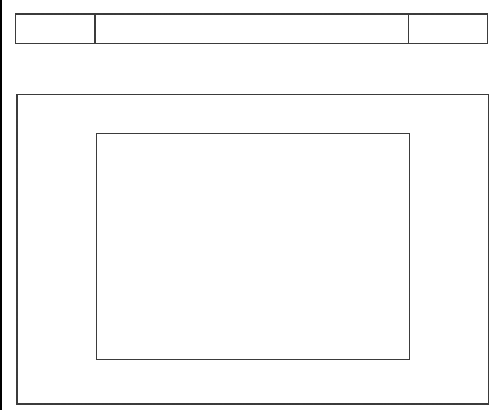 начала
предлагаем вам самостоятельно в новом
слое построить необходимые виды. Они
формируются на основе плана первого
этажа, слой которого нужно предварительно
активизировать как фоновый активный.
Результат должен приблизительно
соответствовать нашему примеру.
начала
предлагаем вам самостоятельно в новом
слое построить необходимые виды. Они
формируются на основе плана первого
этажа, слой которого нужно предварительно
активизировать как фоновый активный.
Результат должен приблизительно
соответствовать нашему примеру.
Следующим шагом активизируем функцию Ввод армирования областей модуля Армирование стержнями. Задайте, как и ранее, толщину защитного слоя бетона (– 20 мм). На экране должна появиться желтая пунктирная линия и панель, с помощью которой следует задать высотную привязку и толщину защитного слоя. Все эти операции нам уже знакомы. Не забудьте указать, что в стене имеется проем. После нажатия кнопки ОК стержни арматуры отобразятся на экране.
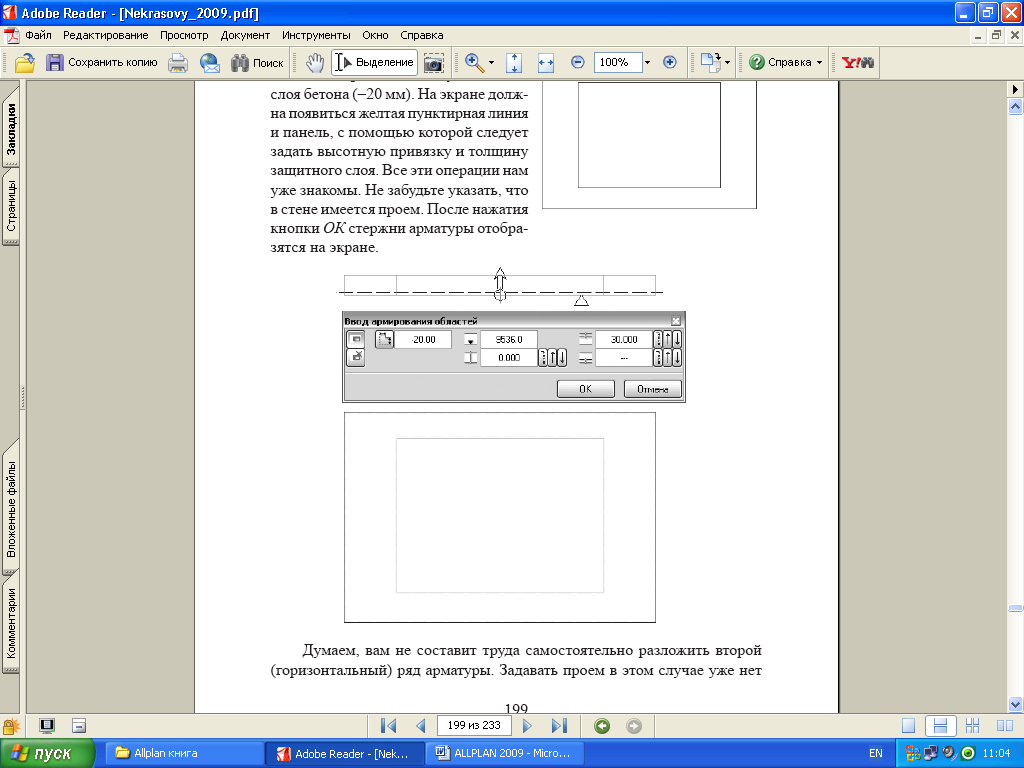
Д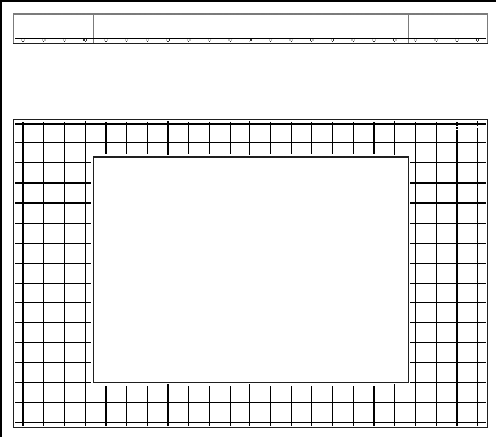 умаем,
вам не составит труда самостоятельно
разложить второй (горизонтальный) ряд
арматуры. Задавать проем в этом случае
уже нет
умаем,
вам не составит труда самостоятельно
разложить второй (горизонтальный) ряд
арматуры. Задавать проем в этом случае
уже нет
необходимости. Конечно, следует разложить еще два ряда арматуры с другой стороны стены.
Следующий этап работы — армирование проема. Создайте новый рабочий слой и сформируйте в нем те же виды, что и на предыдущем этапе. Для удобства работы дополнительно поместите в слой изометрический вид.
Р азработчики
Allplan оснастили его средствами создания
гибочных форм, автоматически прилегающих
к опалубке. Эти операции реализуются с
помощью функций Элементы
FF и
Армирование
стержнями FF.
азработчики
Allplan оснастили его средствами создания
гибочных форм, автоматически прилегающих
к опалубке. Эти операции реализуются с
помощью функций Элементы
FF и
Армирование
стержнями FF.
После активизации функции Элементы FF мы получим доступ к библиотеке, из которой нужно выбрать необходимый в данном случае элемент Обрамление края.
После нажатия кнопки ОК откроется диалоговое окно Обрамление края для задания параметров
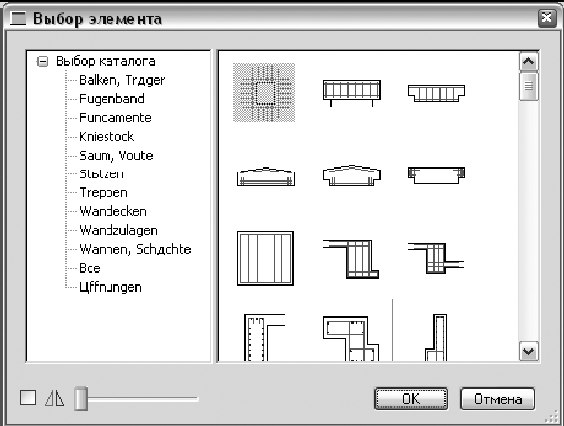
арматуры. Мы рекомендуем воспользоваться возможностью автоматического расчета длины зоны анкеровки (кнопки с тремя цветными
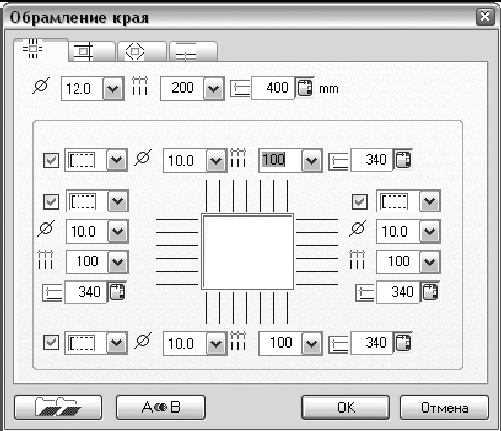
точками). Рекомендуем вам самостоятельно познакомиться с содержанием и других вкладок этого окна.
П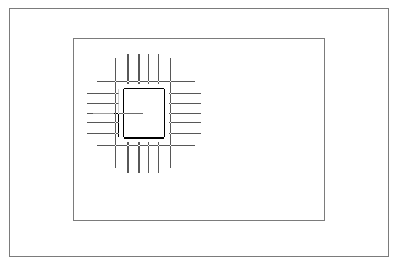
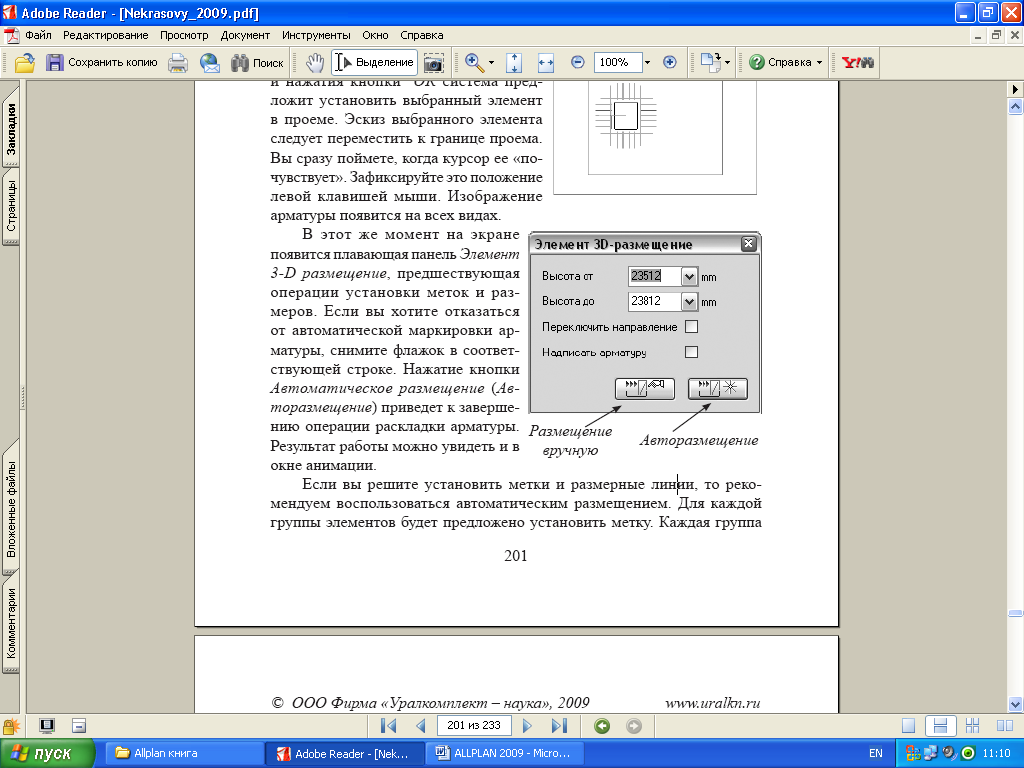 осле
ввода необходимых значений и нажатия
кнопки ОК
система
предложит установить выбранный
элемент в проеме. Эскиз выбранного
элемента следует переместить к границе
проема. Вы сразу поймете, когда курсор
ее «почувствует». Зафиксируйте это
положение левой клавишей мыши. Изображение
арматуры появится на всех видах.
осле
ввода необходимых значений и нажатия
кнопки ОК
система
предложит установить выбранный
элемент в проеме. Эскиз выбранного
элемента следует переместить к границе
проема. Вы сразу поймете, когда курсор
ее «почувствует». Зафиксируйте это
положение левой клавишей мыши. Изображение
арматуры появится на всех видах.
В этот же момент на экране появится плавающая панель Элемент 3-D размещение, предшествующая операции установки меток и размеров. Если вы хотите отказаться от автоматической маркировки арматуры, снимите флажок в соответствующей строке. Нажатие кнопки Автоматическое размещение (Авторазмещение) приведет к завершению операции раскладки арматуры. Результат работы можно увидеть и в окне анимации.
Если вы решите установить метки и размерные линии, то рекомендуем воспользоваться автоматическим размещением. Для каждой группы элементов будет предложено установить метку. Каждая группа
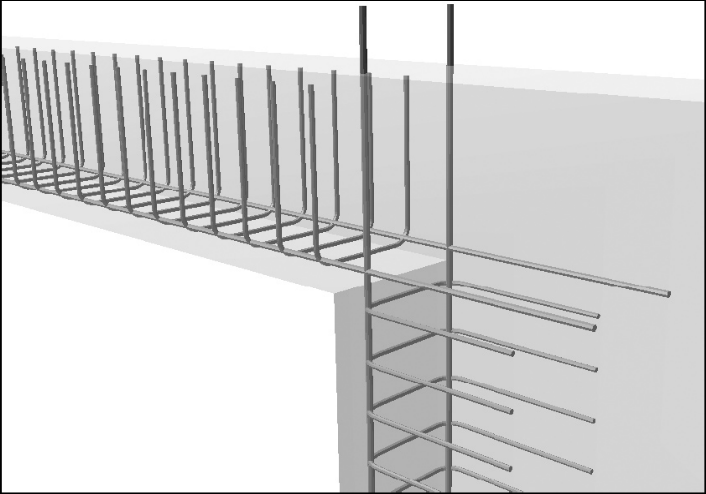
однотипных элементов будет последовательно появляться на установленных ранее видах. Подписываемые элементы при этом отображаеюся красным цветом. Вы можете отказаться от установки той или иной метки клавишей <Esc>.
В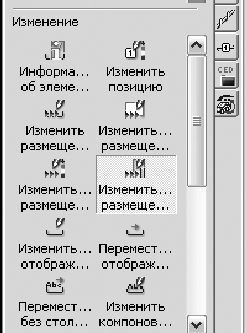 полне
вероятно, что после установки всех
необходимых меток возникнет
необходимость их корректировки. Как и
в других модулях, инструменты для
изменения элементов чертежа сгруппированы
в нижней части меню модуля.
полне
вероятно, что после установки всех
необходимых меток возникнет
необходимость их корректировки. Как и
в других модулях, инструменты для
изменения элементов чертежа сгруппированы
в нижней части меню модуля.
С помощью инструментов редактирования мы можем исправить, например, параметры размещения текста.
Имеется
возможность отображать все элементы
или только некоторые из них. При этом
используется функция Изменить
отображение размещения.
Конкретный способ отображения задается
с помощью динамической панели инструментов
данной ф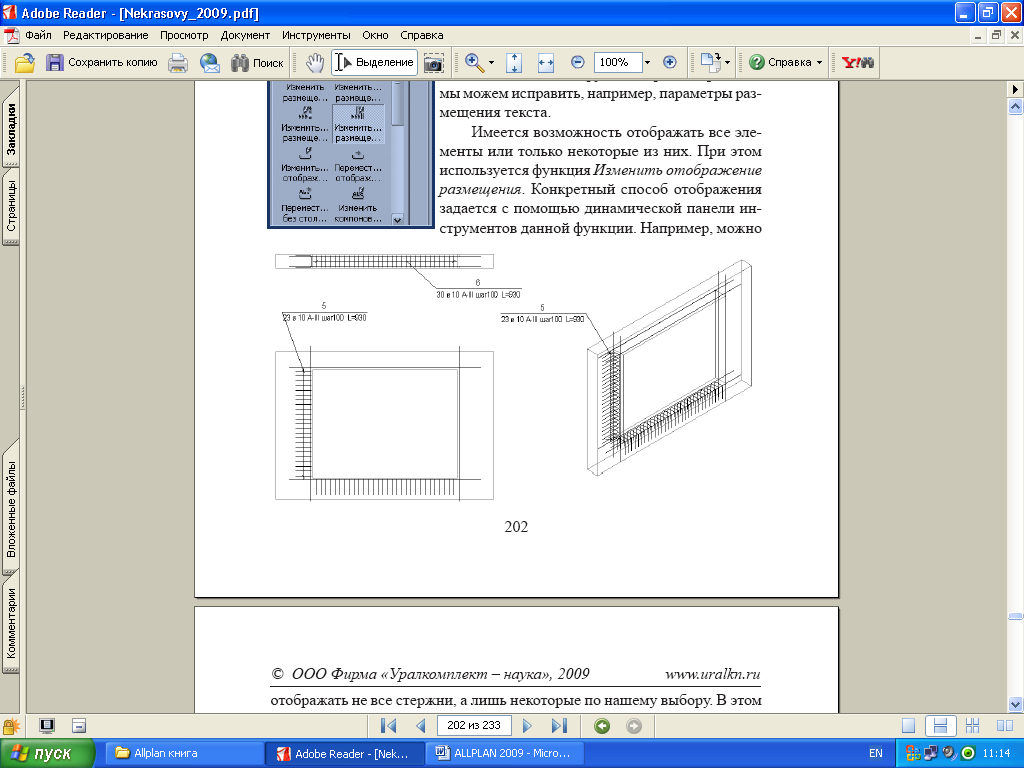 ункции.
Например, можно
ункции.
Например, можно
отображать не все стержни, а лишь некоторые по нашему выбору. В этом случае следует воспользоваться уже знакомым нам инструментом.
С другими возможностями меню редактирования вы сможете познакомиться самостоятельно, используя фирменную документацию и встроенную систему помощи.
После окончания построений не составит труда подготовить спецификации различных видов.