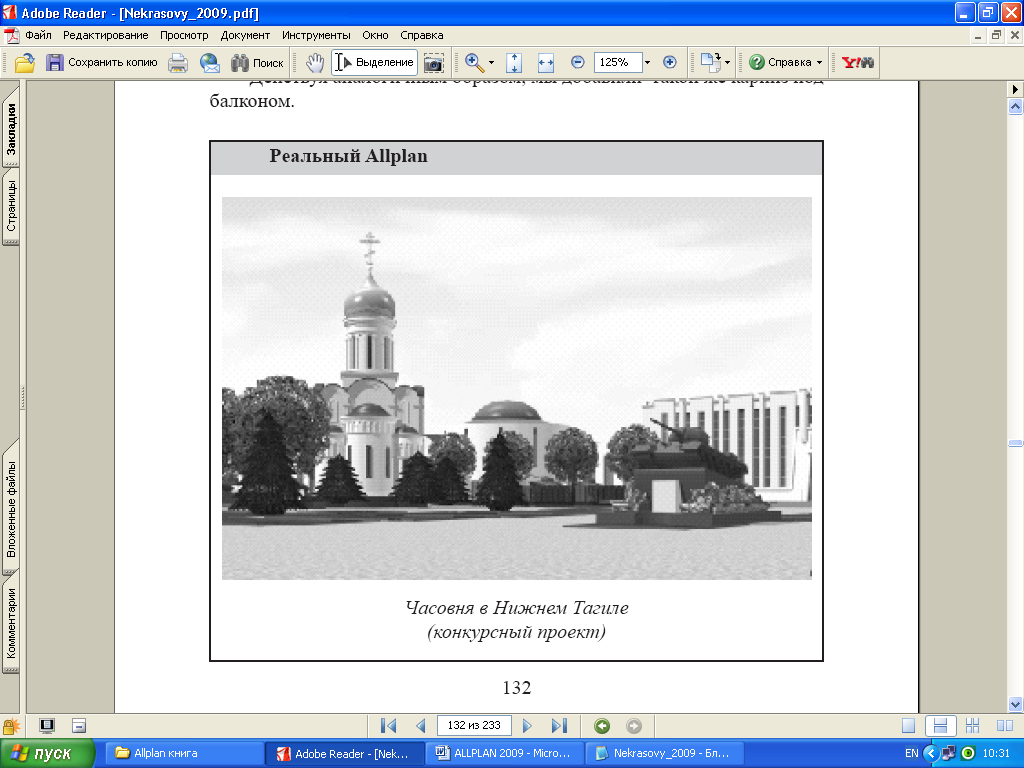- •Глава 1. Начальные сведения о системе Allplan
- •1.1. Состав системы Allplan
- •1.2. Какая техника вам понадобится
- •1.3. Установка Allplan
- •Глава 2. Первые шаги
- •2.1. Настройки, необходимые для взаимопонимания
- •2.2. Рисуем стену
- •2.3. Чертежные слои
- •Глава 3. Ваш первый проект
- •3.1. Создаем новый проект
- •3.2. Структура здания
- •3.3. Построение сетки осей
- •3.4. Стены первого этажа
- •3.5. Дверные проемы
- •3.6. Окна первого этажа
- •3.7. Проектирование нестандартного окна
- •3.8. Лестница
- •3.9. Установка двери в существующий проем
- •3.10. Создание перекрытия первого этажа
- •3.11. Второй этаж коттеджа
- •3.12. Установка колонны
- •3.13. Подвальный этаж
- •3.14. Проектирование крыши
- •3.15. Крыша со слуховым окном
- •3.16. Редактирование перегородок второго этажа
- •3.17 Стропильные конструкции
- •3.18. Помещения и их отделка
- •3.19. Линия разрыва лестницы и корректировка меток
- •Глава 4. Декоративные элементы и прилегающая территория
- •4.1. Установка ограждения
- •4.2. Конструирование карниза
- •4.3. Черчение отмостки
- •4.4. Дорожка
- •4.5. Декоративная решетка
- •Глава 5. Подготовка рабочих чертежей и экспорт данных
- •5.1. Виды
- •5.2. Разрезы
- •5.3. Размерные линии и высотные отметки
- •5.4. Присоединение внешних файлов
- •5.5. Подготовка чертежей к печати
- •5.6. Экспорт данных
- •Глава 6. Визуализация
- •6.1. Немного теории
- •6.2. Установка источников света
- •6.3. Выполнение рендеринга
- •Глава 7. Некоторые возможности модулей Конструирование и Инженерные системы зданий
- •7.1. Предварительные операции и настройки
- •7.2. Армирование плиты перекрытия
- •7.3. Подготовка спецификации
- •7.4. Армирование стены с оконным проемом
- •7.5. Армирование с использованием результатов расчетов мкэ
- •7.6. Проектирование системы отопления
- •Глава 8. Управление проектами и использование их атрибутов
- •8.1. Атрибуты проекта
- •8.2. Атрибуты объектов
- •8.3. Создание текстовой метки
- •8.4. Редактирование текстовой метки
- •8.5. Слои атрибутов
- •8.6. Навигация и управление проектами с помощью ProjectPilot
Глава 4. Декоративные элементы и прилегающая территория
4.1. Установка ограждения
Давайте установим ограждение на балконе. Для этого воспользуемся одноименной функцией модуля Архитектура — Основное: Стены, проемы, элементы.
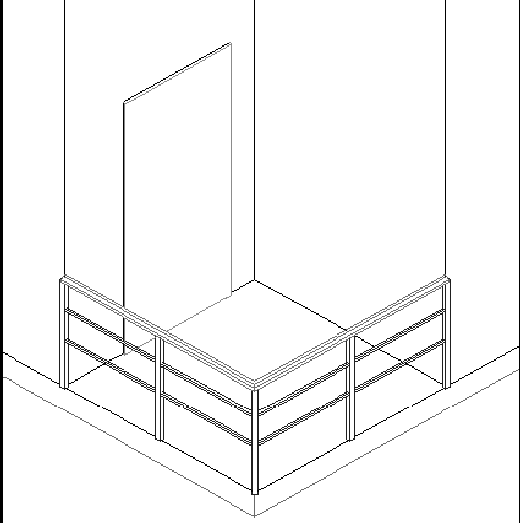

Объявите активным слой с планом второго этажа. Поскольку ограждение будет опираться на перекрытие первого этажа, то этот слой нам тоже понадобится, но как фоновый.

Итак, активизируйте функцию Ограждения и нажмите кнопку Свойства на плавающей панели. На экране появится диалоговое окно Ограждения – Свойства.

В его правой части имеются три вкладки для установки свойств элементов ограждений: горизонтальных поручней (ограждений), вертикальных стоек и панелей. Начнем с размещения поручней.
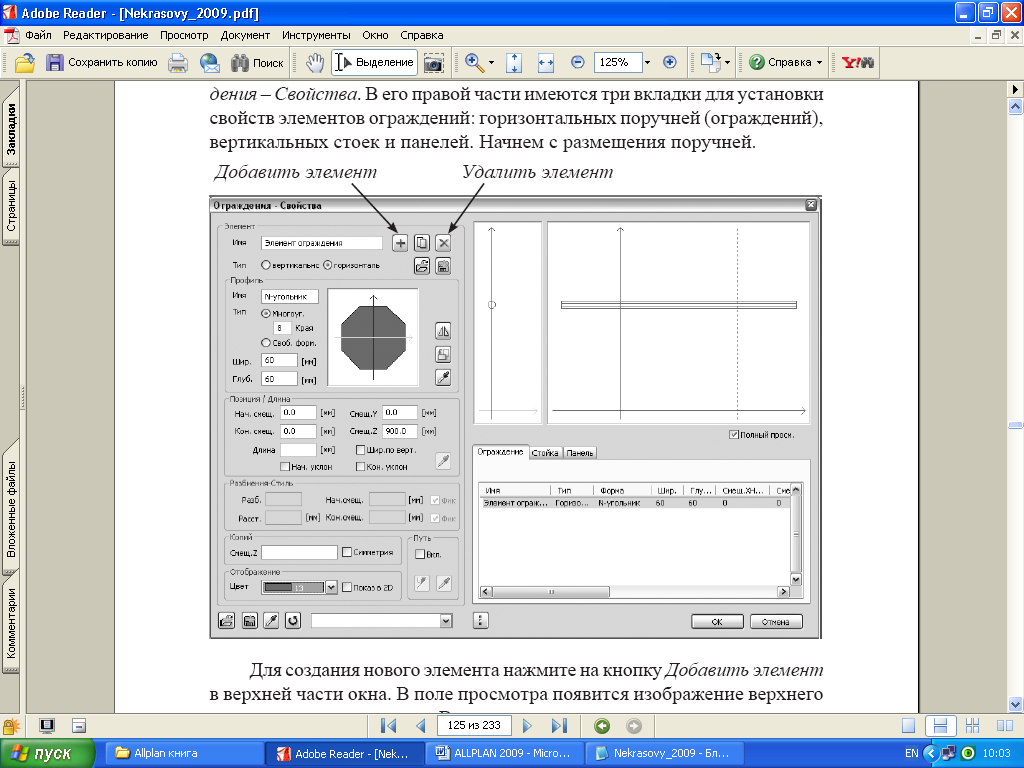
Для создания нового элемента нажмите на кнопку Добавить элемент в верхней части окна. В поле просмотра появится изображение верхнего горизонтального поручня. В нашем случае сечение поручня — многоугольник, но можно выбрать какой-нибудь иной профиль из библиотеки элементов. Нам предоставляется возможность изменить размеры сечения, высоту его расположения над опорной плоскостью, цвет и т.п. Все ваши действия отображаются в окне просмотра и легко контролируются. Любой элемент ограждения можно удалить с помощью соответствующей кнопки.
В нашем примере сечение имеет форму восьмиугольника с размерами 60×60 мм (поля: Шир. и Глуб.). Поручень размещен на высоте 900 мм над перекрытием (поле Смещ. Z).
Нужно добавить еще два горизонтальных элемента. Снова нажимаем кнопку Добавить элемент. Пусть их сечение будет квадратным 20×20 мм. Высота расположения одного из них 650 мм, а другого — на 250 мм ниже.
Далее откройте вкладку Стойка и добавьте стойки в соответствии с примером. Завершите работы с окном свойств ограждения кнопкой ОК.
Снова обратите внимание на панель Ограждение. Здесь можно указать (отметить галочками) необходимость фиксирования начальной и конечной
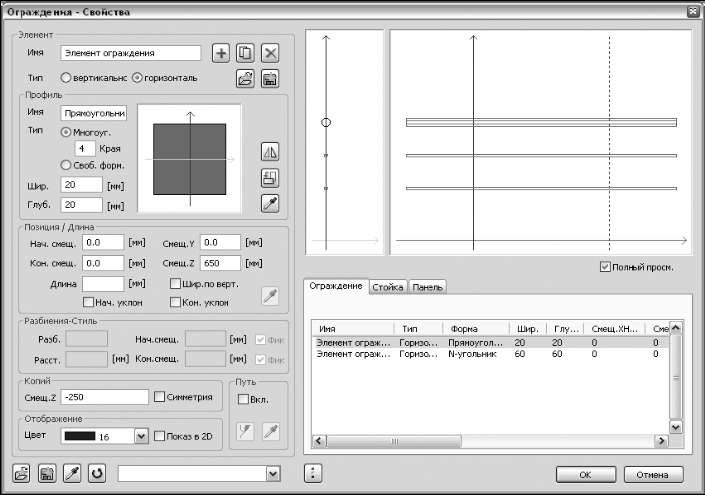
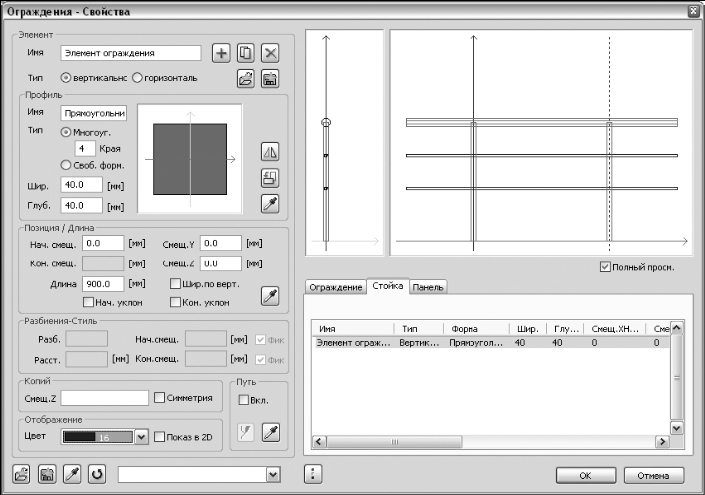
точки, указать либо количество разбиений, в нашем случае два, либо шаг стоек. Так же на этой панели находятся кнопки для редактирования ограждений. Изучить их мы предлагаем вам самостоятельно.
Чертить ограждение проще всего в изометрической проекции плана этажа. В этом случае можно сразу разместить его на нужной отметке.
У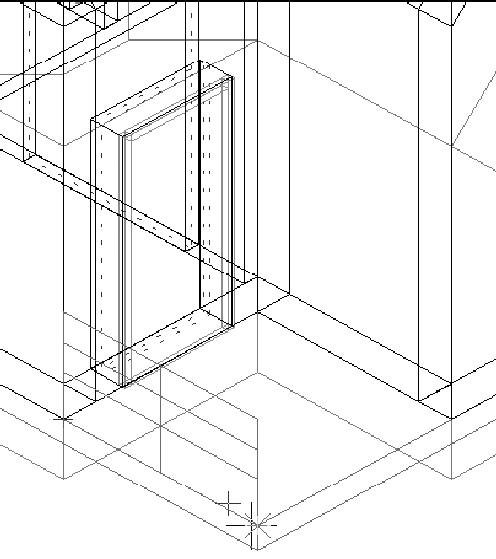 становите
вид проекции с нужного угла. Черчение
начните от угловой точки стены, затем
укажите угол перекрытия и угол следующей
стены. Нажмите <Esc>, ограждение будет
создано.
становите
вид проекции с нужного угла. Черчение
начните от угловой точки стены, затем
укажите угол перекрытия и угол следующей
стены. Нажмите <Esc>, ограждение будет
создано.
Предлагаем вам самостоятельно разработать ограждение проема в перекрытии второго этажа.
Если вы хотите ограничиться лишь схематичным изображением ограждения, можете изобразить его с помощью функции Стена.
4.2. Конструирование карниза
В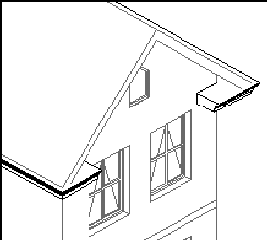 этой части нашего учебного курса мы
предлагаем вам познакомиться с
дополнительными возможностями модуля
Архитектура,
предназначенными для создания объемных
элементов произвольной формы. Мы
воспользуемся ими для того, чтобы оживить
достаточно сухой фасад нашего коттеджа.
Предлагаем вам создать декоративный
карниз.
этой части нашего учебного курса мы
предлагаем вам познакомиться с
дополнительными возможностями модуля
Архитектура,
предназначенными для создания объемных
элементов произвольной формы. Мы
воспользуемся ими для того, чтобы оживить
достаточно сухой фасад нашего коттеджа.
Предлагаем вам создать декоративный
карниз.
Сейчас мы рассмотрим инструмент Профильная стена. Какое отношение «стена» имеет к карнизу? Ответ простой — в данном случае этот инструмент будет нам просто удобен. Заметим, что создать карниз можно и при помощи функции Ограждение, с которой мы только что познакомились.
Сначала нужно начертить сечение будущего карниза с помощью инструментов обыкновенного плоского черчения. Откройте любой пустой слой проекта из группы слоев Элементы, назовите его, например, «Карниз» и активизируйте модуль Черчение. Вы можете либо повторить
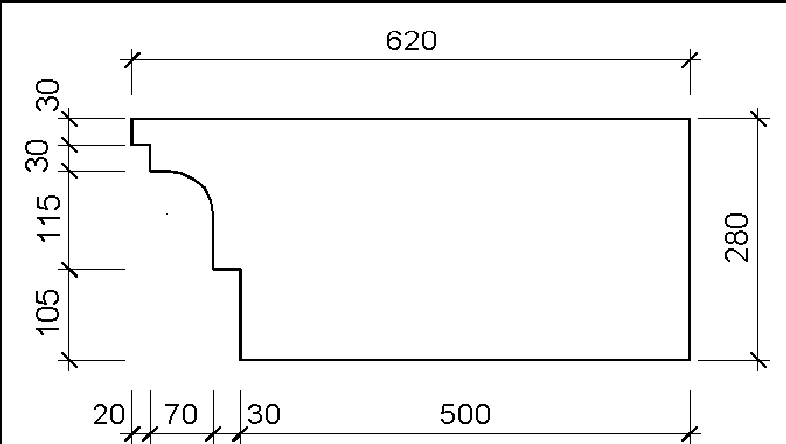
ш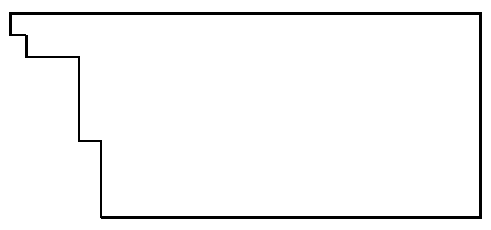 аг
за шагом наши действия, либо создать
собственный профиль карниза (приблизительно
сохраняя габариты).
аг
за шагом наши действия, либо создать
собственный профиль карниза (приблизительно
сохраняя габариты).
С начала
начертите заготовку контура с помощью
инструмента Линия. Включите опцию
ортогонального ввода. Черчение начинается
с верхнего левого угла контура. Введите
следующую последовательность чисел,
завершая ввод каждого клавишей <Enter>:
620, -280, 500, 105, 30, 115, 70, 30, 20, 30. Следите за
направлением отрезков, указывая
отрицательные и положительные значения.
начала
начертите заготовку контура с помощью
инструмента Линия. Включите опцию
ортогонального ввода. Черчение начинается
с верхнего левого угла контура. Введите
следующую последовательность чисел,
завершая ввод каждого клавишей <Enter>:
620, -280, 500, 105, 30, 115, 70, 30, 20, 30. Следите за
направлением отрезков, указывая
отрицательные и положительные значения.
Угол закруглим при помощи функции Закруглить два элемента. Последовательно укажите две линии, которые вы хотите закруглить. Далее либо введите необходимое значение радиуса закругления в строке ввода, либо подберите его визуально, щелкнув мышкой, когда его величина вас устроит.
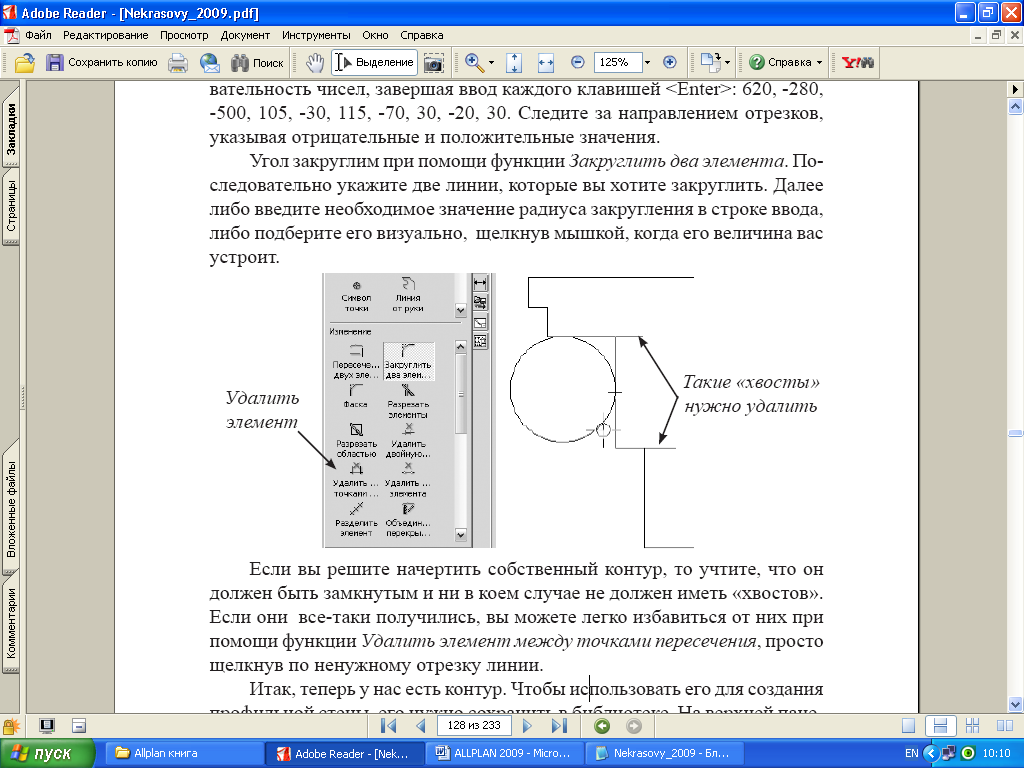
Если вы решите начертить собственный контур, то учтите, что он должен быть замкнутым и ни в коем случае не должен иметь «хвостов». Если они все-таки получились, вы можете легко избавиться от них при помощи функции Удалить элемент между точками пересечения, просто щелкнув по ненужному отрезку линии.
Итак, теперь у нас есть контур. Чтобы использовать его для создания профильной стены, его нужно сохранить в библиотеке. На верхней панели
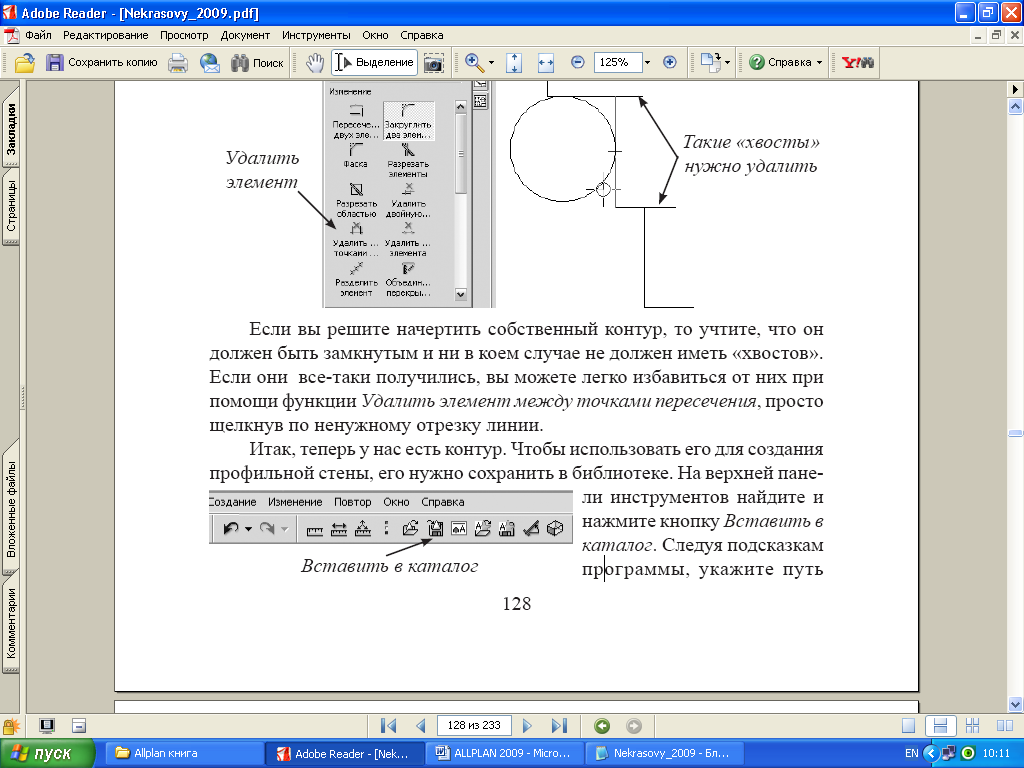
инструментов найдите и нажмите кнопку Вставить в каталог. Следуя подсказкам программы, укажите путь (папку) для сохранения созданного профиля: тип данных Каталог Символов, папка Личная.
После нажатия кнопки ОК обведите мышкой созданный профиль и укажите исходную точку символа (точку привязки). В нашем случае это может быть любая точка контура.
В следующем окне нужно отметить пункт Простой символ без функции слежения. Далее программа предложит сохранить символ в папке и присвоить ему наименование. Щелкните мышкой в верхнем списке Файл правее цифры 1 и в появившемся окне введите имя новой папки, например, Профили. Затем в нижнем окне Запись также щелкните правее цифры 1
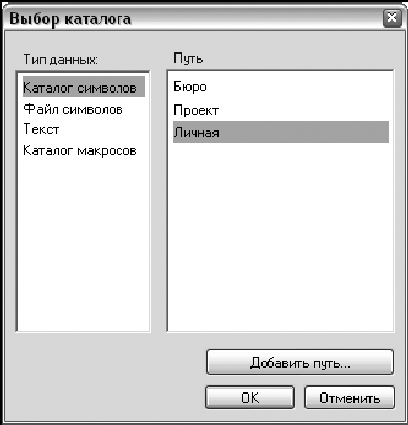
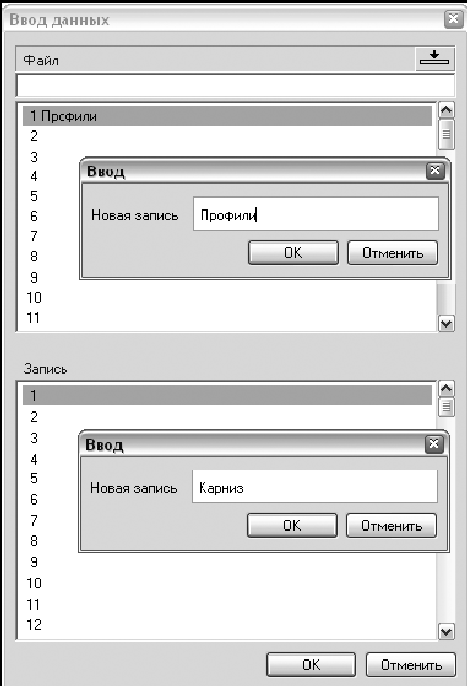

и введите наименование созданного элемента Карниз. Завершите запись в библиотеку кнопкой ОК.
Теперь все готово для построения карниза. Откройте в фоновом режиме слои с планом второго этажа и крыши, перейдите к модулю Архитектура — Специальное: Стены, проемы, элементы.
Для правильного размещения карниза нужно знать высоту свеса крыши. Давайте ее измерим. Перейдите к изображению фасадной проекции, активизируйте функцию главного меню Измерения, Координаты и щелкните по угловой точке крыши. У нас координата Z имеет значение около 6283 мм.
Теперь активизируйте функцию Профильная стена и откройте окно свойств с помощью одноименной кнопки на плавающей панели.
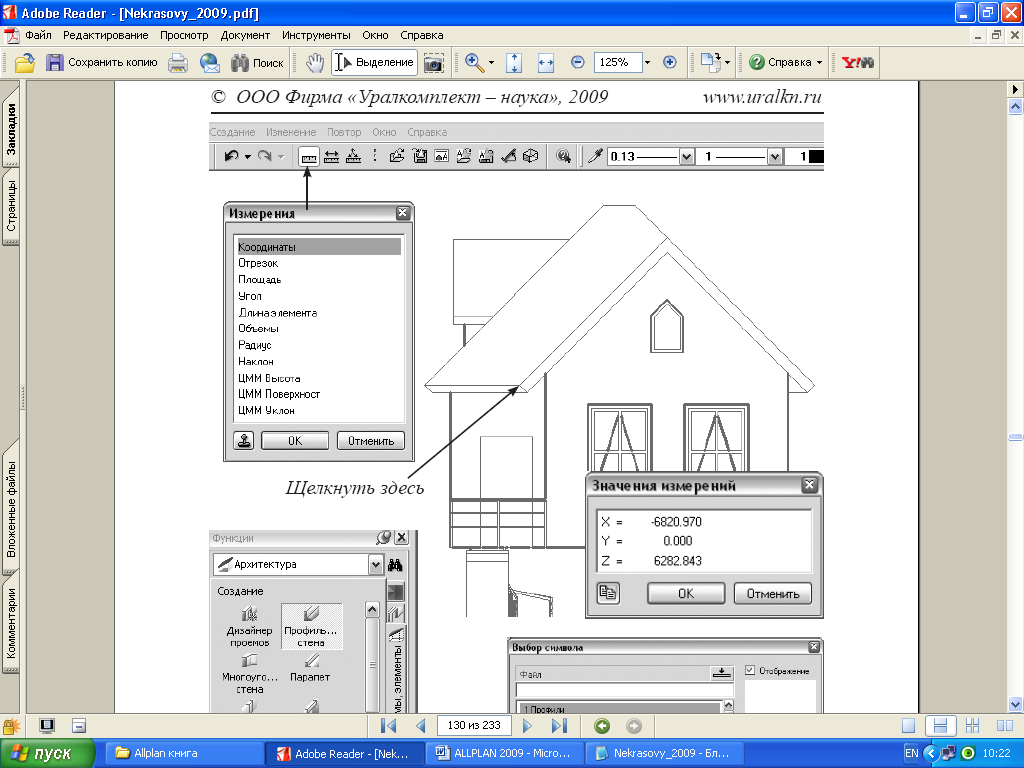
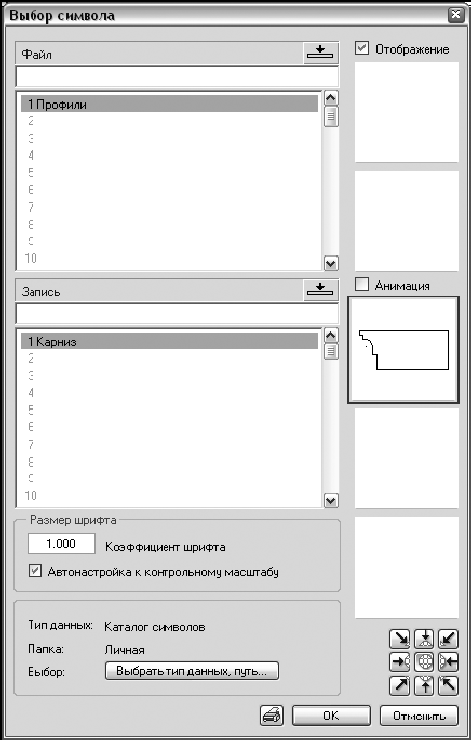


После нажатия кнопки Проф в окне свойств профильной стены откроется библиотека. Возьмите из нее созданный профиль.
Если программа не смогла заимствовать профиль, значит он либо имеет «хвосты», либо не замкнут. В этом случае, к сожалению, придется либо повторить построения, либо отредактировать построенный контур и еще раз сохранить его в библиотеке.
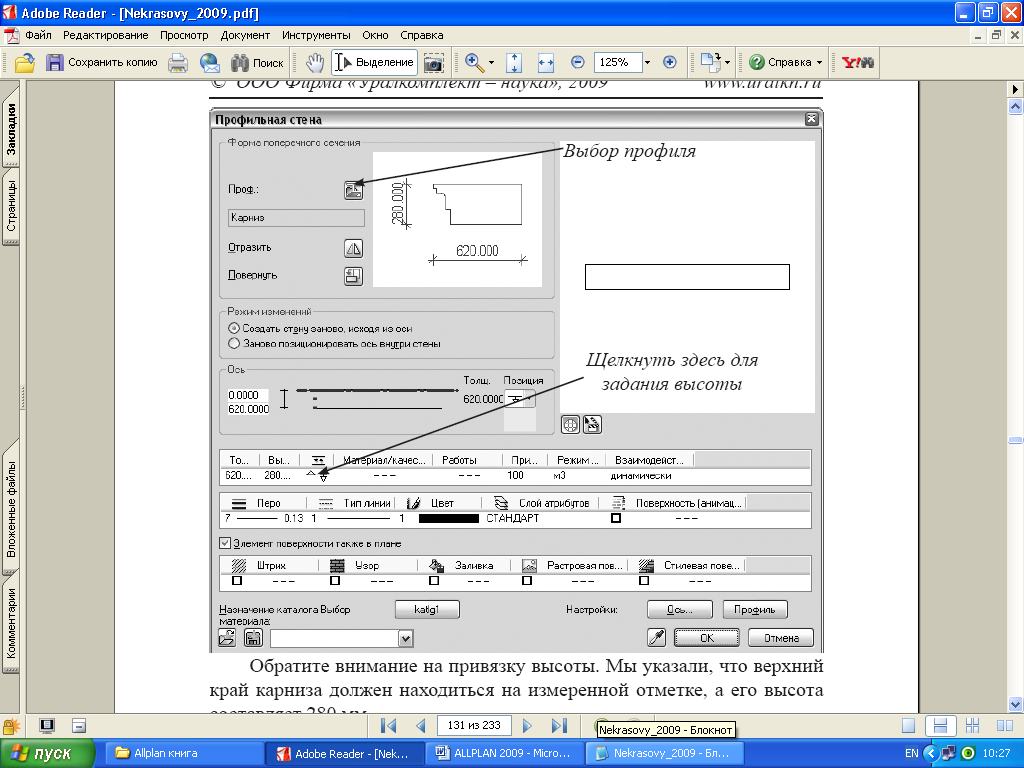
Обратите внимание на привязку высоты. Мы указали, что верхний край карниза должен находиться на измеренной отметке, а его высота составляет 280 мм.
После задания необходимых параметров нарисуйте карниз на плане по периметру стен, начиная с главного фасада. При необходимости воспользуйтесь кнопкой Повернуть на панеле Профильная стена, чтобы
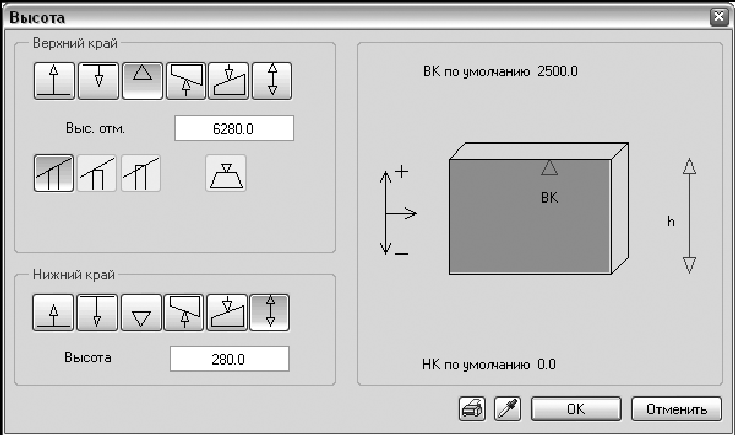
к арниз
был расположен наружу, а не внутрь
здания.
арниз
был расположен наружу, а не внутрь
здания.
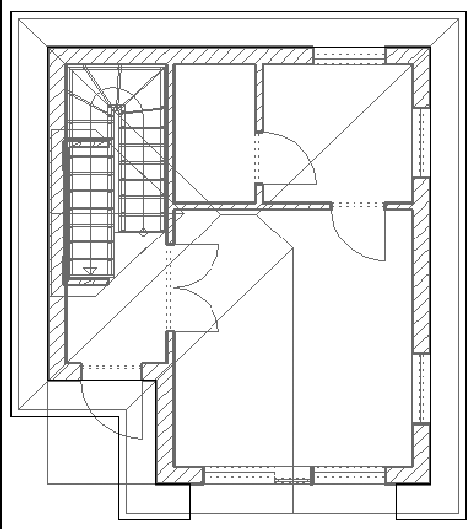
Действуя аналогичным образом, мы добавили такой же карниз под балконом.