
- •2. Субд ms-access
- •2.1. Что такое Access?
- •2.2. Access – приложение Windows
- •2.3. Начинаем работу с Access
- •2.4. Объекты базы данных
- •2.5. Работа с таблицами
- •2.5.1. Создание таблицы в "Режиме таблицы"
- •2.5.2. Создание таблицы в режиме "Конструктора"
- •2.5.2.1. Типы данных
- •2.5.2.2. Свойства полей
- •Свойство "Размер поля"
- •Свойство "Формат поля"
- •Свойство "Маска ввода"
- •Свойство "Подпись"
- •Свойство "Значение по умолчанию"
- •Свойства "Условие на значение" и "Сообщение об ошибке"
- •Свойство "Обязательное поле"
- •Свойство "Пустые строки"
- •Свойство "Индексированное поле"
- •2.5.2.3. Подстановка
- •2.5.2.4. Ключевое поле
- •2.5.3. Создание таблицы в режиме "Мастера таблицы"
- •2.5.4. Создание таблицы в режиме "Импорт таблиц" и в режиме "Связать с таблицами"
- •2.5.5. Сортировка данных
- •2.5.6. Фильтрация данных
- •2.5.7. Ввод данных в таблицу
- •2.5.8. Операция поиска
- •2.5.9. Поиск и замена
- •2.5.10. Удаление данных
- •2.5.11. Изменение структуры таблицы
- •2.5.11.1. Изменение размеров полей таблицы
- •2.5.11.2. Установка параметров шрифта
- •2.5.11.3. Параметры ячеек
- •2.5.11.4. Изменение типа поля
2.4. Объекты базы данных
База данных может содержать различные объекты, отсортированные по категориями и расположенными на разных вкладках окна.
СУБД Access имеет 6 объектов (Рис.3):
-
Таблицы. Вся информация хранится в виде таблиц. Каждая строка таблицы представляет собой запись, а столбец – поле. Запись содержит набор данных об одном объекте, а поле – однородные данные обо всех объектах.
-
Запросы. Запросам присущ обширный круг функций. В первую очередь они предназначены для отбора данных на основе критериев. Благодаря запросам можно в любой момент выбрать из базы данных необходимую информацию.
-
Формы. Форма представляет собой бланк, подлежащий заполнению, или маску, накладываемую на набор данных. Форма-бланк позволяет упростить процесс заполнения базы, что дает возможность поручить ввод информации персоналу невысокой квалификации. С помощью формы-маски можно ограничить объем информации, доступной пользователю, обращающемуся к базе.
-
Отчеты. Отчеты служат для отображения итоговых данных из таблиц и запросов в удобном для просмотра виде.
-
Макросы. В состав базы данных целесообразно включать макросы, автоматизирующие процессы ее заполнения, отбора информации и т.д.
-
Модули. Выполнять операции, которые невозможно реализовать с помощью команд или макросов Access, позволяют дополнительные средства – процедуры обработки событий или выполнения вычислений, написанных на языке Visul Basic for Applications (VBA). Такие процедуры оформляют в виде модулей.

Рис. 3
2.5. Работа с таблицами
Создание структуры таблицы - это многошаговый процесс. Для конструирования таблицы выполняются следующие действия.
-
Создается таблица.
-
Вводятся имена полей, тип данных и их описание.
-
Вводятся свойства для каждого поля.
-
Устанавливается первичный ключ.
-
Для нужных полей создаются индексы.
-
Сохраняется структура.
Чтобы создать таблицу надо во вкладке "Таблицы" выбрать команду "Создать". Откроется окно запроса (Рис. 4), в котором можно выбрать режим создания таблицы.

Рис. 4
-
Режим таблицы. Ввод данных в строки и столбцы.
-
Конструктор. Создание структуры таблицы.
-
Мастер таблиц. Создание таблице путем выбора полей из существующих таблиц.
-
Импорт таблиц. Импорт таблиц и объектов базы данных из внешнего файла в новую таблицу Access.
-
Связь с таблицами. Создание таблицы, связанной с таблицей из внешнего файла.
2.5.1. Создание таблицы в "Режиме таблицы"
После выбора "Режима таблицы" появляется таблица из пустых строк и столбцов, в которые можно вводить данные (Рис. 5). Каждый столбец является полем, а каждая строка - записью в новой таблице. Чем больше данных будет введено, тем точнее Access укажет, какой тип данных следует использовать для каждого из полей, а также приблизительный размер каждого элемента данных. В этом режиме заранее неизвестны типы данных в полях.
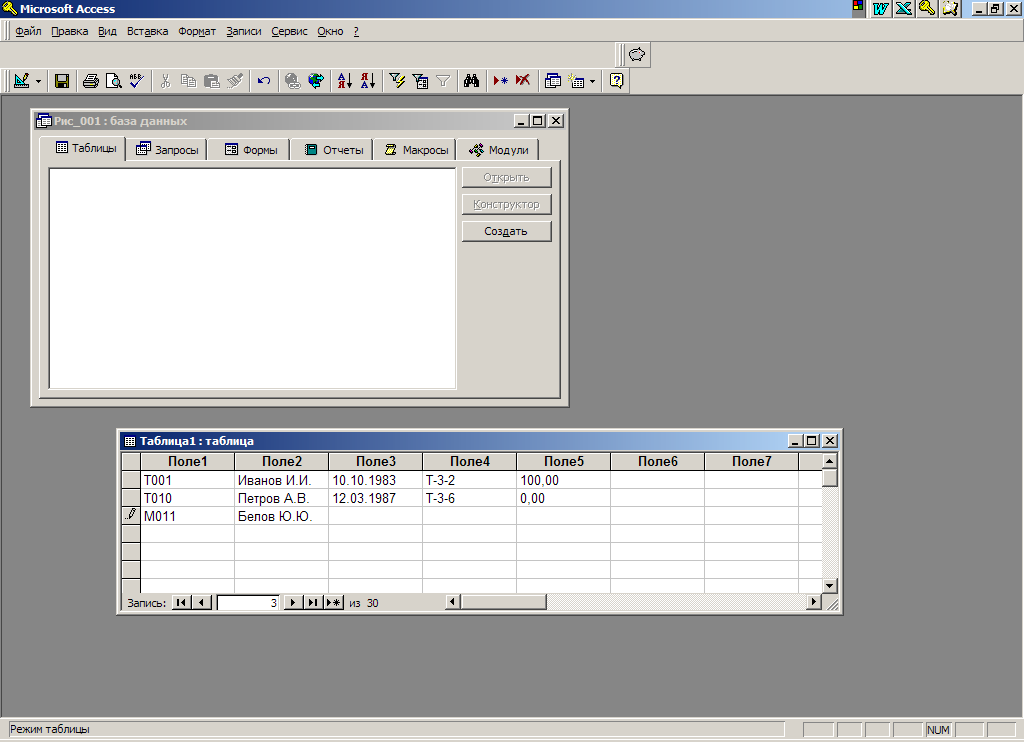
Рис. 5
М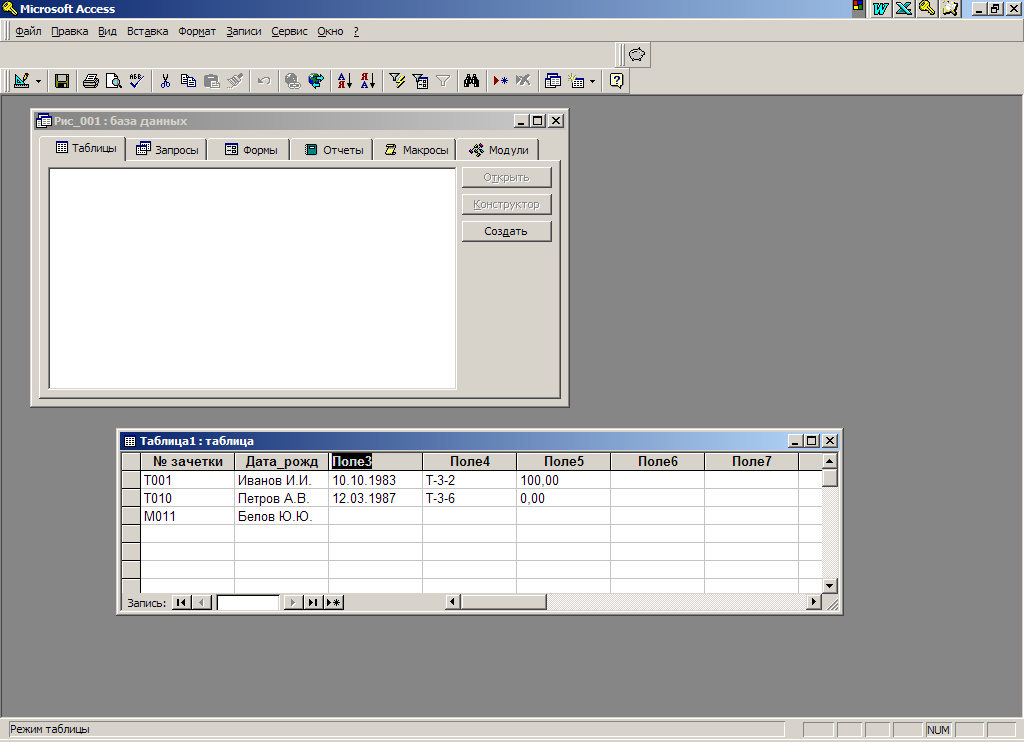 ожно
изменить и название полей. Для этого
надо дважды щелкнуть мышью по названию
поля и ввести новое название (Рис.6).
ожно
изменить и название полей. Для этого
надо дважды щелкнуть мышью по названию
поля и ввести новое название (Рис.6).
Рис. 6
П ри
нажатии на кнопку закрытия Access
предлагает сохранить структуру и данные
(Рис. 7), при этом можно задать имя таблицы
(Рис. 8).
ри
нажатии на кнопку закрытия Access
предлагает сохранить структуру и данные
(Рис. 7), при этом можно задать имя таблицы
(Рис. 8).
Рис. 7
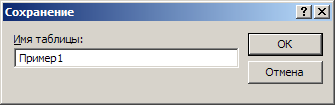
Рис. 8
Если не указаны ключевые поля, Access сообщит об этом (Рис. 9):

Рис. 9
Можно создать ключевое поле, можно отказаться от этого действия. В результате будет создана таблица, имя которой будет отображаться во вкладке "Таблицы" (Рис. 10).
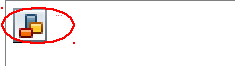
Рис. 10
Исходные данные будут сохранены. Чтобы дополнить таблицу новыми данными, достаточно дважды щелкнуть мышью по названию таблицы или по кнопке "Открыть", в открывшемся окне (Рис. 11) достаточно внести новые данные по полям.Для того чтобы сохранить данные достаточно закрыть окно.

Рис. 11
