
Лабораторная работа №1
Создание локальных реляционных баз данных.
Цель работы: Ознакомление с методами и средствами создания локальных реляционных баз данных в среде СУБД Access 2000. Предполагается, что концептуальная (логическая) схема БД разработана. Время выполнения – 4часа. Ознакомление с возможностями программы Access 2000 по созданию баз данных. Организация данных является ключевым моментом при работе с большими объемами информации. В MicrosoftAccess подлежащая хранению информация называется данными, а место ее хранения – базой данных (БД). В БД Access информация вводится и обрабатывается с помощью форм, а хранится в виде таблиц.
Создание базы данных
Рассмотрим процесс создания реляционной БД «Фирма Вега» на основе следующей концептуальной схемы (рис. 1):
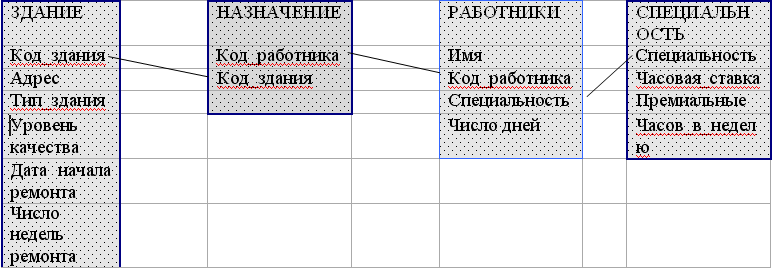
Рис. 1
Проектирование таблицы «Здание»
Создайте папку под своим именем. Запустите программу Access и создайте новую базу данных. Задайте имя файла базы данных Фирма Вега и сохраните его в своей папке. В окне базы данных откройте вкладку Таблица и нажмите кнопкуСоздать. Выберите в списке диалогового окна Новаятаблица способ создания Конструктор и нажмите ОК. Примечание: в открывшемся окне конструктора таблиц в каждой строке спецификации определяются характеристики одного поля записи. В колонке Имя поля определяется его имя, в колонке Тип данных определяется вид информации, которая будет храниться в данном поле. В нижней части диалогового окна вводятся индивидуальные свойства полей. В соответствии с Таблицей №1 заполните характеристики всех полей.
Таблица №1. (ЗДАНИЕ)
Имя поля |
Тип данных |
Свойства поля |
Код здания |
Числовой |
Размер поля - целое Формат поля – основной Число десятичных знаков - 0 Обязательное поле - Да Индексированное поле – Да(Совпадение не допускается) |
Адрес |
Текстовый |
Размер поля – 30 Индексированное поле – Да (Совпадения не допускаются) |
Тип здания |
Текстовый |
Размер поля – 20 Индексированное поле – Да (Допускаются совпадения) |
Уровень качества |
Текстовый |
Размер поля – 5 Индексированное поле – Да (Допускаются совпадения) |
Дата начала |
Дата/время |
Формат – краткий формат даты. |
Число недель ремонта |
Числовой |
Размер поля – целое. Формат поля – основной. Число десятичных знаков – 0. |
Установка первичного ключа и сохранение таблицы.
Установите курсор на первую строку таблицы и щелкните мышью на кнопке с изображением ключа на панели инструментов. Примечание:программа создаст особое поле с именем Кодздания, в которое для каждого блока данных будет заноситься уникальная информация. Выберите команду меню Файл – Cохранить как и сохраните созданную таблицу в текущей базе данных под именем Здание. Закройте окно конструктора таблицы. Аналогичным способом создайте таблицы: Назначениеи Специальность. Ключевые поля в таблицах выделены курсивом.
Таблица №2. (НАЗНАЧЕНИЕ)
Имя поля |
Тип данных |
Свойства поля |
Код работника |
Числовой |
Размер поля - целое Формат поля – основной Число десятичных знаков - 0 Обязательное поле - Да Индексированное поле – Да(Допускается совпадение) |
Код здания |
Числовой |
Размер поля - целое Формат поля – основной Число десятичных знаков - 0 Обязательное поле - Да Индексированное поле – Да(Допускается совпадение) |
Таблица №3. (Специальность)
Имя поля |
Тип данных |
Свойства поля |
Специальность |
Текстовый |
Размер поля – 25 Индексированное поле – Да (Допускаются совпадения) |
Часовая ставка |
Денежный |
Формат поля – Денежный Число десятичных знаков – 0 Индексированное поле - Нет |
Премиальные |
Денежный |
Формат поля – Денежный Число десятичных знаков – 0 Индексированное поле - Нет |
Добавление таблицы.
Откройте базу данных К_лаб_1, расположенную в папке к Лаб1. Скопируйте в буфер обмена таблицу Работник и закройте базу данных. Откройте базу данных Вега и вставьте таблицу из буфера обмена. Дайте таблице имя Работник.
Связывание таблиц.
1. При построении реляционных БД программа позволяет связывать отдельные таблицы, используя ключевое поле одной таблицы и соответствующее ему поле в другой таблице. 2. Выберите из меню команды Сервис – Схемаданных. На экране появится диалоговые окна Схемаданных и Добавлениетаблицы. 3. В списке таблиц выделите все таблицы и нажмите кнопкуДобавить. Закройте окно Добавление таблицы. 4. Переместите с помощью мыши используемое для связи поле Кодздания из таблицы Здание к соответствующему полю таблицы Назначение. На экране появится диалоговое окно Связи. 5. Активизируйте опции Обеспечение целостности данных, Каскадное обновление связанных полей и Каскадное удаление связанных записей. В поле Тип отношений проверьте установку отношения Один ко многим. 6. Нажмите кнопку Создать.Связь отобразится графически. 7. Переместите поле Кодработника из таблицы Работник к соответствующему полю таблицы Назначение. Повторите операции 4 и 5. 8. Переместите поле Специальность из таблицы Специальность к соответствующему полю таблицы Работник. Повторите операции 4 и 5. 9. Закройте окно Схема данных с сохранением схемы данных.
Ввод записей.
1. Откройте таблицу Здание в режиме таблицы. Установите курсор мыши в первую ячейку первой строки и в соответствии с данными Таблицы№4 заполните все записи. 2. Примечание: в полях, для которых определены стандартные значения, автоматически заносятся указанные пользователем значения. Переход к следующему полю осуществляется клавишей TAB, перемещение между записями осуществляется клавишами управления курсором. 3. Закройте таблицу. Все данные автоматически сохранятся в созданной таблице.
Таблица № 4 (Здание)
Имя поля |
Данные |
Данные |
Данные |
Данные |
Данные |
Код здания |
5375 |
6990 |
1001 |
9015 |
6090 |
Адрес |
Лесная 57 |
Сосновая 76 |
Донская 6 |
Лесная 7 |
Сосновая 56 |
Тип здания |
32/7 |
65/9 |
76/9 |
32/7 |
76/09 |
Уровень качества |
2 |
6 |
4 |
3 |
2 |
Дата начала |
06.09.01 |
09.11.01 |
08.07.02 |
12.09.02 |
12.12.00 |
Число месяцев |
11 |
8 |
9 |
10 |
5 |
