
- •2. Субд ms-access
- •2.1. Что такое Access?
- •2.2. Access – приложение Windows
- •2.3. Начинаем работу с Access
- •2.4. Объекты базы данных
- •2.5. Работа с таблицами
- •2.5.1. Создание таблицы в "Режиме таблицы"
- •2.5.2. Создание таблицы в режиме "Конструктора"
- •2.5.2.1. Типы данных
- •2.5.2.2. Свойства полей
- •Свойство "Размер поля"
- •Свойство "Формат поля"
- •Свойство "Маска ввода"
- •Свойство "Подпись"
- •Свойство "Значение по умолчанию"
- •Свойства "Условие на значение" и "Сообщение об ошибке"
- •Свойство "Обязательное поле"
- •Свойство "Пустые строки"
- •Свойство "Индексированное поле"
- •2.5.2.3. Подстановка
- •2.5.2.4. Ключевое поле
- •2.5.3. Создание таблицы в режиме "Мастера таблицы"
- •2.5.4. Создание таблицы в режиме "Импорт таблиц" и в режиме "Связать с таблицами"
- •2.5.5. Сортировка данных
- •2.5.6. Фильтрация данных
- •2.5.7. Ввод данных в таблицу
- •2.5.8. Операция поиска
- •2.5.9. Поиск и замена
- •2.5.10. Удаление данных
- •2.5.11. Изменение структуры таблицы
- •2.5.11.1. Изменение размеров полей таблицы
- •2.5.11.2. Установка параметров шрифта
- •2.5.11.3. Параметры ячеек
- •2.5.11.4. Изменение типа поля
2.5.9. Поиск и замена
В процессе обработки базы данных может возникнуть необходимость заменить один объект другим во всей таблице, например, название улицы "Пролетарская" названием "Буржуазная".
Быстро выполнить такую операцию позволяет команда "Правка"-"Заменить". Диалоговое окно замены очень похоже на диалоговое окно поиска (Рис. 37).
Установив значения в полях "Образец" и "Заменить на", можно выбрать количество заменяемых объектов: по одному – последовательным нажатием кнопок "Найти далее", "Заменить", все сразу во всей таблице – нажатием кнопки "Заменить все".

Рис. 37
2.5.10. Удаление данных
Для удаления данных предназначена команда "Удалить" из меню "Правка" (Рис. 38). Удаляемую запись необходимо маркировать, иначе указанная команда не будет доступна. Выделение записей осуществляется посредством столбца маркировки (Рис. 35).
Для удаления маркированных записей можно использовать и клавишу "Delete". После попытки удалить запись Access открывает окно подтверждения удаления, т.к. удаленные записи будут безвозвратно утеряны.
Поле таблицы маркируется при выполнении щелчка на его заголовке, но удалить такое поле нельзя. Удаление полей осуществляется в окне "Конструктора таблицы".

Рис. 38
2.5.11. Изменение структуры таблицы
Изменение структуры таблицы (типа данных полей, порядка их следования и т.д.) выполняется в режиме "Конструктора таблиц".
Внимание! Изменения в структуре записи заполненной таблицы чреваты потерей данных. Поэтому к таким изменениям следует прибегать только в случае крайней необходимости.
2.5.11.1. Изменение размеров полей таблицы
Внешний вид таблицы мало зависит от ее структуры. Его можно изменить, не изменяя структуру таблицы и не переходя в режим "Конструктора".
Все поля имеют одинаковую ширину. Для одних полей эта ширина слишком велика, а для других – слишком мала.
В такой ситуации ширину полей следует привести в соответствие с объемом содержащихся в них данных. Ширина колонок устанавливается на листе данных путем перемещения разделительных линий в области заголовков полей. В режиме изменения ширины столбцов указатель мыши приобретает вид двунаправленной стрелки с вертикальной чертой посредине.
Можно изменить ширину столбцов или высоту строк с помощью соответствующих команд меню "Формат" (Рис. 39).

Рис. 39
2.5.11.2. Установка параметров шрифта
Размер площади, занимаемой полем, во многом зависит от вида и размера применяемого шрифта.
Для установки параметров шрифтов предназначена команда "Шрифт" из меню "Формат". Выбранные вид, размер и начертание шрифта применяются ко всем записям таблицы (Рис. 40).
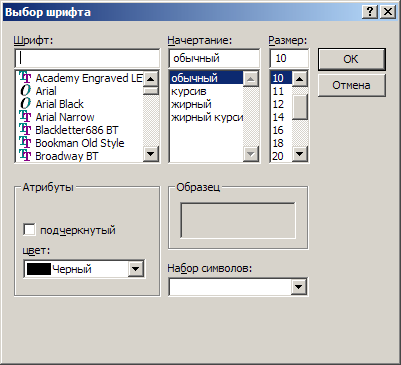
Рис. 40
2.5.11.3. Параметры ячеек
Для установки параметров ячеек предназначено специальное диалоговое окно "Вид сетки", которое открывается вследствие активизации команды "Ячейки" из меню "Формат" (Рис. 41).
В области "вид сетки" можно выбрать способ оформления ячеек:
-
Обычное – стандартное оформление;
-
Приподнятое – невыделенные ячейки таблицы напоминают выпуклые кнопки, а маркированные – нажатые кнопки;
-
Утопленное – этот способ оформления противоположен предыдущему.
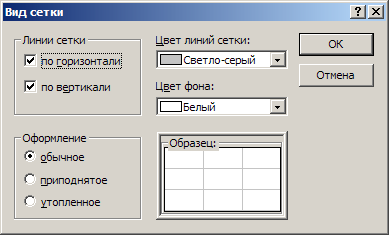
Рис. 41
