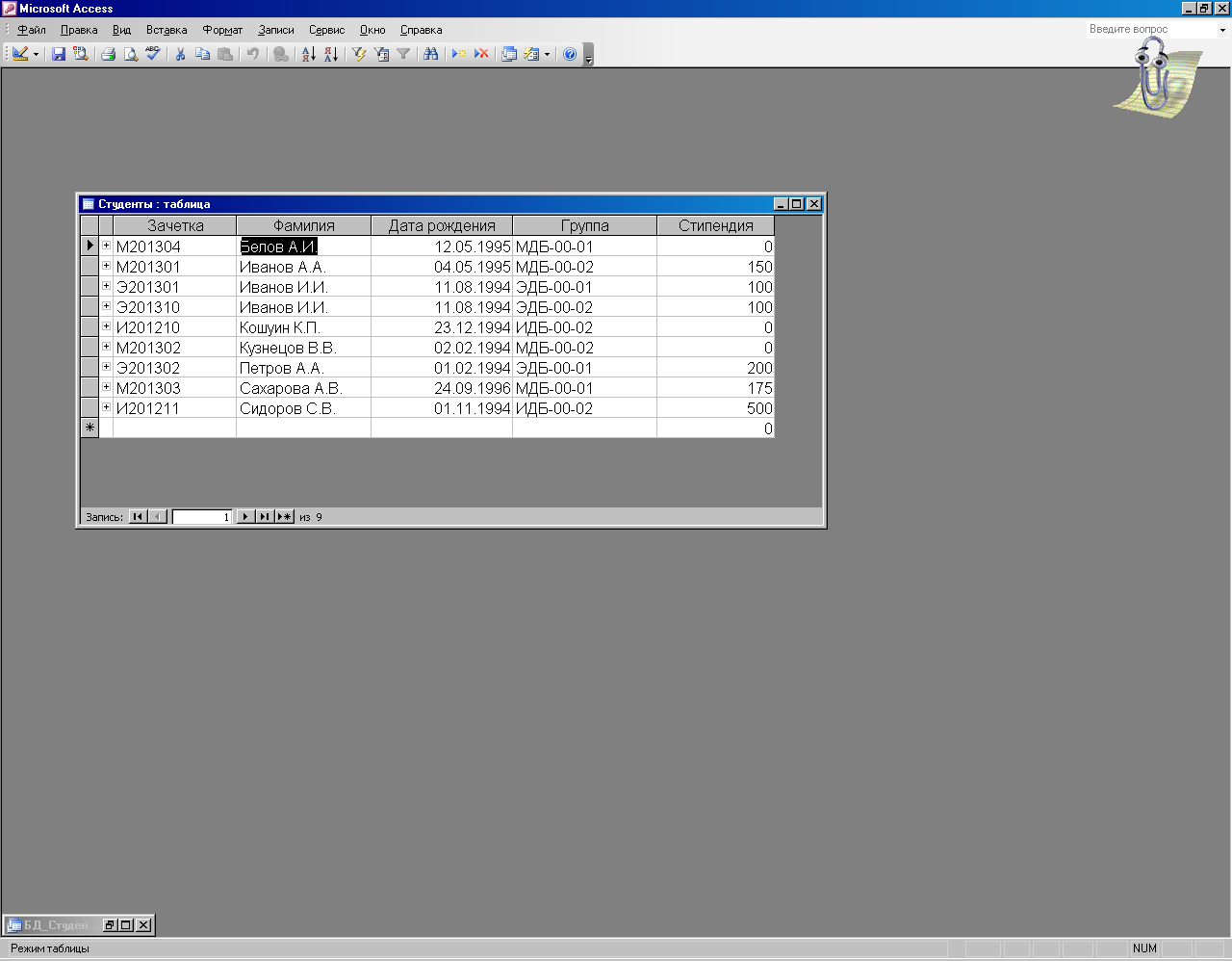- •Лабораторная работа №5 Задание
- •Методические указания к выполнению 5 лабораторной работы
- •Лабораторная работа №6 Задание Формирование навыков работы с таблицами базы данных в среде ms Access
- •Часть 1. Формирование запросов
- •Часть 2. Формирование форм
- •Часть 3. Создание отчетов
- •Методические указания к выполнению 6 лабораторной работы
- •Приложения Приложение 5
Содержание
Лабораторная работа №5 4
Лабораторная работа №6 21
Приложения 53
Лабораторная работа №5 Задание
Задание 1. (25 баллов) Создание отношений
1.1. Построить таблицы-отношения "Группы", "Студенты", "Успеваемость". В таблице "Студенты" в поле "Группа" сделать подстановку данных, для возможности выбора групп из списка. В таблице "Студенты" минимум должно быть15 записей.
У всех студентов из таблицы "Студенты" должны быть оценки.
Предусмотреть все возможные варианты событий.
Содержимое всех трех таблиц-отношений записать в тетрадь!
1.2. Постройте Схему данных…для полученных таблиц БД.
Задание 2. Работа с таблицами базы данных
2.1. (5 баллов) Скопируйте содержимое таблицы "Студенты" в таблицу с именем "Фамилия_студента" (Ваша фамилия!), скопировав ее в буфер в главном окне БД, а затем вставив ее из буфера в том же окне. Откройте новую таблицу. Попробуйте удалить последнюю запись, а затем отменить удаление.
2.2. (5 баллов) Командой Правка/Найти определите и запишите в тетрадь, сколько раз встречается цифра 2 в зачетках студентов. Отсортируйте таблицу по увеличению возраста студентов и скройте отображение зачетки студентов.
2.3. (5 баллов) Установите просмотр только тех студентов, которые родились до 01.06.99, наложив фильтр командой Записи/Фильтр/Изменить фильтр. В появившейся строке следует указать условие отбора <#01/06/99# для нужного поля и дать команду Фильтр/Применить фильтр.
2.4. (5 баллов) Дополните фильтр просмотром всех студентов своего факультета и имеющих стипендию > 180 руб.
2.5. (5 баллов) Скопируйте таблицу "Успеваемость" под именем "Успев_01". Отсортируйте ее по номеру зачетки и предмету. Установите фильтр по двоечникам и троечникам, а затем только по четверочникам. Покажите полученные таблицы преподавателю.
2.6. Выгрузите MS Access, предварительно сжав базу данных командой (Сервис/Служебные программы) и записав ее в рабочую папку.
Методические указания к выполнению 5 лабораторной работы
Задание 1. Создание отношений
Для построения таблицы "Группы" воспользуемся идентификационной таблицей.
|
№ п/п |
Имя поля |
Отношение |
Ключ |
Тип |
Размер |
Диапазон значений (Условие на значение) |
индексированное поле |
Совпадения допускаются? |
Подпись |
|
1 |
Группа |
Группы |
да |
текст |
10 |
|
да |
нет |
Название группы |
|
2 |
Факультет |
Группы |
нет |
текст |
20 |
|
да |
да |
Название факультета |
В основном окне БД откройте вкладыш (объект) "Таблицы"

С помощью "Конструктора" создайте новую таблицу, задавая имена и свойства полей в соответствии с идентификационной таблицей.
В столбце "Имя поля" заносится название атрибута (имя столбца будущей таблицы), в столбце "Тип данных" указывается тип данных, которые будут заноситься в поле, в столбце "Описание" – комментарий о предназначении атрибута.
В бланке "Свойства поля" в соответствующих строках заносим данные из идентификационной таблицы.
Так, для поля "Группа"устанавливаем свойства
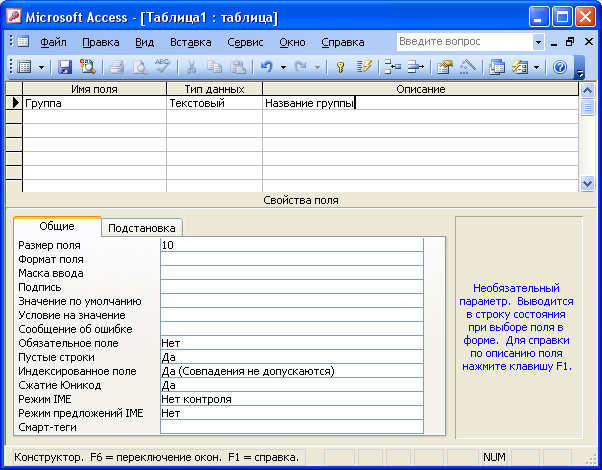
Для поля "Факультет" свойства будут:
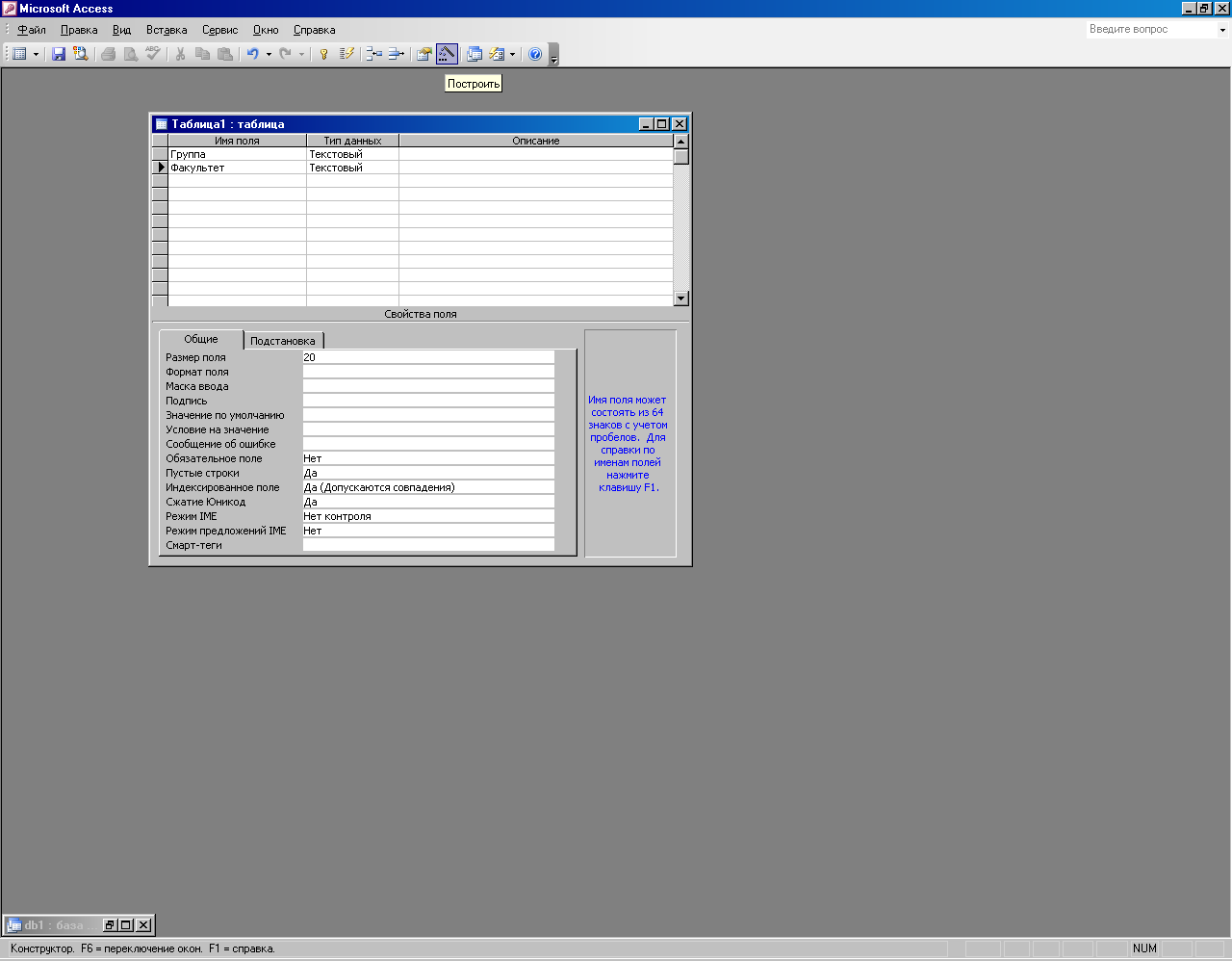
Устанавливаем ключ: сначала делаем активной строку, содержащую поле "Группа", а затем нажимаем кнопку "Ключевое поле".
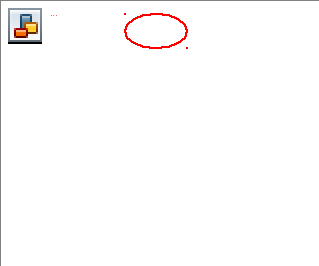
При закрытии "Конструктора" Access запросит указать имя таблицы и проверит наличие ключевого поля.
Ключ однозначно определяет каждую запись в таблице; повторяющиеся значения ключа не допускаются.
Microsoft Access автоматически создает индекс для ключа таблицы и использует его для поиска записей и объединения таблиц. Ключ не может содержать пустых и повторяющихся значений. Порядок полей определяет используемый в таблице по умолчанию порядок сортировки.
Е сли
в новой таблице не определен ключ, то
при сохранении таблицыMicrosoft
Access открывает
диалоговое окно с приглашением создать
ключ автоматически. При нажатии кнопки
"Да"
в таблицу добавляется поле счетчика
(со значением "Последовательные"
свойства "Новые
значения"
во вкладке "Общие"),
которое определяется как ключевое. При
нажатии кнопки "Нет"
таблица сохраняется без определения
ключа.
сли
в новой таблице не определен ключ, то
при сохранении таблицыMicrosoft
Access открывает
диалоговое окно с приглашением создать
ключ автоматически. При нажатии кнопки
"Да"
в таблицу добавляется поле счетчика
(со значением "Последовательные"
свойства "Новые
значения"
во вкладке "Общие"),
которое определяется как ключевое. При
нажатии кнопки "Нет"
таблица сохраняется без определения
ключа.
Таблицу, в которой не определен ключ, нельзя использовать при установлении межтабличных связей; кроме того, поиск и сортировка в такой таблице выполняются медленнее.
Сохраним структуру таблицы. Для этого закроем "Конструктор" и ответим "Да" на вопрос:

Установим имя таблицы-отношения как "Группы"
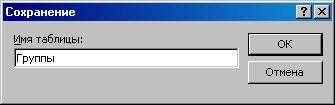
В результате чего получили объект "Группы" в области "Таблицы".

Для того, чтобы занести в таблицу исходные данные, достаточно двойным щелчком мыши открыть таблицу для работы.

Исходные данные для таблицы "Группы":
|
Группа |
Факультет |
|
МДБ-00-01 |
МТО |
|
МДБ-01-03 |
МТО |
|
ЭДБ-00-01 |
ФЭМ |
|
ЭДБ-00-02 |
ФЭМ |
|
ИДБ-00-02 |
ИТС |
При необходимости, данные в таблицу можно добавить в любой момент.
Идентификационная таблица для отношения "Студенты":
|
№ п/п |
Имя поля |
Отношение |
Ключ |
Тип |
Размер |
Диапазон значений (Условие на значение) |
индексированное поле |
Совпадения допускаются? |
Подпись |
|
1 |
Зачетка |
Студенты |
да |
текст |
8 |
|
да |
нет |
Номер зачетной книжки |
|
2 |
Фамилия |
Студенты |
нет |
текст |
15 |
|
да |
да |
Фамилия студента |
|
3 |
Дата рождения |
Студенты |
нет |
дата/время |
|
#<31/12/1999 |
да |
да |
Дата рождения |
|
4 |
Группа |
Студенты |
нет |
текст |
10 |
|
да |
да |
Название группы |
|
5 |
Стипендия |
Студенты |
нет |
число |
|
>=0 and <9999 |
да |
да |
Стипендия студента |
Для таблицы "Студенты" бланк Конструктора выглядит так:

Количество групп в таблице "Группы" – не ограничено. Количество записей о студентах в таблице "Студенты" – не менее 15. Количество записей в таблице "Успеваемость" будет зависеть от возможных вариантов имеющихся оценок у студентов, так должны быть студенты с разных факультетов и разных групп, имеющие оценки по одному, двум, трем и более предметам.
При заполнении таблицы "Студенты" можно воспользоваться инструментарием "Подстановка". Чтобы не вводить названия групп вручную, а выбирать их из списка в режиме Конструктора для поля Группа Подстановка. В качестве Типа элемента управления выберите Список.
В качестве источника строк будущего списка выберите таблицу "Группы" и укажите, что присоединенным столбцом (т.е. тем, значения из которого будут подставляться в поле "Группа" таблицы "Студенты") является ее первый столбец. Число показываемых в списке столбцов таблицы "Группы" тоже равно 1, т.к. значение второго столбца (т.е. факультета) нам видеть в списке не нужно.
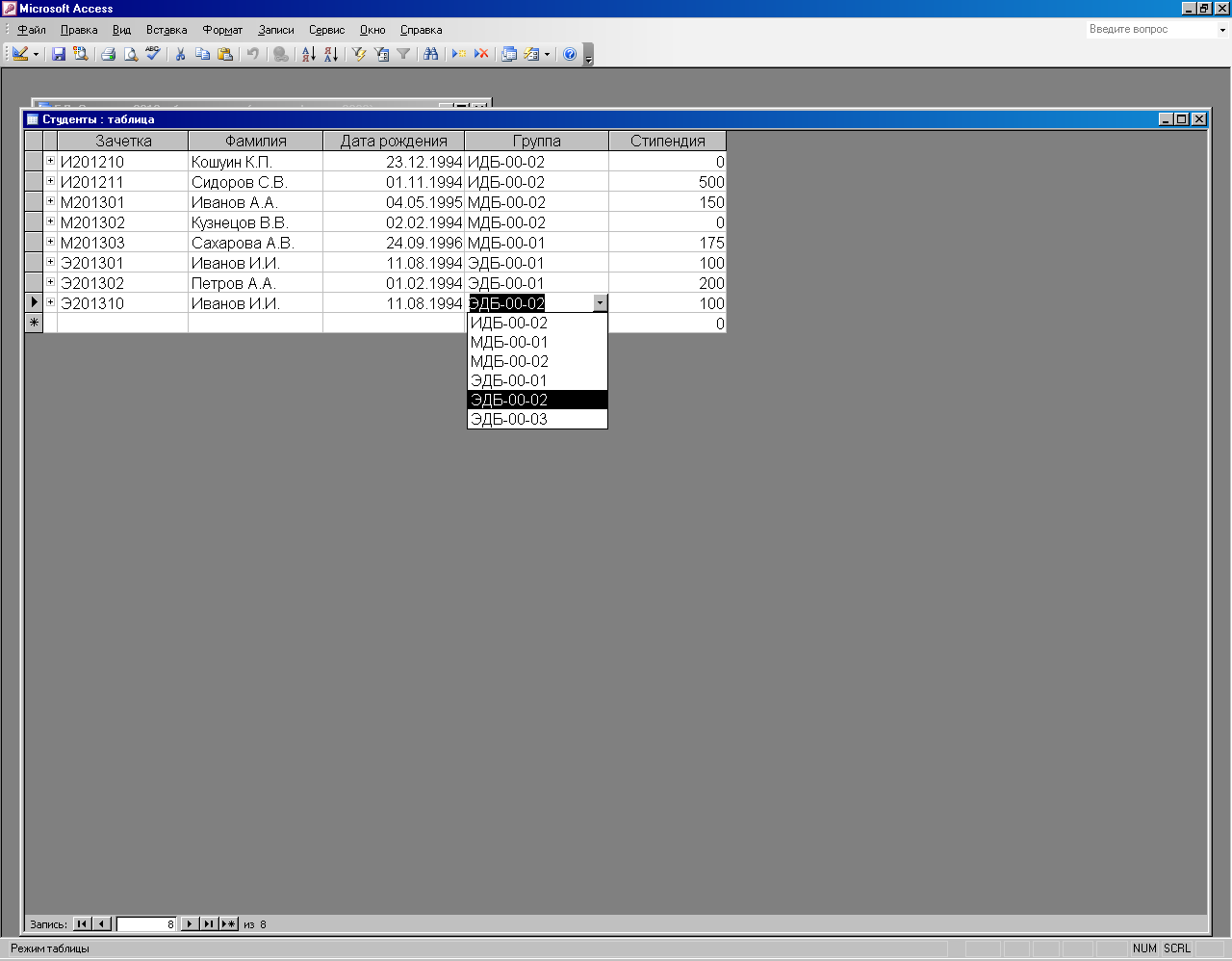
Для ввода в таблицу данных календарного типа можно воспользоваться инструментарием "Маска ввода":
"Маска ввода" задает маску-шаблон ввода, облегчающую ввод данных в поле.
Например, удобно создать маску ввода для поля "Дата рождения", позволяющую вводить только цифры и автоматически добавляющую промежуточные символы:

"Мастер масок ввода " задает несколько вопросов для задания стиля маски.

В момент ввода исходных данных в таблицу, в поле, для которого установлена "Маска ввода", отображается шаблон ввода и выбранный специальный символ отображается автоматически на указанном месте:

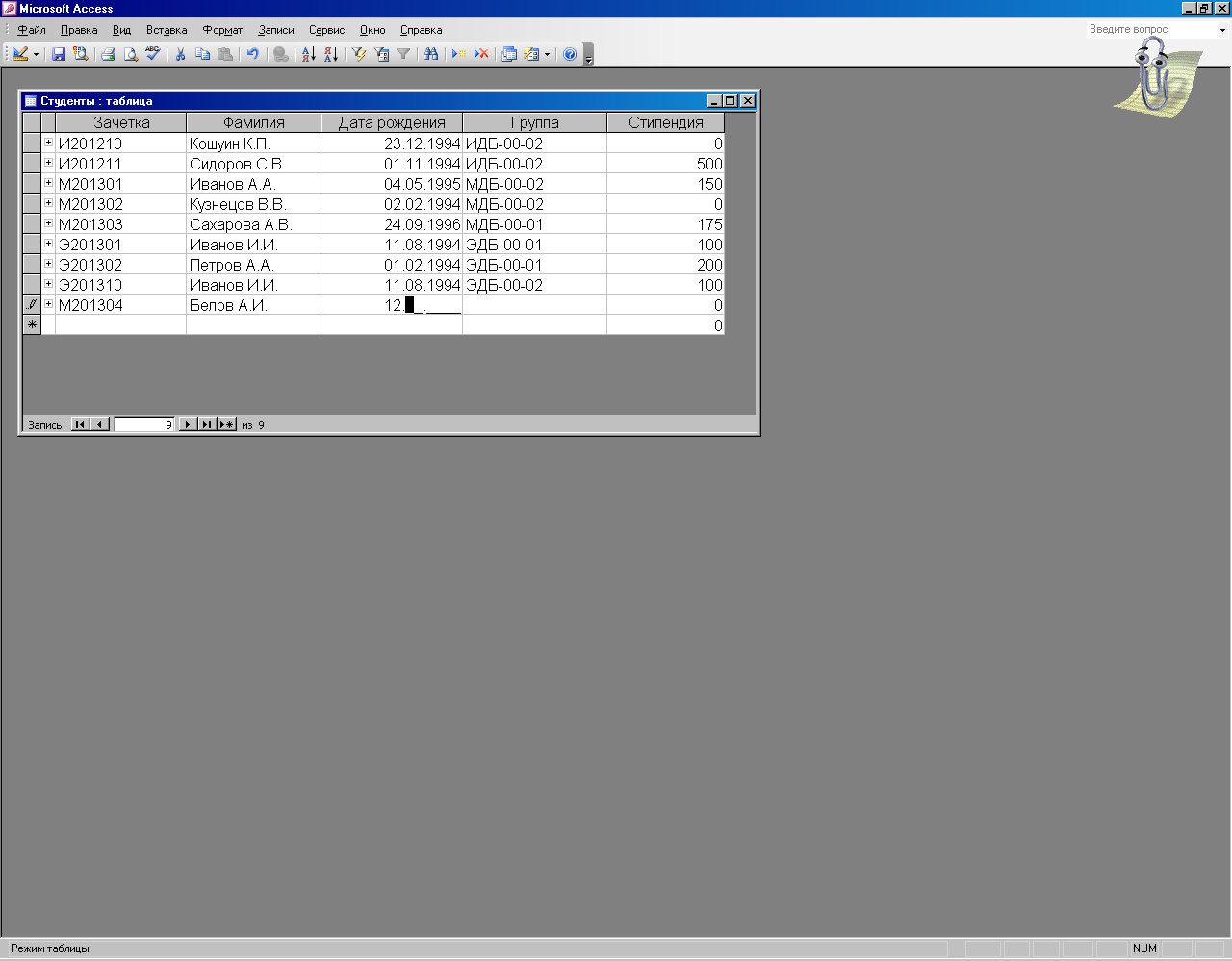
Осталось создать таблицу "Успеваемость" в соответствии с ее идентификационной таблицей.
Идентификационная таблица для отношения "Успеваемость"
|
№ п/п |
Имя поля |
Отношение |
Ключ |
Тип |
Размер |
Диапазон значений (Условие на значение) |
индексированное поле |
Совпадения допускаются? |
Подпись |
|
1 |
Зачетка |
Успеваемость |
да |
текст |
8 |
|
да |
да |
Номер зачетной книжки |
|
2 |
Предмет |
Успеваемость |
да |
текст |
20 |
|
да |
да |
Название предмета |
|
3 |
Оценка |
Успеваемость |
нет |
число |
|
>=0and<100 |
да |
да |
Баллы по предмету |
Для установления ключа данной таблицы, необходимо одновременно выделить два поля,
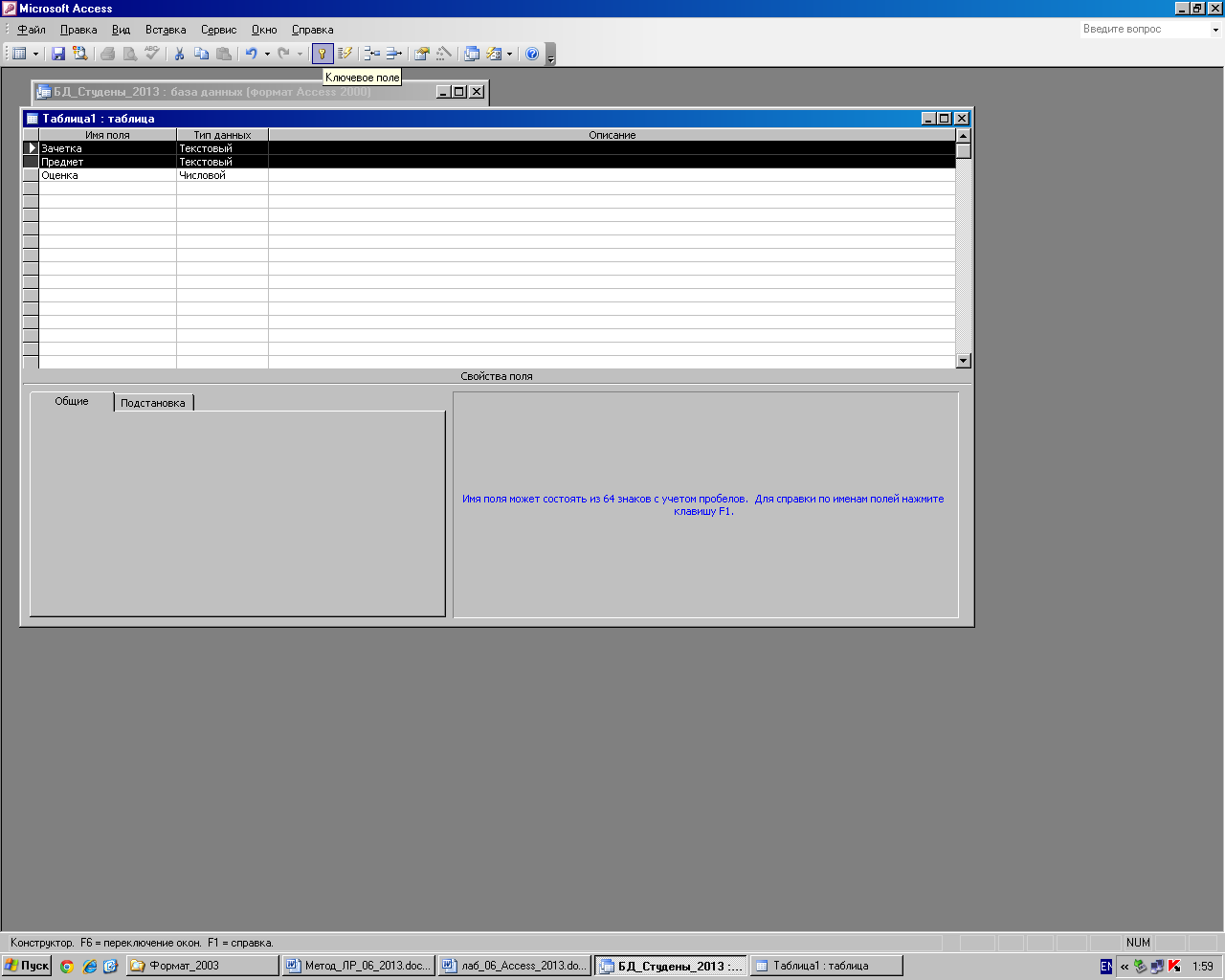
1.2. Связывание таблиц
Построим схему данных для учебной базы данных "Успеваемость студентов". Для этого надо выполнить команду "Сервис"-"Схема данных…" и в первом диалоговом окне с помощью кнопки "Добавить" выбрать все три таблицы базы данных и закрыть окно.

Теперь надо связать таблицы. Для этого надо переместить используемое для связи поле одной таблицы (например, поле "№ зачетки" в отношении "Студенты") к соответствующему полю другой таблицы (поле "№ зачетки" в отношении "Успеваемость") с помощью мыши. При этом указатель мыши примет вид линейки.

На экране появится диалоговое окно "Изменение связей", в котором будет предложена связь между таблицами (между таблицей "Студенты" и таблицей "Успеваемость" через поле "№ зачетки").
Теперь надо определить целостность данных.
Целостность данных означает систему правил, используемых в Microsoft Access для поддержания связей между записями в связанных таблицах, а также обеспечивает защиту от случайного удаления или изменения связанных данных.
Поэтому в окне "Изменение связей" проставляем галочки в полях по обеспечению целостности данных.
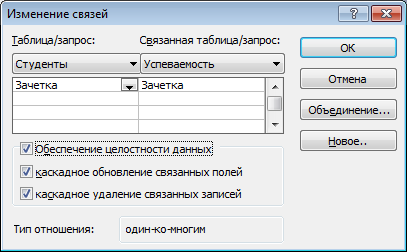
После установления всех параметров связи "Схема данных…" для учебной базы данных будет выглядеть так.

На линиях связи устанавливаются специальные символы "1" или "", обозначающие тип отношения. Так в таблице "Студенты" ключевое поле "№ зачетки" не допускает совпадений значений, поэтому около него стоит символ "1", а в таблице "Успеваемость" это же поле допускает совпадения, около него стоит символ "". Значит, связь между таблицами имеет тип "один-ко-многим". Такой тип отношений был определен Access и при установлении самой связи при формировании "Схемы данных…".
При закрытии окна "Схема данных…" Access запросит сохранение схемы данных.
Задание 2. Работа с таблицами базы данных
2.1. Копирование, перемещение, удаление объектов в Access осуществляется по тем же правилам, что и во всех приложениях Windows.
2.2.
Команда "Правка"-"Найти" позволяет осуществлять поиск букв, слов, фраз в полях.
Для определения количества цифр 2 в зачетках установим поиск с любой частью поля:

Отсортировать таблицу можно командой "Записи"-"Сортировка"

Порядок сортировки можно задавать в зависимости от поставленной задачи.
А скрыть отображение зачетки студентов можно также как в Excel – потянув за границу столбца.
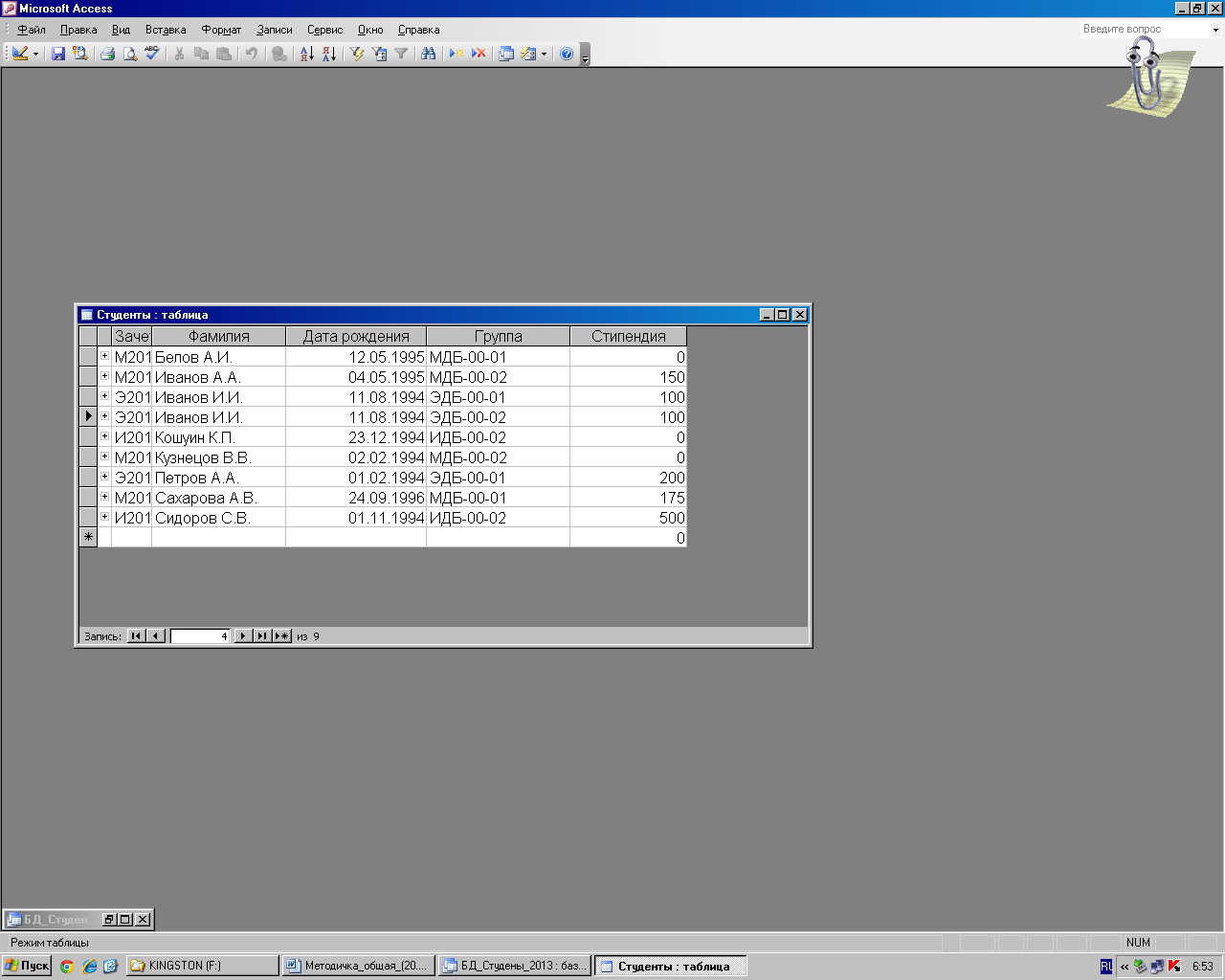
2.3.
Фильтр по выделенному фрагменту, обычный фильтр и поле "Фильтр для" являются самыми простыми способами отбора записей. Если можно легко найти и выбрать в форме, подчиненной форме или в объекте в режиме таблицы значение, которое должны содержать отбираемые записи, следует использовать фильтр по выделенному фрагменту.
Например, в таблице "Студенты" надо отобрать записи, содержащие данные о студентах группы "МДБ-00-01". Для этого надо установить курсор в любом поле атрибута "Группа", содержащем название группы "МДБ-00-01" и выполнить команду "Записи"-"Фильтр"-"Фильтр по выделенному" или щелкнуть по соответствующей кнопке на панели инструментов.

В результате в таблице будут отображаться отфильтрованные данные, остальные будут скрыты, но сохранены в таблице.

Чтобы отменить действие фильтра достаточно щелкнуть по кнопке "Применение фильтра" на панели инструментов.
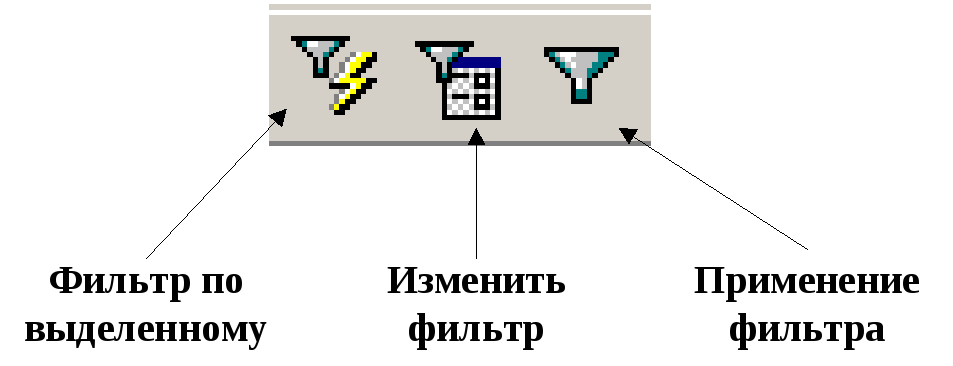
Обычный фильтр используется для выбора искомых значений из списка без просмотра всех записей в таблице или форме, или при указании нескольких условий отбора одновременно. Для этого можно выбрать команду "Записи"-"Фильтр"-"Изменить фильтр" или щелкнуть по соответствующей кнопке на панели инструментов, выбрать в таблице конкретное искомое значение или выражение, результат которого будет использоваться в качестве условия отбора.
2.4.
Установить расширенный фильтр:

2.5.
Порядок сортировки зависит от настроек языка, определенных в диалоговом окне "Параметры" при создании базы данных. Чтобы проверить или изменить данную настройку в меню "Сервис" выбирается команда "Параметры", вкладка "Общие" и используется поле "Порядок сортировки базы данных".
Так, например, можно отсортировать данные отношения "Студенты" в алфавитном порядке по фамилиям. Для этого надо установить курсор в любом поле атрибута "Фамилия", выбрать команду "Записи"-"Сортировка"-"Сортировка по возрастанию":
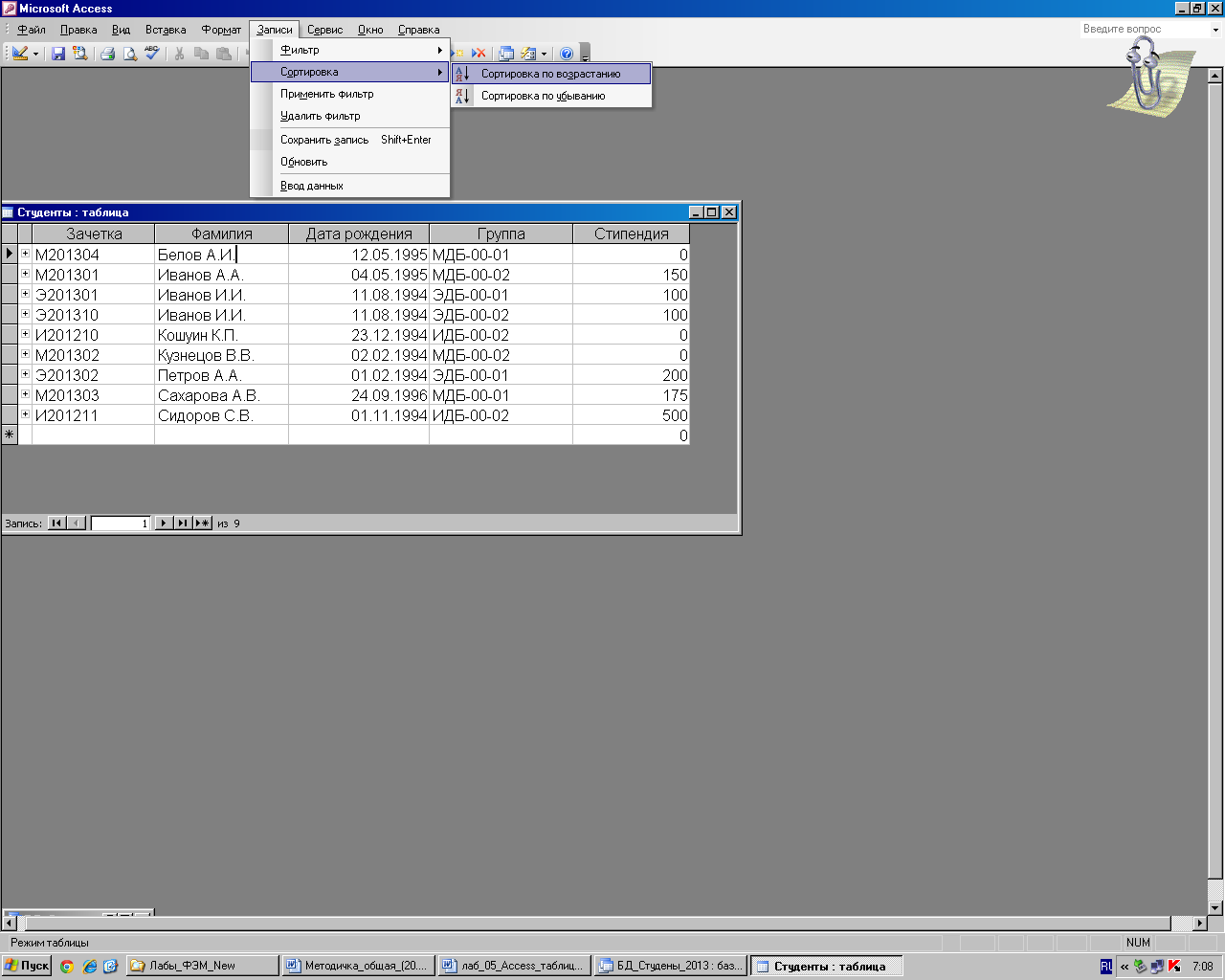
В результате все данные в таблице будут отсортированы