
- •Растровое изображение
- •Векторное изображение
- •Трехмерная графика
- •Фрактальная графика
- •Сравнительная характеристика
- •Инструменты стандартных объектов
- •Инструмент Rectangle
- •Инструмент Ellipse
- •Инструменты группы Object
- •Инструмент Polygons
- •Инструмент Spiral
- •(Полностью данные приемы будут рассмотрены позднее)
- •Умное дублирование
- •Клонирование объектов
- •Заливка объектов. Инструмент Fill. Различные режимы просмотра (View).
- •1. Однородная (сплошная заливка).
- •2. Градиентная заливка (Fountain Fill).
- •3. Узорная заливка (Pattern Fill).
- •4. Текстурная заливка (Texture Fill).
- •5. Заливка PostScript (PostScript Fill).
- •6. Инструмент отсуствия заливки (No Fill).
- •Различные режимы просмотра (View).
- •Домашнее задание
- •Операции с объектами.
- •Операция объединения (Weld)
- •Пример использования операции Weld
- •Операция вырезания (Trim)
- •Операция пересечения (Intersect)
- •Управление видом узлов (Corners)
- •Управление видом оконцовок сегмента (Line Caps)
- •Фоновая заливка. (Behind Fill)
- •Маштабирование толщины контура. (Scale width Image)
- •Управление стелками на концах линий. (Arrows)
- •Раздел калиграфия (Caligraphy)
- •Настройка цвета контура
- •Выбор предопределенной толщины контура
- •Преобразование контура в объект
- •Инструменты интерактивной заливки Interactive Fill Tool и Interactive Mesh Fill Tool.
- •Инструмент Interactive Transparency (Интерактивная настройка прозрачности)
- •Рисование линий любых форм и размеров
- •Инструмент Freehand (Кривая)
- •Инструмент Bezier (Кривая Безье)
- •Простой проект
- •Инструмент Dimension Tool.
- •Управление формой
- •Инструмент Shape Tool
- •Добавление и удаление узлов
- •Инструмент Knife (Лезвие)
- •Инструмент Eraser (Ластик)
- •Задание достаточного уровня №2
- •Эффекты
- •Настройка эффекта маркировки списков
- •Настройка эффекта буквицы
- •Размещение простого текста в связанных рамках
- •Обтекание графики
- •Смена регистра
- •Наборы символов
- •Встроенный текстовый редактор edit text
- •Фигурный текст
- •Создание фигурного текста
- •Атрибуты фигурного текста
- •Выравнивание
- •Интервалы
- •Размещение текста вдоль траектории.
- •Особенности работы с замкнутыми траекториями.
- •Создание ореолов
- •Интерактивное изменение количества шагов и интервалов
- •Использование инструмента Interactive Distortion (Интерактивная деформация)
- •Работа с огибающими
- •Выбор режима
- •Использование инструмента Interactive Envelope
- •Ограниченные режимы редактирования огибающей
- •Свободный режим редактирования огибающей
- •Применение заготовок огибающих
- •Копирование эффекта огибающей
- •Удаление огибающей при помощи панели атрибутов
- •Экструзия объектов.
- •Инструмент Interactive Extrude (Интерактивная настройка объема).
- •Растровая экструзия.
- •Интерактивное создание теней.
- •Домашнее задание
- •Эффект перетекания
- •Создание пошагового перехода
- •Упражнения
- •Траектория перетекания.
- •Кнопка Miscellaneous Blend Options (Прочие параметры перехода)
- •Кнопка Start and End Properties (Свойства начального и конечного объектов)
- •Отделение групп перетекания
- •Эффект перспективы.
- •Использование перспективных преобразований с одной и двумя точками схода лучей.
- •Применение эффекта перспективы
- •Копирование эффекта перспективы
- •Удаление эффекта перспективы
- •Фигурная обрезка
- •Создание фигурной обрезки
- •Редактирование фигурных обрезок
- •Работа со сложными фигурными обрезками
- •Пример поверочного задания Создание архитектурного объекта (пример) на фоне морского пейзажа, мостовой и ограждения.
- •Применение эффектов перспективы, клонирования, копирования объектов. Применение группы интерактивных эффектов, градиентных заливок, заливок текстурой, сеткой и пр.
Использование перспективных преобразований с одной и двумя точками схода лучей.
Существуют два типа перспективных преобразований: одноточечные и двухточечные. Речь в данном случае идет о точках схода лучей. Таким образом, одноточечные преобразования используют одну точку схода лучей, а двухточечные — две точки схода. Одноточечная перспектива создает иллюзию уменьшения объекта в глубь фона изображения, а двухточечная обеспечивает дополнительный эффект наклона или перегиба уходящего вдаль объекта.
Применение эффекта перспективы
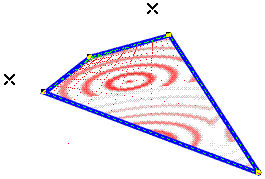
Для применения эффекта перспективы вначале выделите объект или группу объектов, к которым требуется применить этот эффект. Затем выберите команду Effects | Add Perspective (Эффекты | Добавить перспективу). После этого объект или группа окружаются прямоугольной пунктирной рамкой с четырьмя узлами по углам. Внутри рамка заполняется вертикальными и горизонтальными штриховыми направляющими линиями. Затем воспользуйтесь автоматически выбираемым инструментом Shape (Форма), чтобы добавить к объекту эффект перспективы — для этого следует перетащить один из угловых узлов рамки. Направление перетаскивания узла будет влиять на то, какой тип перспективы — одноточечная или двухточечная — будет применен к объекту. По мере перемещения узлов на странице появляются значки точек схода лучей. Возможно перемещение любого из угловых узлов или одной из точек схода лучей.
Если удерживать клавишу Ctrl и перемещать один из угловых узлов строго по вертикали или горизонтали, то к объекту будет применена одноточечная перспектива. Если при перемещении узла не удерживать клавишу Ctrl, которая ограничивает это перемещение горизонтальным или вертикальным направлением, то к объекту будет применено двухточечное перспективное преобразование.
Если перетаскивать узел, удерживая клавиши Ctrl+Shift, то противоположный узел будет приближаться или удаляться по отношению к перемещаемому узлу в направлении, противоположном перетаскиванию. Например, если щелкнуть на левом верхнем узле и перетаскивать его по горизонтали влево, удерживая клавиши Ctrl+Shift, то правый верхний узел сместится на то же расстояние вправо. Если перетаскивать левый верхний узел вправо, то правый верхний узел будет смещаться на то же расстояние внутрь объекта. При перетаскивании узла по вертикали с клавишами Ctrl+Shift эффект будет тем же, но только в вертикальном направлении.
Если переместить любой узел рамки по вертикали после перемещения его по горизонтали, будет создан эффект двухточечной перспективы.
Если переместить любой из узлов по диагонали, то к объекту также будет применена двухточечная перспектива.
Когда точки схода появляются в пределах экрана, для настройки перспективы можно перетаскивать любую их них вместо перетаскивания узлов рамки, воздействуя при этом на размер объекта в целом.
Если точки схода не видны, уменьшите масштаб изображения. Иногда в подобных случаях бывает необходимо уменьшить масштаб в два или более раза.
Копирование эффекта перспективы
Команда Effects | Сору Effect | Реrspective from (Эффекты | Копировать эффект | Перспективу) копирует эффект перспективы с одного объекта и применяет его к другому объекту или объектам. Звучит знакомо, не правда ли? Команда копирования эффекта перспективы может быть очень полезной при размещении одного объекта поверх другого, к которому ранее был применен эффект перспективы.
Копирование перспективы с одного объекта на другой не означает, что для этих объектов будет использоваться одна и та же точка схода лучей. Тем не менее эти объекты будут находиться в одной плоскости. Эффект перспективы нельзя применять к простому тексту или растровым изображениям.
