
- •Растровое изображение
- •Векторное изображение
- •Трехмерная графика
- •Фрактальная графика
- •Сравнительная характеристика
- •Инструменты стандартных объектов
- •Инструмент Rectangle
- •Инструмент Ellipse
- •Инструменты группы Object
- •Инструмент Polygons
- •Инструмент Spiral
- •(Полностью данные приемы будут рассмотрены позднее)
- •Умное дублирование
- •Клонирование объектов
- •Заливка объектов. Инструмент Fill. Различные режимы просмотра (View).
- •1. Однородная (сплошная заливка).
- •2. Градиентная заливка (Fountain Fill).
- •3. Узорная заливка (Pattern Fill).
- •4. Текстурная заливка (Texture Fill).
- •5. Заливка PostScript (PostScript Fill).
- •6. Инструмент отсуствия заливки (No Fill).
- •Различные режимы просмотра (View).
- •Домашнее задание
- •Операции с объектами.
- •Операция объединения (Weld)
- •Пример использования операции Weld
- •Операция вырезания (Trim)
- •Операция пересечения (Intersect)
- •Управление видом узлов (Corners)
- •Управление видом оконцовок сегмента (Line Caps)
- •Фоновая заливка. (Behind Fill)
- •Маштабирование толщины контура. (Scale width Image)
- •Управление стелками на концах линий. (Arrows)
- •Раздел калиграфия (Caligraphy)
- •Настройка цвета контура
- •Выбор предопределенной толщины контура
- •Преобразование контура в объект
- •Инструменты интерактивной заливки Interactive Fill Tool и Interactive Mesh Fill Tool.
- •Инструмент Interactive Transparency (Интерактивная настройка прозрачности)
- •Рисование линий любых форм и размеров
- •Инструмент Freehand (Кривая)
- •Инструмент Bezier (Кривая Безье)
- •Простой проект
- •Инструмент Dimension Tool.
- •Управление формой
- •Инструмент Shape Tool
- •Добавление и удаление узлов
- •Инструмент Knife (Лезвие)
- •Инструмент Eraser (Ластик)
- •Задание достаточного уровня №2
- •Эффекты
- •Настройка эффекта маркировки списков
- •Настройка эффекта буквицы
- •Размещение простого текста в связанных рамках
- •Обтекание графики
- •Смена регистра
- •Наборы символов
- •Встроенный текстовый редактор edit text
- •Фигурный текст
- •Создание фигурного текста
- •Атрибуты фигурного текста
- •Выравнивание
- •Интервалы
- •Размещение текста вдоль траектории.
- •Особенности работы с замкнутыми траекториями.
- •Создание ореолов
- •Интерактивное изменение количества шагов и интервалов
- •Использование инструмента Interactive Distortion (Интерактивная деформация)
- •Работа с огибающими
- •Выбор режима
- •Использование инструмента Interactive Envelope
- •Ограниченные режимы редактирования огибающей
- •Свободный режим редактирования огибающей
- •Применение заготовок огибающих
- •Копирование эффекта огибающей
- •Удаление огибающей при помощи панели атрибутов
- •Экструзия объектов.
- •Инструмент Interactive Extrude (Интерактивная настройка объема).
- •Растровая экструзия.
- •Интерактивное создание теней.
- •Домашнее задание
- •Эффект перетекания
- •Создание пошагового перехода
- •Упражнения
- •Траектория перетекания.
- •Кнопка Miscellaneous Blend Options (Прочие параметры перехода)
- •Кнопка Start and End Properties (Свойства начального и конечного объектов)
- •Отделение групп перетекания
- •Эффект перспективы.
- •Использование перспективных преобразований с одной и двумя точками схода лучей.
- •Применение эффекта перспективы
- •Копирование эффекта перспективы
- •Удаление эффекта перспективы
- •Фигурная обрезка
- •Создание фигурной обрезки
- •Редактирование фигурных обрезок
- •Работа со сложными фигурными обрезками
- •Пример поверочного задания Создание архитектурного объекта (пример) на фоне морского пейзажа, мостовой и ограждения.
- •Применение эффектов перспективы, клонирования, копирования объектов. Применение группы интерактивных эффектов, градиентных заливок, заливок текстурой, сеткой и пр.
Атрибуты фигурного текста
Изменить атрибуты фигурного текста можно в двух местах: на панели атрибутов и is окне диалога Format Text (Форматирование текста). Панель атрибутов по.шоляет изменить лишь часть атрибутов текста, так что в данной главе остановимся на использовании окна диалога Format Text. Однако имейте в виду, что в тех случаях, когда это возможно, панель атрибутов позволяет гораздо быстрее изменить атрибуты текста. Окно диалога Format Text вызывается командой меню Text | Format Text (Текст Форматировать текст) или нажатием комбинации клавиш CTRL+T.
Если перед выбором команды форматирования текст был выделен инструментом Pick (Выбор), то изменения атрибутов будут применены ко всему блоку текста. Кроме того, можно выделить отдельные символы текста с помощью инструмента Shape (Форма) или Text (Текст). В обоих случаях изменения атрибутов применяются только к выделенным символам текста.
Окно диалога Format Text (Форматирование текста) в CorelDRAW 9 является немодальным. Это означает, что вы можете продолжать работу над текстовыми объектами на печатной странице, а окно форматирования будет оставаться на экране. Такой подход в значительной мере облегчает применение атрибутов форматирования к отдельным текстовым объектам или даже к отдельным символам в блоке текста. Именно на этот случаи в окне Format Text (Формат форматирование текста) в дополнение к кнопке ОК появилась теперь кнопка Apply (применить). Если воспользоваться кнопкой Apply то изменения будут применены к выделенному тексту, но окно форматирования не закроется.
Если вам потребуется выделить некоторое слово в блоке текста подчеркиванием или полужирным начертанием, то знайте, что эта задача решается предельно просто: выделите нужное слово с помощью инструмента Shape (Форма) или Text (Текст) и щелкните на кнопке Bold (Полужирный), Underline (Подчеркнутый) или любого другого текстового эффекта.
Шрифт
Первой вкладкой окна диалога Format Text (Форматирование текста) является вкладка Font (Шрифт), показанная на рисунке. В левой части вкладки находится список всех доступных шрифтов. Шрифты типа PostScript обозначаются в списке префиксом Т1, а шрифты типа TrueType — префиксом ТТ. В строке над списком шрифтов отображается наименование текущего используемого шрифта. В этой строке можно вручную ввести наименование нового шрифта. При этом с каждой вводимой буквой список будет автоматически прокручиваться так, чтобы в его первой строке отображалось наименование шрифта, начинающееся с введенных букв. Например, чтобы найти в списке шрифт Zapf Dingbats, просто введите букву «Z», и в первой строке списка автоматически появится первый из шрифтов, название которых начинается на букву «Z». Продолжайте ввод букв, пока не увидите название нужного шрифта. Конечно, для выбора требуемого шрифта из списка можно просто воспользоваться мышью. Метод ввода начальных символов только упрощает поиск шрифтов, расположенных далеко от начала списка. Обратите внимание на то, что в нижней части окна имеется поле предварительного просмотра выбранного шрифта.
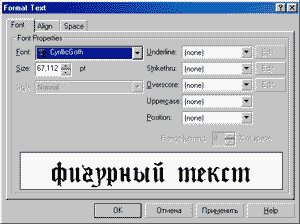
Ниже списка шрифтов находится счетчик Size (Размер). По умолчанию размеры шрифтов указываются в пунктах. Щелчок на кнопке счетчика со стрелкой, оказывающей вверх, увеличивает размер на одну единицу; щелчок на кнопке со стрелкой, указывающей вниз, - уменьшает размер шрифта на одну еденицу. Наименьший размер шрифта 0,001 пункта, а максимальный 3000 пунктов.
Следующий параметр - это начертание шрифта. В раскрывающемся списке Style (Стиль) может быть до четырех различных начертании шрифта в зависи- мости от его типа. В список включаются только те начертания, которые реально имеются в файле шрифта, и в отличие oт некоторых текстовых редакторов, где программа сама способна имитировать полужирное или курсивное начертание. Возможны следующие начертания: Normal (Нормальный), Italic (Курсив), Bold (Полужирный) и Bold Italic (Полужирный курсив). Названия начертании не связаны напрямую с наименованиями шрифтов, а указывают только на один из его атрибутов.
В правой части окна диалога помещаются три раскрывающихся списка:
-
Underline (Подчеркивание);
-
Strikethru(Зачеркивание); -
Overscore (Надчеркиванне).
К каждом из них содержатся варианты выбора линии для подчеркивания, надчеркивания или зачеркивания текста типа Single Thin (Одиночная тонкая), Single Thin (Одиночная толстая) или Double Thin (Двойная тонкая). Кроме того, каждый из этих типов линии может быть применен либо к отдельным словам, либо ко всему блоку текста, включая и пробелы между словами. При выборе одного из типов линии становится доступной кнопка Edit (Правка) справа от соответствующего списка и если щелкнуть на ней, появляется изображенное ниже окно диалога Edit Underline (Overscore, Strikethru) (Правка подчеркивания (надчёркивання, зачеркивания)), с помощью которого можно и отредактировать толщину линии н ее положение относительно текстовой строки.
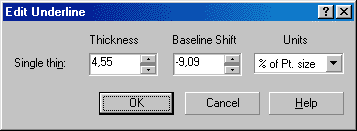
Параметры Thickness (Толщина) и Baseline Shift (Сдвиг от базовой линии) исходно задаются н процентах от размера шрифта, измеряемого в пунктах, но могут указываться и в других единицах измерения, выбираемых в раскрывай щемся списке Units (Единицы измерения).
Ниже списков трех типов линий располагается раскрывающийся список Uppercase (Верхний регистр). По умолчанию в нем устанавливается вариант Non (Нет эффекта), но при необходимости можно выбрать в этом списке эффекты, состоящие в преобразовании выделенных символов к виду Малые прописные (Small Caps) - или Все прописные (All Caps). Для постоянного изменения регистра символов следует использовать команду меню Text Change Case (Текст | Регистр).
Раскрывающийся список Position (Расположение) позволяет преобразовать выделенный текст к виду надстрочных(superscript) или подстрочных(subscript) индексов. Чаще всего эти атрибуты применяются не ко всему блоку текста, а к отдельным выделенным символам. Обратите внимание на невозможность изменения процентного смещения индексов по отношению к остальным символам текста.
