
- •Операційна система windows, текстовий редактор word, табличний процесор excel
- •1.1. Знайомство із клавіатурою. Робота в Windows з папками й файлами
- •1.2. Робота з файлами, папками, ярликами в Провіднику
- •1.3. Текстовий процесор Word - створення документа, його редагування й форматування
- •1.4. Текстовий процесор Word - робота з таблицями
- •1.5. Текстовий процесор Word - робота з формульним редактором, набір і редагування математичних формул
- •1.6. Текстовий процесор Word - робота із графічними об'єктами - створення малюнків
- •1.7. Табличний процесор Excel - створення й занесення даних у
- •1.8. Табличний процесор Excel – робота з майстром формул
- •1.9. Табличний процесор Excel – робота з діаграмами й графіками
- •1.10. Табличний процесор Excel – рішення пошукових завдань лінійного програмування
- •2. Програмування мовою vba
- •2.1. Вступ
- •2.2. Робота у вікні модуля. Структура програми
- •2.3. Основні типи даних
- •2.4. Змінні, масиви, константи і їхній опис
- •2.5. Операції vba
- •2.5.1. Арифметичні операції
- •2.5.2. Операції порівняння
- •2.5.3. Логічні операції
- •2.6. Стандартні функції
- •2.7. Вираження
- •2.8. Оператор присвоювання
- •2.9. Введення даних користувачем
- •2.10. Виведення даних
- •2.11. Оператори переходу. Програмування розгалужуваних обчислювальних процесів
- •If умова Then оператор
- •If умова Then
- •Оператор If...Then...Else.
- •If умова Then
- •2.12. Оператори циклу. Програмування циклічних обчислювальних процесів
- •Оператор Do ...Loop
- •Оператор While...Wend
- •Оператор For... Next
- •Оператор For Each...Next
- •2.13. Процедури
- •2) Ім'я Список аргументів
- •3. Система управління базами даних access
- •3.1. Вступ
- •3.2. Що таке бази даних?
- •3.3. Архітектура Microsoft Access
- •3.4. Створення бази даних. Створення таблиць. Зв'язування таблиць
- •Визначення типів даних
- •3.5. Зміна проекту бази даних
- •3.6. Створення запитів
- •3.7. Створення й редагування форм
- •3.8. Створення й редагування звітів
- •3.9. Створення й застосування макросів
- •3.10. Модулі Access
- •3.11. Класи й сімейства
- •3.12. Об'єктні моделі Microsoft Office
- •3.13. Моделі об'єктів Microsoft Access
- •3.14. Моделі об'єктів доступу до даних dao і ado
- •3.15. Посилання на об'єкти
- •3.16. Властивості й методи об'єктів
- •3.17. Застосування методу DoCmd у програмах vba
- •3.18. Робота з об'єктами доступу до даних
- •4. Список літератури
- •Додаток
- •5. Таблиці бази даних „учебный процесс”
3.4. Створення бази даних. Створення таблиць. Зв'язування таблиць
Створення нової бази даних
Після запуску Microsoft Access на екрані з'являється вікно діалогу, показане на рис.3.1. Це вікно дозволяє створити порожню базу даних, скористатися майстром баз даних або відкрити існуючий файл бази даних.
Починаючий користувач може за допомогою майстра баз даних без усякої попередньої підготовки створити додаток Access на основі кожного з більш ніж двадцяти шаблонів, наявних в Access. Для цього у вікні (рис.3.1) установити перемикач Запуск майстри й ОК. У вікні, що відкрилося, необхідно клацнути по значку обраного шаблона й нажати ОК. Після цього ввести ім'я файлу нової бази даних і клацнути на кнопці Создать. До імені файлу автоматично додається розширення .mdb.

У випадку, якщо жоден з наявних шаблонів не влаштовує користувача, створюється своя порожня база даних. Для цього після запуску Access установлюють перемикач Новая база данных (рис.3.1)
і натискають ОК. Після того, як відкриється вікно Файл новой базы данных, вибирається папка й диск, потім вводиться ім'я нової бази даних і натискається кнопка Создать.
Через якийсь час на екрані з'явиться вікно бази даних, представлене
на рис.3.2.
Рис.3.1 - Початкове вікно Access
Створення таблиці
Для цього у вікні бази даних (рис.3.2) потрібно перейти на вкладку Таблица й нажати кнопку Создать. При цьому відкриється вікно Новая таблица. Якщо вибрати в списку Режим таблицы й нажати ОК, то на екрані буде порожня таблиця, у яку можна вводити різні типи даних: текст, числа, дати, грошові значення. Але на відміну від електронної таблиці, наприклад, в Excel у неї не можна вводити вирази, що обчислюються.
Для збереження таблиці необхідно нажати кнопку Сохранить й визначити первинний ключ.
Створення таблиці за допомогою майстра
Для побудови таблиці за допомогою майстра необхідно у вікні База данных (рис.3.2) перейти на вкладку Таблицы й нажати кнопку Создать.
У вікні Новая таблица необхідно вибрати Мастер таблиц і потім ОК. На екрані з'явиться вікно, у якому потрібно вибрати зразок таблиці й зразки полів.
Щоб включити поле в створювану таблицю, його потрібно виділити в списку зразків полів і нажати кнопку >. Ім'я поля з'явиться в правому списку.
Для видалення поля зі списку потрібно його виділити й нажати кнопку <. Щоб видалити всі поля й почати все спочатку, потрібно нажати кнопку <<. Після заповнення полів нової таблиці потрібно натискати кнопки Далее Далее й Готово. При цьому в діалогових вікнах, що з'являються, потрібно вибирати: спосіб визначення первинного ключа, режими роботи й інші параметри.
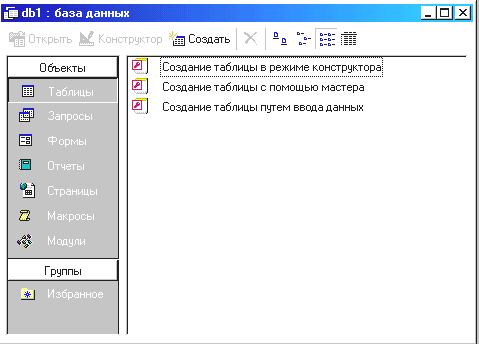
Рис.3.2 - Вікно порожньої бази даних
Створення таблиці в режимі конструктора
Якщо зразки таблиць і полів майстрів не відповідають створюваній таблиці, то вона створюється в режимі конструктора. Для цього у вікні Новая таблица вибирається Конструктор і потім ОК. Access виведе вікно таблиці в режимі конструктора (рис.3.3).
Тут у верхній частині розташовані стовпці, у які вводяться ім'я, тип даних і короткий опис кожного поля. У нижній частині вікна задаються властивості полів
