
- •Содержание:
- •Глава 2. Моделирование и оптимизация бизнес-процессов бетонно-смесительного цеха 21
- •Анализ деятельности зао «комбинат крупнопанельного домостроения»
- •Цели и задачи функционирования зао «Комбинат Крупнопанельного домостроения»
- •Организационная структура зао «Комбинат Крупнопанельного домостроения»
- •Автоматизация бетонно-смесительного цеха в зао «Комбинат Крупнопанельного домостроения»
- •Исследование процесса планирования производства в бетонно-смесительном цеху
- •Формальная модель процесса производства в бетонно-смесительном цеху
- •Проблемы процесса производства в бетонно-смесительном цеху
- •Полная постановка задачи дипломной работы
- •Глава 2. Моделирование и оптимизация бизнес-процессов бетонно-смесительного цеха
- •2.1 Оптимизация формальной модели производства в бетонно-смесительном цеху
- •2.2 Математическая модель процесса планирования производства бетона
- •2.2 Нахождение способа и алгоритма реализации предложений по оптимизации
- •2.3 Реинжиниринг бизнес-процессов
- •2.3.1 Выбор методологии моделирования
- •2.3.2 Выбор case-средств
- •2.3.3 Модель бизнес-процессов с учетом реинжиниринга
- •Глава 3. Разработка проекта информационной системы оптимизации работы бетонно-смесительного цеха зао «комбинат крупнопанельного домостроения»
- •3.1 Обзор существующих проектных решений, выявление их достоинств и недостатков
- •3.2 Выбор архитектуры информационной системы
- •3.4 Описание концептуальной модели информационной базы
- •Глава 4 разработка информационнй системы оптимизации работы бетонно-смесительного цеха зао «комбинат крупнопанельного домостроения»
- •Разработка модуля мониторинга складских запасов
- •Выбор языка программирования
- •Физическое описание базы данных
- •Выбор типа базы данных
- •Описание объектов базы данных
- •Представления
- •Хранимые процедуры
- •Триггеры
- •Описание типов блокировок
- •Описание модуля мониторинга складских запасов
- •Разработка модуля математического моделирования производственного процесса
- •Графическое представление программы
- •Работа с программой
- •Глава 5: социальный аспект разработки
Описание модуля мониторинга складских запасов
В данном разделе дано описание каждого окна программы. Описаны все поля и функции выполняемые различными командами оконных форм.
При запуске программы на экран выводится окно со справочником номенклатуры, который является основным в данной программе.

Рисунок 4.1 – Справочник номенклатура
В данном справочнике отражается вся информация о свойствах, характеристиках продукции в виде полей таблицы. Вверху окна расположена командная строка с выпадающим меню, по которому мы можем перемещаться по интересующим нас справочникам, по движению номенклатуры, а также посмотреть справку.
Справочник «Материалы» содержит сведения о материалах, из которых изготовлена продукция. Окно данного справочника довольно небольшое, это обусловлено малым количеством информации, которую он в себя включает Он представлен на рисунке 4.2

Рисунок 4.2 – Материалы
В данной форме предусмотрена кнопка «Номенклатура», по нажатию которой мы получаем таблицу, в которой отражен список номенклатурных позиций, которые связаны с данным материалом.
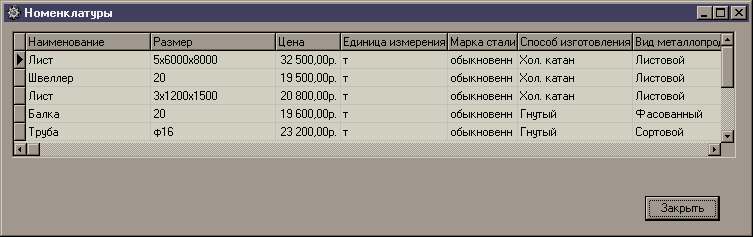
Рисунок 4.3 – Номенклатура из данного материала
Вернемся к справочнику «Материалы». По кнопке «редактировать» происходит редактирование текущей записи. Форма та же, что и при создании нового элемента справочника, вызываемой по кнопке «добавить», только поля заполнены соответствующими данными.

Рисунок 4.4 – Элемент материала
По кнопке удалить появляется подтверждение данной операции.
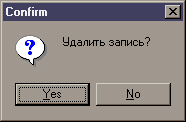
Рисунок 4.5 – Подтверждение удаления
При подтверждении удаления, по кнопке «Yes», происходит удаление соответствующей позиции.
Если же запись используется в каком – либо другом справочнике, то удаление невозможно. Такой выход мы посчитали наиболее разумным, так как останется ссылка на пустую позицию. В таком случае выводится предупреждение.

Рисунок 4.6 – Предупреждение
Две вышеописанные формы выходят во всех оконных формах. При выполнении соответствующих действий.
При выборе в подменю справочника «Единица измерения» мы получаем следующую форму.

Рисунок 4.7 – Единицы измерения
В данном справочнике мы видим информацию о единицах измерения и имеем возможность выполнять различные операции с записями рассматриваемого справочника по нажатию кнопок. При нажатии кнопки «добавить» происходит добавление информации в справочник, по средством следующей формы.

Рисунок 4.8 – Добавление единицы измерения
По кнопке «редактировать» происходит редактирование текущей записи. Форма та же, что и при создании нового элемента справочника, вызываемой по кнопке «добавить», только поля заполнены соответствующими данными.
В справочнике «Способ изготовления» мы имеем таблицу с полями, содержащими информацию о различных единицах измерения.

Рисунок 4.9 – Способ изготовления
В данной форме предусмотрена кнопка «Номенклатура», по нажатию которой мы получаем таблицу, в которой отражен список номенклатурных позиций, которые связаны с данным материалом. Аналогичный пример мы показали выше, поэтому рассматривать его снова не имеет смысла. При нажатии кнопки «добавить» происходит добавление информации в справочник, по средством следующей формы.

Рисунок 4.10 – Добавление способа изготовления
Справочник «Склады» содержит информацию о складах данного предприятия. При выборе в подменю материалов на экран выводится форма справочника.
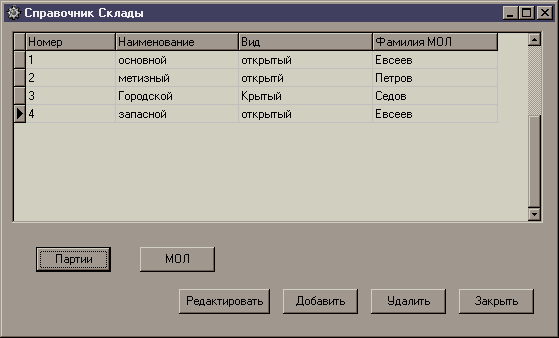
Рисунок 4.11 – Добавление склада
При нажатии кнопки «Партии» мы получаем партии, которые хранятся на данном складе. Связь между данными таблицами осуществляется при вводе партии. На экран выводится таблица, которая содержит элементы таблицы «Партии», связанные с соответствующим элементом таблицы «Склад»
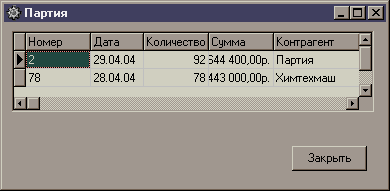
Рисунок 4.12 – Партии склада
При нажатии кнопки «МОЛ» выводится таблица с соответствующими данному складу материально-ответственных лиц.

Рисунок 4.13 – МОЛ склада
По кнопке «редактировать» происходит редактирование текущей записи. Форма та же, что и при создании нового элемента справочника, вызываемой по кнопке «добавить», только поля заполнены соответствующими данными.

Рисунок 4.14 – Редактирование склада
В справочнике «Номенклатура» предусмотрены кнопки с названиями различных справочников. Они дают возможность получить более подробную, чем а таблице, информацию о различных характеристиках связанных с данным элементов других справочников. Так, по кнопке движение мы получаем две таблицы, в которых отражен приход и расход соответственно данной позиции номенклатуры. Также показан итоговый приход, расход и остаток в единицах измерения данной позиции номенклатуры.

Рисунок 4.15 – Движение номенклатуры
По кнопке «Спецификация» мы получаем таблицу, состоящую из элемента справочника «Спецификации», связанного с текущей позицией номенклатуры.

Рисунок 4.16 – Спецификация номенклатуры
Также в данном справочнике предусмотрен поиск по различным реквизитам. В меню ComboBox мы выбираем поле, по которому будет осуществляться поиск, а в тексте поиска вводим название либо цифры. Причем поиск устроен таким образом, что он начинается при вводе символов, поэтому нет необходимости вводить целое наименование, а достаточно лишь нескольких первых символов. Что очень удобно. Во – первых экономит время, а во –вторых пользователь зачастую не знает полного наименования.
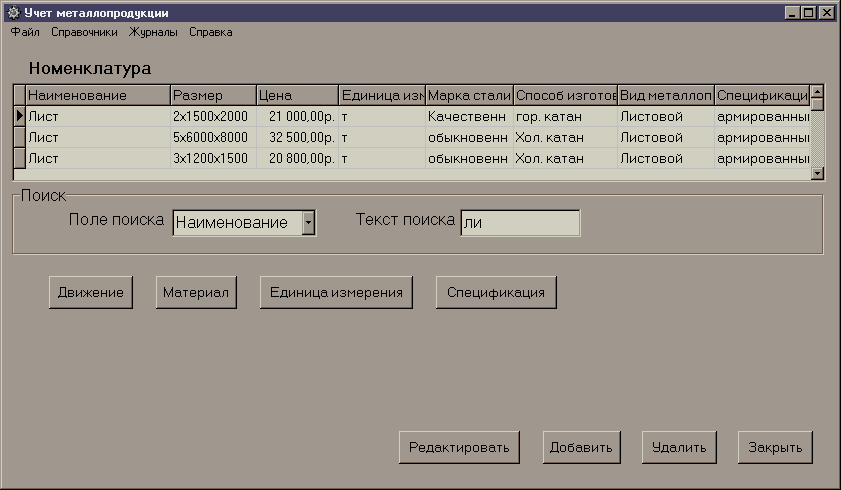
Рисунок 4.17 – Поиск номенклатуры
В подменю «Журналы» две ссылки. Одна на приходные документы, а другая на расходные. Именно по этим операциям и осуществляется деятельность фирмы, занимающейся продажей продукции.
В журнале «Приход» мы отображаем информацию о париях.
При нажатии кнопки «Редактировать» происходит изменение информации в справочнике, по средством следующей формы.

Рисунок 4.18 – Редактирование партии
По кнопке «Добавить» происходит создании нового элемента справочника. Форма та же, что и при, вызываемой по кнопке «Редактировать», только поля не заполнены данными.
