
- •1. Общие методические указания.
- •1.1 Цели и задачи дисциплины
- •1.2. Знания и умения студента
- •1.3. Объем дисциплины и темы занятий
- •1.4. Итоговый контроль - зачет.
- •1.5. Список рекомендуемой литературы:
- •2. Методические указания для выполнения лабораторных работ. Введение. Информационные системы.
- •Задание на проектирование.
- •Анализ предметной области, идентификация сущностей и процессов.
- •1. Способы создания базы данных.
- •Понятие таблицы.
- •Понятие файла бд.
- •Создание файла бд.
- •Способы создания бд.
- •2. Создание и корректировка структуры таблиц.
- •Способы создания таблиц.
- •1. Создание таблицы с помощью мастера.
- •2. Создание таблицы путем ввода данных.
- •3. Создание таблицы в режиме конструктора таблиц.
- •Корректировка структуры таблицы.
- •3. Типы данных.
- •4. Определение свойств полей. Свойства полей.
- •5. Определение ключа и создание индексов. Ключ.
- •Индекс.
- •Составной индекс.
- •6. Задание свойств таблицы.
- •Лабораторная работа 2. Ввод и редактирование данных в режиме таблицы. Создание схемы бд.
- •1. Форматирование макета таблицы в режиме таблицы.
- •2. Ввод данных в таблицу и редактирование данных в режиме таблицы.
- •3. Создание схемы бд.
- •Лабораторная работа 3. Получение информации из бд в субд access.
- •1. Поиск и замена значений данных.
- •2. Простая сортировка записей.
- •3. Применение фильтра.
- •4. Формирование запросов.
- •4.1. Самостоятельное создание запроса.
- •4.1.1 Создание запроса-выборки.
- •4.1.2 Создание запроса-выборки с использованием подзапроса.
- •4.1.3 Создание запроса-выборки на языке sql.
- •4.1.4 Создание запроса с параметрами.
- •4.2. Создание запросов с помощью мастеров.
- •4.2.1 Создание простого запроса.
- •4.2.2 Создание перекрестного запроса.
- •4.2.3 Поиск повторяющихся записей.
- •4.2.4 Поиск записей, не имеющих подчиненных.
- •4.3. Создание запросов-изменений.
- •4.3.1 Запрос на создание таблицы.
- •4.3.2 Запрос на добавление.
- •4.3.3 Запрос на обновление.
- •4.3.4 Запрос на удаление.
- •Лабораторная работа 4. Создание макета формы.
- •1. Понятие формы.
- •2. Создание формы с помощью мастеров.
- •3. Создание формы с помощью конструктора форм.
- •Лабораторная работа 5. Элементы управления формы и их свойства.
- •1. Элемент управления надпись.
- •2. Элемент управления поле.
- •3. Элементы управления список и поле со списком.
- •4. Элементы управления флажок, переключатель, выключатель.
- •5. Элементы управления линия и прямоугольник.
- •6. Элемент управления набор вкладок.
- •7. Элементы управления Рамка объекта.
- •Лабораторная работа 6. Создание форм специальных видов. Свойства формы.
- •1. Создание подчиненной формы.
- •2. Свойства формы и ее разделов.
- •3. Создание многоэкранных и многостраничных форм.
- •Лабораторная работа 7.Создание интерфейса пользователя.
- •1. Группа свойств Другие для элементов управления.
- •2. Группа свойств Другие для формы в целом.
- •3. Создание и настройка меню, панелей инструментов.
- •Лабораторная работа 8.Создание отчетов.
- •1. Понятие отчета.
- •2. Создание отчета с помощью мастеров.
- •3. Создание отчета с помощью конструктора отчетов.
- •4. Сортировка и группировка записей в отчете.
- •5. Вычисление итоговых значений.
- •6. Создание сложных отчетов.
Лабораторная работа 8.Создание отчетов.
Цель работы:
ознакомление с понятием отчета и способами его создания в СУБД MS Access,
получение основных практических навыков по созданию различных видов отчетов.
1. Понятие отчета.
Отчеты позволяют наглядно представлять извлеченную из БД информацию, дополнять ее результатами анализа и вычислений, а также различными элементами оформления.
В отличие от форм, которые, в основном, используются для внесения информации в БД и организации в ней поиска данных, отчеты предназначены для вывода информации на печать. По сравнению с формой отчет позволяет гибко располагать материал на странице.
Основные сведения в отчете берутся из базовой таблицы, запроса или инструкции SQL, являющихся источниками данных для отчета. Другие сведения вводятся при разработке отчета.
2. Создание отчета с помощью мастеров.
Для создания автоотчета, в котором отображаются и располагаются в один столбец все поля и записи выбранной таблицы или запроса, надо нажать кнопка Новый объекти выбрать из спискаАвтоотчет(Рис.72). КнопкаНовый объектимеется на нескольких панелях инструментов: "База данных", “Таблица в режиме таблицы” и “Запрос в режиме таблицы”.
Задание 8.1
Для таблицы ЗАКАЗЫ создать автоотчет с помощью кнопки Новый объект.
Просмотр отчета выполняется в режиме предварительного просмотра (Рис.104), при переходе в который возникает панель инструментов "Предварительный просмотр".
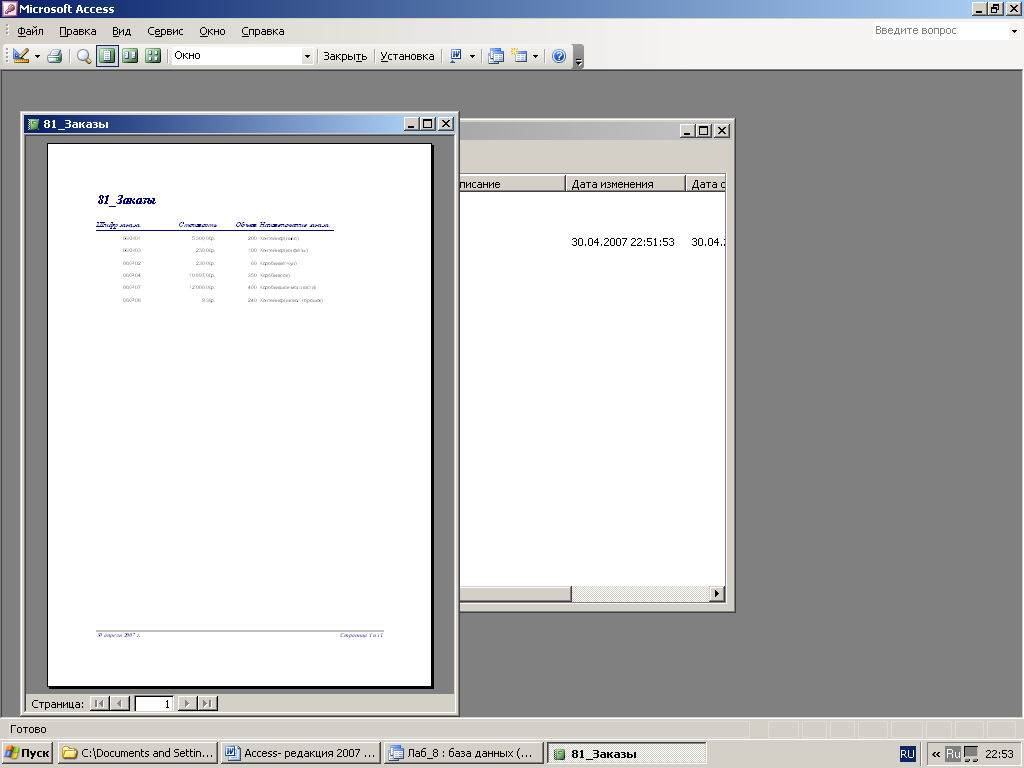
Рис.106 Автоотчет.
Для перехода между страницами отчета имеются навигационные кнопки, расположенные внизу отчета. Количество страниц, одновременно выводящихся на экран для просмотра отчета, регулируется соответствующими кнопками панели инструментов "Предварительный просмотр".
Задание 8.1.1
Просмотреть кнопки панели инструментов “Предварительный просмотр ” и сохранить созданный отчет.
При сохранении отчета возникает новый объект БД, появляющийся на вкладке “Отчеты” в окне БД. По кнопке Просмотр окна БД можно повторно открыть для просмотра созданный отчета.
Задание 8.1.2
Просмотреть появление значка отчета в окне БД и повторно открыть для просмотра созданный отчет.
MSAccess имеет также мастеров по разработке различных видов отчетов. Для запуска Мастера отчета надо, находясь в окне БД на вкладке “Отчеты”, нажать кнопкуСоздатьокна БД, затем выбрать из списка таблицу или запрос, для которого создается отчет, и выбрать из списка мастера.
Мастера позволяют создать следующие типы отчетов (Рис.105), которые формируются автоматически без получения дополнительных сведений от пользователя:
Автоотчет: в столбец - отчет, в котором значения из каждой записи располагаются в один столбец с заголовками слева (за исключением форматирования эквивалентно автоотчету, созданному по кнопкеНовый объект);
Автоотчет: ленточный - отчет, в котором каждая запись выводится в виде строки полей, а заголовки печатаются сверху на каждой странице.
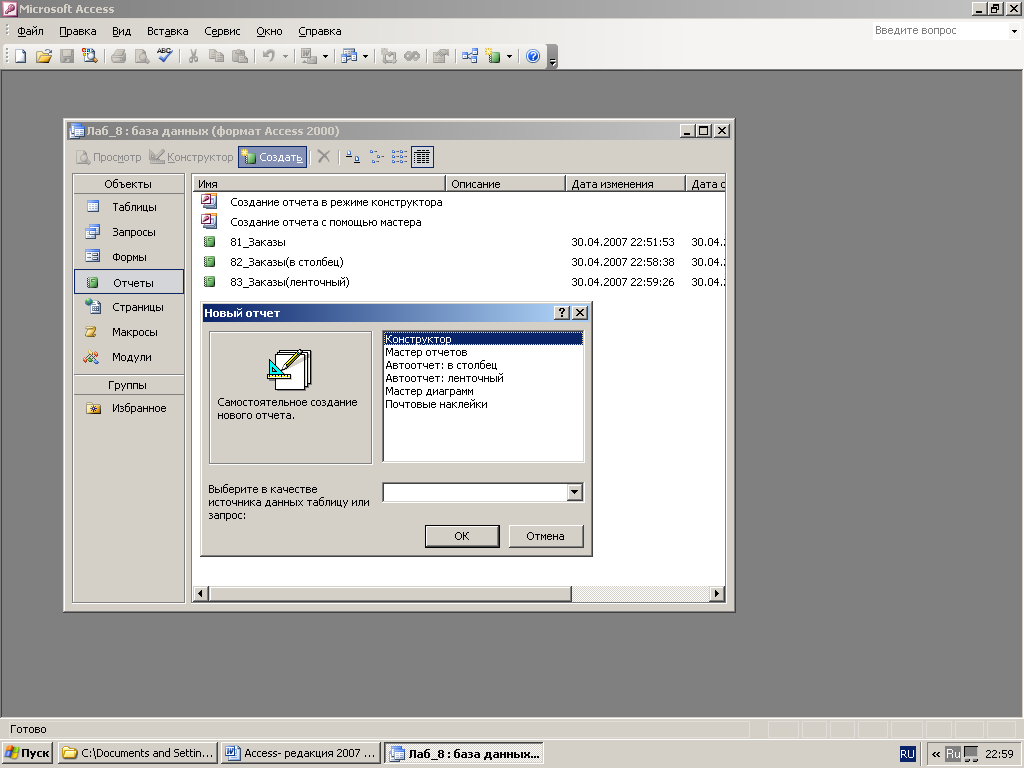
Рис.107 Типы отчетов.
Задание 8.2
Создать автоотчет в один столбец с помощью мастера для таблицы ЗАКАЗЫ. Сравнить с автоотчетом, созданным по кнопке Новый объект.
Сохранить созданный отчет.
Задание 8.3
Создать ленточный автоотчет с помощью мастера для таблицы ЗАКАЗЫ и сохранить его.
Остальные мастера при создании отчета запрашивают дополнительные сведения у пользователя:
Мастер диаграмм – создание отчета, содержащего диаграмму (аналогично соответствующему мастеру форм);
Почтовые наклейки – создание отчета, содержащего наклейки, включающие отдельные поля таблицы;
Мастер отчетов – создание отчета, включающего выбранные пользователем поля, которые могут содержаться в различных связанных таблицах или запросах. (При создании многотабличного отчета Access создает запрос для данного отчета, содержащий сведения об используемых таблицах и полях).
При определении способа группирования данных в Мастере отчетов можно создать до 4 уровней группирования, выбирая поля в нужной очередности либо перемещая уже выбранные уровни. При выборе поля для группировки по кнопке Группировкаможно задать порядок группирования его значений.
Текстовые поля можно сгруппировать по полному значению или по нескольким совпадающим первым символам – от 1 до 5. Числовые поля группируются по полному значению, через каждый десяток, через каждые 50, 100, 500, …., 50000, 100000, 500000. Поля даты и времени группируются по полному значению, годам, кварталам, месяцам, неделям, дням, часам или минутам.
По полям, для которых производится группировка данных, автоматически выполняется сортировка. Для полей, не участвующих в группировке, можно дополнительно указать способ сортировки.
Мастер отчетов по кнопке Итоги позволяет также указать функции, которые будут применены к числовым полям для получения итоговых значений.
Задание 8.4
Создать отчет, содержащий диаграмму, с помощью мастера диаграмм, выбрав в качестве категорий для оси диаграммы (оси X) поле ШИФР ЗАКАЗА, а в качестве категории для легенды (оси Y) поля СТОИМОСТЬ и ОБЪЕМ.
Задание 8.5
Создать и сохранить почтовые наклейки с помощью мастера для таблицы ЗАКАЗЫ, выбрав поля НАИМЕНОВАНИЕ, СТОИМОСТЬ и ОБЪЕМ для отражения в наклейке.
Задание 8.6
Создать и сохранить отчет с помощью мастера отчетов, включив все поля таблицы ЗАКАЗЫ и поля ШИФР ПРЕДПРИЯТИЯ, ДАТА ВЫПОЛНЕНИЯ, ОТМЕТКА и ДАТА ОТГРУЗКИ из таблицы ВЫПОЛНЕНИЕ. Определить таблицу ЗАКАЗЫ как ведущую таблицу. Выбрать поле ШИФР ЗАКАЗЫ как 1-ый уровень группирования, а поле ОТМЕТКА как 2-ой уровень группирования. Обеспечить сортировку по полю ШИФР ПРЕДПРИЯТИЯ.
