
- •1. Общие методические указания.
- •1.1 Цели и задачи дисциплины
- •1.2. Знания и умения студента
- •1.3. Объем дисциплины и темы занятий
- •1.4. Итоговый контроль - зачет.
- •1.5. Список рекомендуемой литературы:
- •2. Методические указания для выполнения лабораторных работ. Введение. Информационные системы.
- •Задание на проектирование.
- •Анализ предметной области, идентификация сущностей и процессов.
- •1. Способы создания базы данных.
- •Понятие таблицы.
- •Понятие файла бд.
- •Создание файла бд.
- •Способы создания бд.
- •2. Создание и корректировка структуры таблиц.
- •Способы создания таблиц.
- •1. Создание таблицы с помощью мастера.
- •2. Создание таблицы путем ввода данных.
- •3. Создание таблицы в режиме конструктора таблиц.
- •Корректировка структуры таблицы.
- •3. Типы данных.
- •4. Определение свойств полей. Свойства полей.
- •5. Определение ключа и создание индексов. Ключ.
- •Индекс.
- •Составной индекс.
- •6. Задание свойств таблицы.
- •Лабораторная работа 2. Ввод и редактирование данных в режиме таблицы. Создание схемы бд.
- •1. Форматирование макета таблицы в режиме таблицы.
- •2. Ввод данных в таблицу и редактирование данных в режиме таблицы.
- •3. Создание схемы бд.
- •Лабораторная работа 3. Получение информации из бд в субд access.
- •1. Поиск и замена значений данных.
- •2. Простая сортировка записей.
- •3. Применение фильтра.
- •4. Формирование запросов.
- •4.1. Самостоятельное создание запроса.
- •4.1.1 Создание запроса-выборки.
- •4.1.2 Создание запроса-выборки с использованием подзапроса.
- •4.1.3 Создание запроса-выборки на языке sql.
- •4.1.4 Создание запроса с параметрами.
- •4.2. Создание запросов с помощью мастеров.
- •4.2.1 Создание простого запроса.
- •4.2.2 Создание перекрестного запроса.
- •4.2.3 Поиск повторяющихся записей.
- •4.2.4 Поиск записей, не имеющих подчиненных.
- •4.3. Создание запросов-изменений.
- •4.3.1 Запрос на создание таблицы.
- •4.3.2 Запрос на добавление.
- •4.3.3 Запрос на обновление.
- •4.3.4 Запрос на удаление.
- •Лабораторная работа 4. Создание макета формы.
- •1. Понятие формы.
- •2. Создание формы с помощью мастеров.
- •3. Создание формы с помощью конструктора форм.
- •Лабораторная работа 5. Элементы управления формы и их свойства.
- •1. Элемент управления надпись.
- •2. Элемент управления поле.
- •3. Элементы управления список и поле со списком.
- •4. Элементы управления флажок, переключатель, выключатель.
- •5. Элементы управления линия и прямоугольник.
- •6. Элемент управления набор вкладок.
- •7. Элементы управления Рамка объекта.
- •Лабораторная работа 6. Создание форм специальных видов. Свойства формы.
- •1. Создание подчиненной формы.
- •2. Свойства формы и ее разделов.
- •3. Создание многоэкранных и многостраничных форм.
- •Лабораторная работа 7.Создание интерфейса пользователя.
- •1. Группа свойств Другие для элементов управления.
- •2. Группа свойств Другие для формы в целом.
- •3. Создание и настройка меню, панелей инструментов.
- •Лабораторная работа 8.Создание отчетов.
- •1. Понятие отчета.
- •2. Создание отчета с помощью мастеров.
- •3. Создание отчета с помощью конструктора отчетов.
- •4. Сортировка и группировка записей в отчете.
- •5. Вычисление итоговых значений.
- •6. Создание сложных отчетов.
2. Простая сортировка записей.
В ACCESS поддерживается простая и сложная сортировка.
Простой сортировкой называют сортировку, при которой все записи сортируются в определенном порядке, либо по возрастанию, либо по убыванию (но не то и другое одновременно).
Сложной сортировкой называют сортировку, после которой записи располагаются по возрастанию значений в одних полях и по убыванию значений в других полях.
Для проведения
простой сортировки надо выделить поле
или несколько соседних полей, по которым
будет проводиться сортировка, и нажать
кнопку Сортировка по возрастанию ![]() илиСортировка по убыванию
илиСортировка по убыванию ![]() панели инструментов “Таблица в режиме
таблицы”. Это эквивалентно выбору
командыСортировкаиз менюЗаписи.
панели инструментов “Таблица в режиме
таблицы”. Это эквивалентно выбору
командыСортировкаиз менюЗаписи.
Простая сортировка выполняется быстрее при сортировке в индексированных полях.
Если для сортировки выделено несколько столбцов, то сортировка выполняется сначала по крайнему левому столбцу, а затем по остальным выделенным столбцам слева направо (Рис.37).
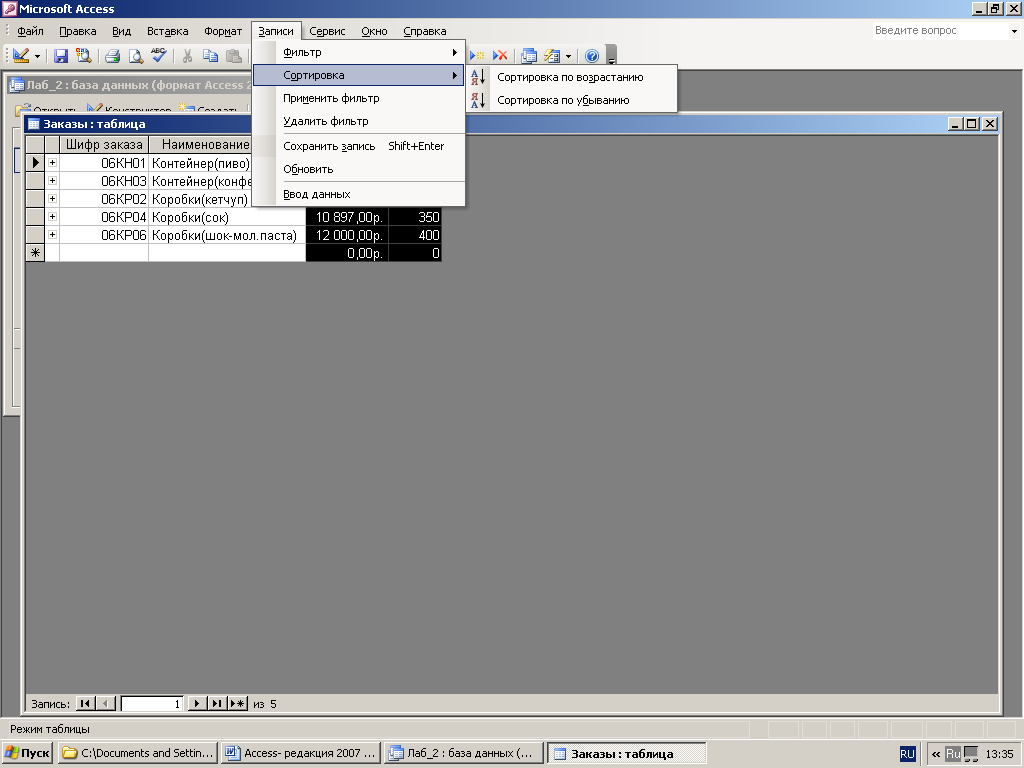
Рис. 39 Сортировка из меню Записи.
Задание 3.3 (PrScr!):
Таблицу ЗАКАЗЫ
а) отсортировать по полю ОБЪЕМ,
б) отсортировать таблицу ЗАКАЗЫ по полям СТОИМОСТЬ и ОБЪЕМ.
При сохранении таблицы сохраняется порядок примененной сортировки.
Сложная сортировка выполняется с применением фильтра.
3. Применение фильтра.
Фильтр позволяет временно вывести набор записей, удовлетворяющих указанным пользователем условиям отбора, и выполнить их сортировку (простую или сложную).
В ACCESS существует 4 вида фильтров: фильтр по выделенному фрагменту, обычный фильтр, поле Фильтр дляи расширенный фильтр (Рис.38).
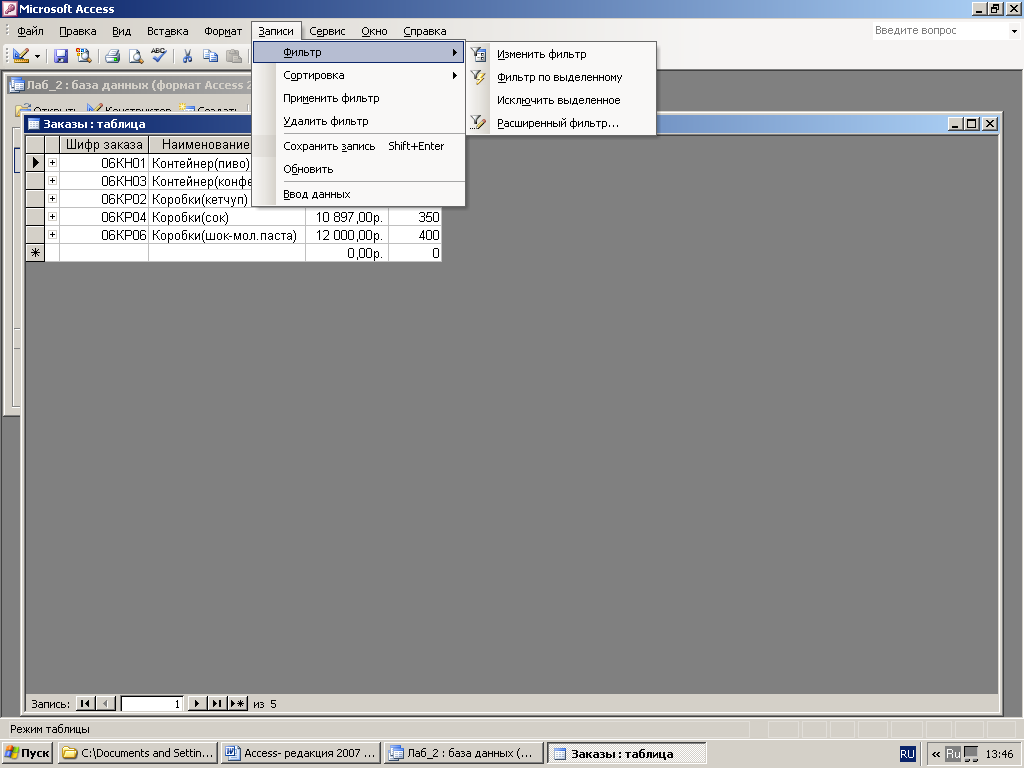
Рис.40 Виды фильтров.
При сохранении таблицы сохраняется и фильтр, но при повторном ее открытии автоматического применения этого фильтра не происходит. Фильтр применяется при необходимости.
Фильтр по
выделенному фрагменту![]() осуществляет
поиск записей, содержащих выделенное
пользователем значение. Для его применения
надо нажать кнопкуФильтр по выделенномупанели инструментов “Таблица в режиме
таблицы” или вызвать соответствующую
команду из контекстного меню или из
менюЗаписи (Рис.38).
осуществляет
поиск записей, содержащих выделенное
пользователем значение. Для его применения
надо нажать кнопкуФильтр по выделенномупанели инструментов “Таблица в режиме
таблицы” или вызвать соответствующую
команду из контекстного меню или из
менюЗаписи (Рис.38).
Для восстановления
всех записей после применения фильтра
надо нажать кнопку Удалить фильтр
![]() панели
инструментов “Таблица в режиме таблицы”
или вызвать соответствующую команду
из контекстного меню или из менюЗаписи
(подменюФильтр).
панели
инструментов “Таблица в режиме таблицы”
или вызвать соответствующую команду
из контекстного меню или из менюЗаписи
(подменюФильтр).
Задание 3.4 (PrScr!):
Используя Фильтр по выделенному для таблицы ПРЕДПРИЯТИЯ
вывести записи о предприятиях, расположенных в городах, названия которых начинаются с буквы М,
восстановить все записи таблицы ПРЕДПРИЯТИЯ.
Контекстное меню или подменю Фильтр из меню Записи содержит команду Исключить выделенное, выполняющую поиск записей, не содержащих выделенное значение.
Задание 3.5 (PrScr!):
Используя команду Исключить выделенное для таблицы ПРЕДПРИЯТИЯ
вывести записи о предприятиях, расположенных в городах, названия которых не начинаются с буквы М.
Обычный фильтросуществляет поиск записей, содержащих
определенные значения в одном или
нескольких полях. Для его применения
надо нажать кнопкуИзменить фильтр ![]() панели инструментов “Таблица в режиме
таблицы” или вызвать соответствующую
команду из менюЗаписи (подменюФильтр).
панели инструментов “Таблица в режиме
таблицы” или вызвать соответствующую
команду из менюЗаписи (подменюФильтр).
Далее надо задать необходимые значения в полях и нажать кнопку Применение фильтра напанели инструментов “Фильтр”или вызвать соответствующую команду из менюФильтрили из контекстного меню.
Задание 3.6 (PrScr!):
Используя команду Изменить фильтр для таблицы ВЫПОЛНЕНИЕ
вывести записи о выполненных заказах конкретного предприятия.
Поле Фильтр дляосуществляет поиск записей, содержащих значение или результат выражения, введенного в поле Фильтр для контекстного меню.
Задание 3.7 (PrScr!):
Используя команду Фильтр для для таблицы ВЫПОЛНЕНИЕ
вывести записи об отгруженных заказах (поле ДАТА ОТГРУЗКИ - Is Not Nul).
Расширенный фильтрпозволяет применять сложные фильтры. Для его создания или изменения надо перейти в окно расширенного фильтра командойРасширенный фильтриз менюЗаписи (подменюФильтр)(Рис.38).
В верхней части окна выводится список полей таблицы. В нижней части окна находится бланк, в который вводятся условия отбора и задается порядок сортировки (Рис.39).
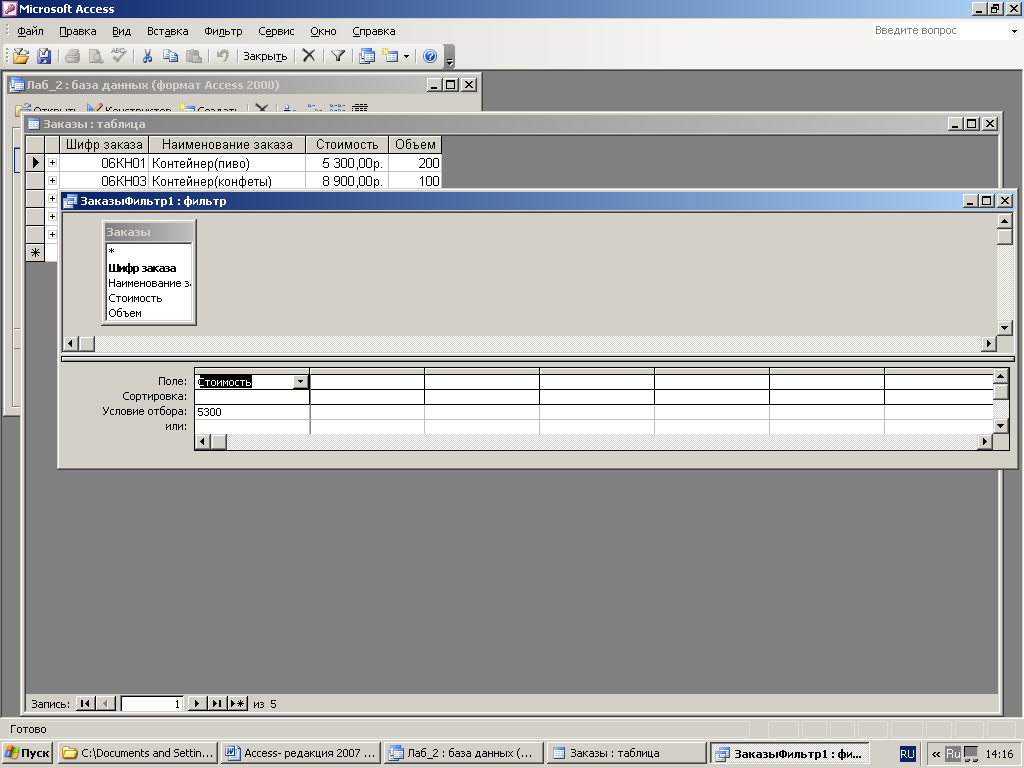
Рис.41 Расширенный фильтр
В строке “Поле” указывается поле или поля, для которых задается порядок сортировки и/или условия отбора. Способы включения поля в строку “Поле”:
перемещение поля из списка полей в верхней части окна с помощью мыши в соответствующую ячейку бланка в строку “Поле”;
двойной щелчок мышью на поле в списке полей в верхней части окна;
выбор ячейки бланка с помощью мыши с последующим выбором поля в раскрывающемся списке.
В списке полей верхней части окна можно выбрать группу смежных (клавиша Shift) или несмежных (клавишаCtrl) полей с последующим перемещением их в строку “Поле”.
Для выделения всех полей в списке полей надо дважды щелкнуть в строке заголовка списка полей.
Если в фильтр включаются все поля путем переноса, то каждое из полей помещается в отдельный столбец бланка.
Для удаления поля из бланка надо выделить соответствующий столбец и нажать клавишу Del.
Порядок сортировки определяется в строке “Сортировка” путем выбора значения из раскрывающегося списка в соответствующей ячейке. При необходимости удалить сортировку надо выбрать из списка значение “Отсутствует”.
Порядок сортировки определяется последовательностью расположения полей в бланке слева направо. Для изменения порядка сортировки надо изменить расположение полей в бланке.
В строке “Условие отбора” определяются условия, по которым фильтр отбирает записи. Выражения, находящиеся в одной строке, объединяются между собой логическим оператором AND (И). Выражения в разных строках связаны логическим оператором OR (ИЛИ).
Для применения фильтра надо нажать кнопку Применение фильтрапанели инструментов “Фильтр” или выбрать соответствующую команду из контекстного меню или из менюФильтр.
Задание 3.8 (PrScr!):
Используя команду Расширенный фильтр для таблицы ЗАКАЗЫ
а) выбрать заказы, стоимость которых меньше определенной величины,
б) выбрать заказы, стоимость которых больше какой-либо величины, а объем меньше какой-либо величины,
в) выбрать заказы, стоимость которых больше какой-либо величины или объем меньше какой-либо величины.
Любой из фильтров можно сохранить как запрос. Для этого надо нажать кнопку Сохранить запрос панели инструментов “Фильтр” или вызвать соответствующую команду из контекстного меню или из менюФайл.
Задание 3.9:
Сохранить последний фильтр как запрос, дать ему имя “Фильтр, сохраненный как запрос” и посмотреть его появление в окне БД на вкладке “Запросы”.
