
- •1. Общие методические указания.
- •1.1 Цели и задачи дисциплины
- •1.2. Знания и умения студента
- •1.3. Объем дисциплины и темы занятий
- •1.4. Итоговый контроль - зачет.
- •1.5. Список рекомендуемой литературы:
- •2. Методические указания для выполнения лабораторных работ. Введение. Информационные системы.
- •Задание на проектирование.
- •Анализ предметной области, идентификация сущностей и процессов.
- •1. Способы создания базы данных.
- •Понятие таблицы.
- •Понятие файла бд.
- •Создание файла бд.
- •Способы создания бд.
- •2. Создание и корректировка структуры таблиц.
- •Способы создания таблиц.
- •1. Создание таблицы с помощью мастера.
- •2. Создание таблицы путем ввода данных.
- •3. Создание таблицы в режиме конструктора таблиц.
- •Корректировка структуры таблицы.
- •3. Типы данных.
- •4. Определение свойств полей. Свойства полей.
- •5. Определение ключа и создание индексов. Ключ.
- •Индекс.
- •Составной индекс.
- •6. Задание свойств таблицы.
- •Лабораторная работа 2. Ввод и редактирование данных в режиме таблицы. Создание схемы бд.
- •1. Форматирование макета таблицы в режиме таблицы.
- •2. Ввод данных в таблицу и редактирование данных в режиме таблицы.
- •3. Создание схемы бд.
- •Лабораторная работа 3. Получение информации из бд в субд access.
- •1. Поиск и замена значений данных.
- •2. Простая сортировка записей.
- •3. Применение фильтра.
- •4. Формирование запросов.
- •4.1. Самостоятельное создание запроса.
- •4.1.1 Создание запроса-выборки.
- •4.1.2 Создание запроса-выборки с использованием подзапроса.
- •4.1.3 Создание запроса-выборки на языке sql.
- •4.1.4 Создание запроса с параметрами.
- •4.2. Создание запросов с помощью мастеров.
- •4.2.1 Создание простого запроса.
- •4.2.2 Создание перекрестного запроса.
- •4.2.3 Поиск повторяющихся записей.
- •4.2.4 Поиск записей, не имеющих подчиненных.
- •4.3. Создание запросов-изменений.
- •4.3.1 Запрос на создание таблицы.
- •4.3.2 Запрос на добавление.
- •4.3.3 Запрос на обновление.
- •4.3.4 Запрос на удаление.
- •Лабораторная работа 4. Создание макета формы.
- •1. Понятие формы.
- •2. Создание формы с помощью мастеров.
- •3. Создание формы с помощью конструктора форм.
- •Лабораторная работа 5. Элементы управления формы и их свойства.
- •1. Элемент управления надпись.
- •2. Элемент управления поле.
- •3. Элементы управления список и поле со списком.
- •4. Элементы управления флажок, переключатель, выключатель.
- •5. Элементы управления линия и прямоугольник.
- •6. Элемент управления набор вкладок.
- •7. Элементы управления Рамка объекта.
- •Лабораторная работа 6. Создание форм специальных видов. Свойства формы.
- •1. Создание подчиненной формы.
- •2. Свойства формы и ее разделов.
- •3. Создание многоэкранных и многостраничных форм.
- •Лабораторная работа 7.Создание интерфейса пользователя.
- •1. Группа свойств Другие для элементов управления.
- •2. Группа свойств Другие для формы в целом.
- •3. Создание и настройка меню, панелей инструментов.
- •Лабораторная работа 8.Создание отчетов.
- •1. Понятие отчета.
- •2. Создание отчета с помощью мастеров.
- •3. Создание отчета с помощью конструктора отчетов.
- •4. Сортировка и группировка записей в отчете.
- •5. Вычисление итоговых значений.
- •6. Создание сложных отчетов.
2. Создание и корректировка структуры таблиц.
Формулировка задачи.
Итак, создавая БД при помощи Мастера мы получаем структуру данных, которая далеко не всегда правильно отображает поставленную задачу. Поэтому нам необходимо научиться самостоятельно создавать таблицы, запросы, формы и отчеты под конкретную задачу.
Сформулируем ее.
Предприятие, для которого мы создаем приложение, осуществляет транспортировку различной продукции предприятий-заказчиков.
Следовательно, мы имеем:
информацию о предприятиях,
информацию о заказах и
информацию о выполнении заказов.
Эти данные необходимо разместить в таблицах, а затем, на основе этих таблиц создавать различные формы, запросы и отчеты.
Мы уже создали пустую БД Поставка грузов. Продолжим работу с ней.
Способы создания таблиц.
Создание таблицы заключается в определении ее структуры, т.е. количества, имен и свойств полей, входящих в таблицу. Для каждого поля как минимум должно быть определено его имя и тип данных, которые будут храниться в этом поле.
Accessпозволяет несколькими способами создать таблицу:
с помощью мастера таблиц;
путем ввода данных в таблицу;
в режиме конструктора таблиц.
Выбор способа создания таблицы осуществляется из списка, появляющегося после нажатия кнопки Создать,находящейся на вкладке “Таблицы” окна БД или из списка на самой вкладке (Рис.10.)
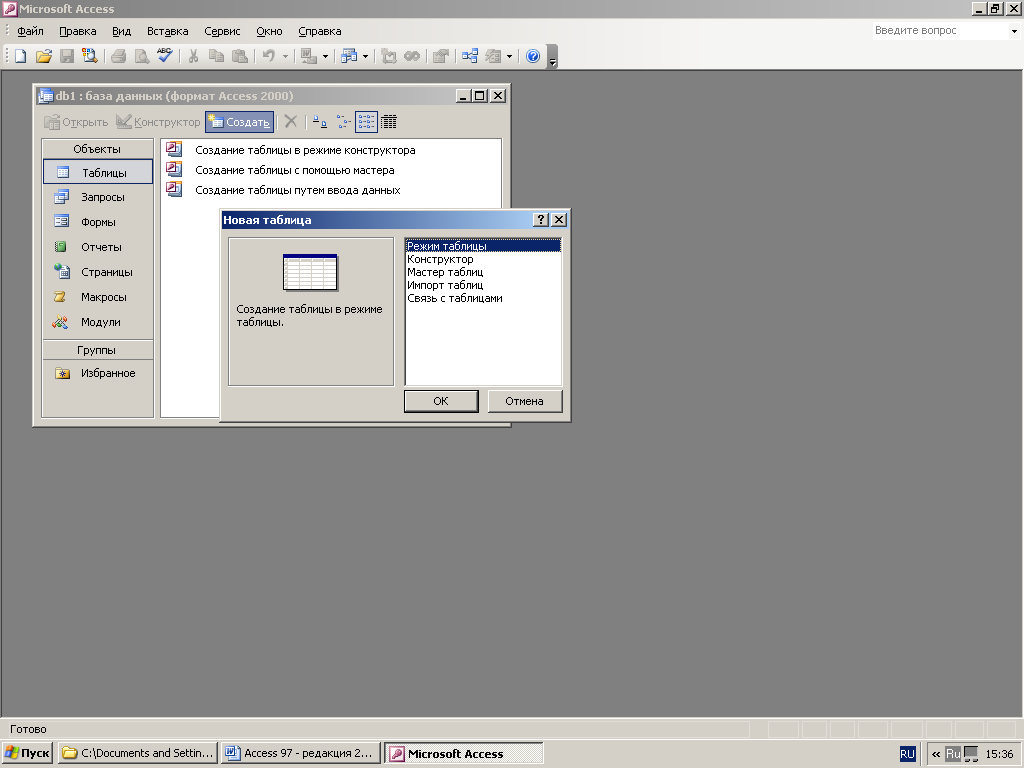
Рис.12Выбор способа создания таблицы.
1. Создание таблицы с помощью мастера.
При создании таблицы с помощью мастера таблицпользователю предлагается выбор из более 40 образцов таблиц, предназначенных для использования в личных (Личное применение) или деловых(Деловое применение)целях, каждая из которых содержит соответствующий набор полей. Пользователь должен выбрать образцы полей, после чего мастер автоматически создает таблицу (Рис.11).

Рис. 13 Выбор полей для таблицы Заказы.
Но не всегда в предлагаемых вариантах находятся полностью совпадающие наименования полей, поэтому под окном Поля новой таблицы имеется возможность Переименовать поле (Рис.11).
Задание 1.3:
Создайте таблицу ЗАКАЗЫ с помощью Мастера таблиц.
Поля таблицы:
ШИФР ЗАКАЗА,
НАИМЕНОВАНИЕ ЗАКАЗА,
СТОИМОСТЬ,
ОБЪЕМ.
2. Создание таблицы путем ввода данных.
При выборе этого способа создания таблицы на экране появляется пустая таблица (Рис.12), состоящая из 20 столбцов и 30 строк. При сохранении такой таблицы данные анализируются и, в соответствии с типом и форматом введенных данных, формируется структура таблицы. Имена полей вводятся после двойного клика на сером поле вместо текста «Поле n».
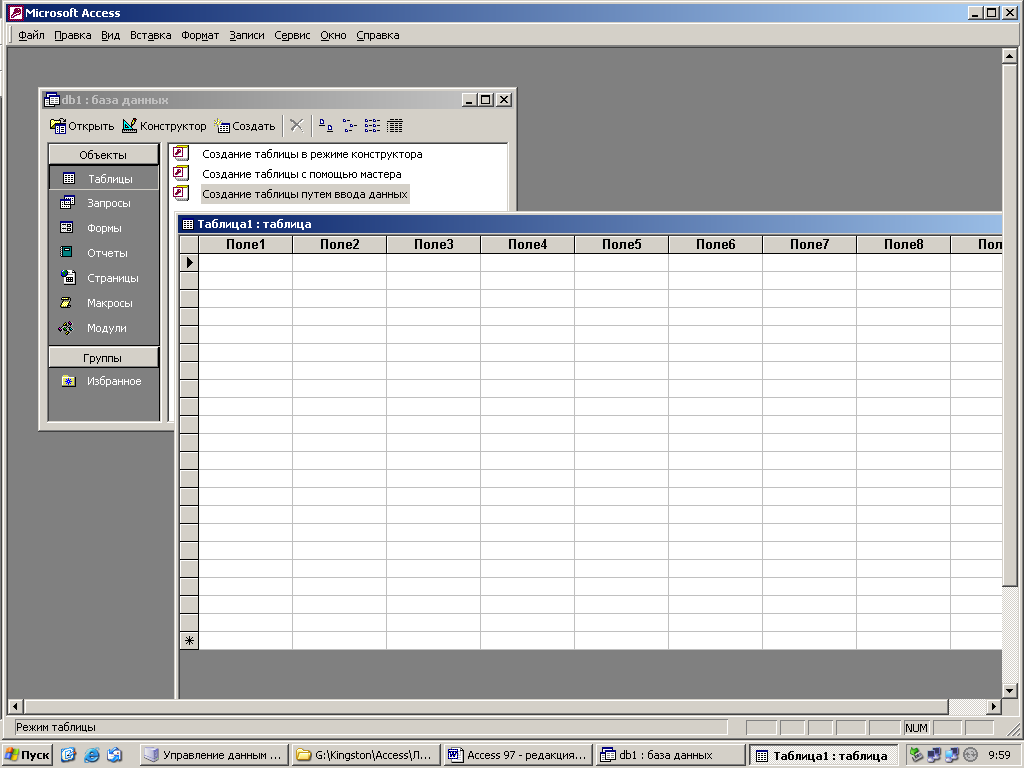
Рис.14 Создание таблицы путем ввода данных.
Задание 1.4:
Создайте таблицу ПРЕДПРИЯТИЯ путем ввода данных.
Поля:
ШИФР ПРЕДПРИЯТИЯ,
НАЗВАНИЕ ПРЕДПРИЯТИЯ,
ГОРОД,
АДРЕС,
ТЕЛЕФОН.
3. Создание таблицы в режиме конструктора таблиц.
Режим конструктора таблиц (Рис.13)позволяет для каждого поля определить его имя, тип и описание (комментарии к информации, которая будет храниться в поле). При переходе в режим конструктора таблиц автоматически возникает панель инструментов “Конструктор таблиц”.

Рис.15 Таблица в режиме конструктора.
Добавление поля в таблицу можно выполнить 2-мя способами:
без использования Построителя полей
с использованием Построителя полей.
Если не использовать построитель полей, то для каждого поля будущей таблицы надо ввести его имя в столбец “Имя поля”, а в столбце “Тип данных” выбрать из списка тот тип, которому будут соответствовать хранящиеся в этом поле данные. В каждом поле могут храниться данные только одного типа.
Чтобы применить
построитель полей для добавления поля,
надо, находясь в свободной ячейке столбца
“Имя поля”, нажать
![]() (кнопку Построить) панели инструментов
“Конструктор таблиц”.Accessпредложит образцы полей, аналогичные
тем, которые предлагаются мастером
таблиц (см.выше)(Рис.14).
(кнопку Построить) панели инструментов
“Конструктор таблиц”.Accessпредложит образцы полей, аналогичные
тем, которые предлагаются мастером
таблиц (см.выше)(Рис.14).

Рис.16 Построитель полей.
Задание 1. 5:
В режиме конструктора без использования Построителя полей создать таблицу ВЫПОЛНЕНИЕ.
Поля таблицы ВЫПОЛНЕНИЕ:
ШИФР ПРЕДПРИЯТИЯ,
ШИФР ЗАКАЗА,
ДАТА ВЫПОЛНЕНИЯ,
ОТМЕТКА О ВЫПОЛНЕНИИ,
ДАТА ОТГРУЗКИ
Контекстное меню.
Обратите внимание на контекстное меню режима конструктора таблиц (Рис.15). Оно содержит команду “Построить” (для столбца “Имя поля”).
Содержит команды Добавить строкииУдалить строкидля вставки нового поля между уже существующими полями или для удаления текущего поля из структуры таблицы. Эти действия можно выполнить также с использование кнопокДобавить строкииУдалить строки панели инструментов “Конструктор таблиц”.

Рис.17 Контекстное меню Конструктора таблиц.
Удалить поле из структуры можно также, выделив область маркировки, находящуюся слева от строки, определяющей поле, и нажав клавишу Del. Для выделения нескольких полей структуры надо использовать клавишуShiftилиCtrl в зависимости от того, смежные или несмежные поля выделяются.
Выделенное поле можно переместить с помощью мыши, изменив порядок следования полей, что определяет порядок столбцов в создаваемой таблице.
Задание 1. 6:
В режиме конструктора из таблицы ВЫПОЛНЕНИЕ удалите поля
ШИФР ПРЕДПРИЯТИЯ,
ШИФР ЗАКАЗА.
