
- •1. Общие методические указания.
- •1.1 Цели и задачи дисциплины
- •1.2. Знания и умения студента
- •1.3. Объем дисциплины и темы занятий
- •1.4. Итоговый контроль - зачет.
- •1.5. Список рекомендуемой литературы:
- •2. Методические указания для выполнения лабораторных работ. Введение. Информационные системы.
- •Задание на проектирование.
- •Анализ предметной области, идентификация сущностей и процессов.
- •1. Способы создания базы данных.
- •Понятие таблицы.
- •Понятие файла бд.
- •Создание файла бд.
- •Способы создания бд.
- •2. Создание и корректировка структуры таблиц.
- •Способы создания таблиц.
- •1. Создание таблицы с помощью мастера.
- •2. Создание таблицы путем ввода данных.
- •3. Создание таблицы в режиме конструктора таблиц.
- •Корректировка структуры таблицы.
- •3. Типы данных.
- •4. Определение свойств полей. Свойства полей.
- •5. Определение ключа и создание индексов. Ключ.
- •Индекс.
- •Составной индекс.
- •6. Задание свойств таблицы.
- •Лабораторная работа 2. Ввод и редактирование данных в режиме таблицы. Создание схемы бд.
- •1. Форматирование макета таблицы в режиме таблицы.
- •2. Ввод данных в таблицу и редактирование данных в режиме таблицы.
- •3. Создание схемы бд.
- •Лабораторная работа 3. Получение информации из бд в субд access.
- •1. Поиск и замена значений данных.
- •2. Простая сортировка записей.
- •3. Применение фильтра.
- •4. Формирование запросов.
- •4.1. Самостоятельное создание запроса.
- •4.1.1 Создание запроса-выборки.
- •4.1.2 Создание запроса-выборки с использованием подзапроса.
- •4.1.3 Создание запроса-выборки на языке sql.
- •4.1.4 Создание запроса с параметрами.
- •4.2. Создание запросов с помощью мастеров.
- •4.2.1 Создание простого запроса.
- •4.2.2 Создание перекрестного запроса.
- •4.2.3 Поиск повторяющихся записей.
- •4.2.4 Поиск записей, не имеющих подчиненных.
- •4.3. Создание запросов-изменений.
- •4.3.1 Запрос на создание таблицы.
- •4.3.2 Запрос на добавление.
- •4.3.3 Запрос на обновление.
- •4.3.4 Запрос на удаление.
- •Лабораторная работа 4. Создание макета формы.
- •1. Понятие формы.
- •2. Создание формы с помощью мастеров.
- •3. Создание формы с помощью конструктора форм.
- •Лабораторная работа 5. Элементы управления формы и их свойства.
- •1. Элемент управления надпись.
- •2. Элемент управления поле.
- •3. Элементы управления список и поле со списком.
- •4. Элементы управления флажок, переключатель, выключатель.
- •5. Элементы управления линия и прямоугольник.
- •6. Элемент управления набор вкладок.
- •7. Элементы управления Рамка объекта.
- •Лабораторная работа 6. Создание форм специальных видов. Свойства формы.
- •1. Создание подчиненной формы.
- •2. Свойства формы и ее разделов.
- •3. Создание многоэкранных и многостраничных форм.
- •Лабораторная работа 7.Создание интерфейса пользователя.
- •1. Группа свойств Другие для элементов управления.
- •2. Группа свойств Другие для формы в целом.
- •3. Создание и настройка меню, панелей инструментов.
- •Лабораторная работа 8.Создание отчетов.
- •1. Понятие отчета.
- •2. Создание отчета с помощью мастеров.
- •3. Создание отчета с помощью конструктора отчетов.
- •4. Сортировка и группировка записей в отчете.
- •5. Вычисление итоговых значений.
- •6. Создание сложных отчетов.
Лабораторная работа 4. Создание макета формы.
Цель работы:
ознакомление с понятием формы и способами ее создания в СУБД MS Access;
получение основных практических навыков по созданию макетов форм.
1. Понятие формы.
Формы данных предназначены для наглядного представления информации из БД. С помощью формы можно осуществлять ввод и редактирование данных, хранящихся в БД. При этом все произведенные пользователем изменения сохраняются в таблицах.
Для таблиц БД может быть создано множество форм, использующих стандартные элементы управления Windows (поля, флажки и т.д.) для работы с данными. Имеется возможность управлять атрибутами этих элементов управления, делая форму более выразительной.
Источником данных обычно служит таблица или запрос. При этом данные одной таблицы могут быть представлены в нескольких различных формах. В то же время в одной форме можно представить информацию из различных таблиц БД.
2. Создание формы с помощью мастеров.
Для создания Автоформы надо нажать кнопку Новый объекти выбрать из спискаАвтоформу (Рис 72). КнопкаНовый объектимеется на нескольких панелях инструментов: "База данных", “Таблица в режиме таблицы” и “Запрос в режиме таблицы”.
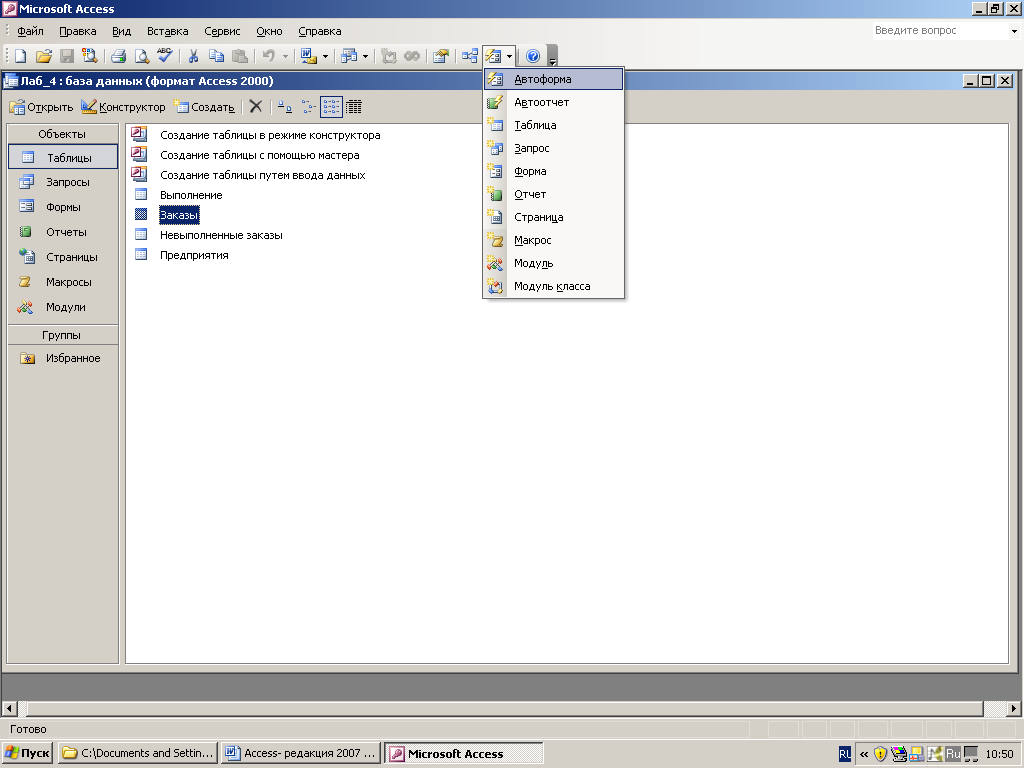
Рис.74Новый объект. Автоформа.
Все поля и записи выбранной таблицы или запроса в автоформе, отображаются и располагаются в один столбец (Рис.73).
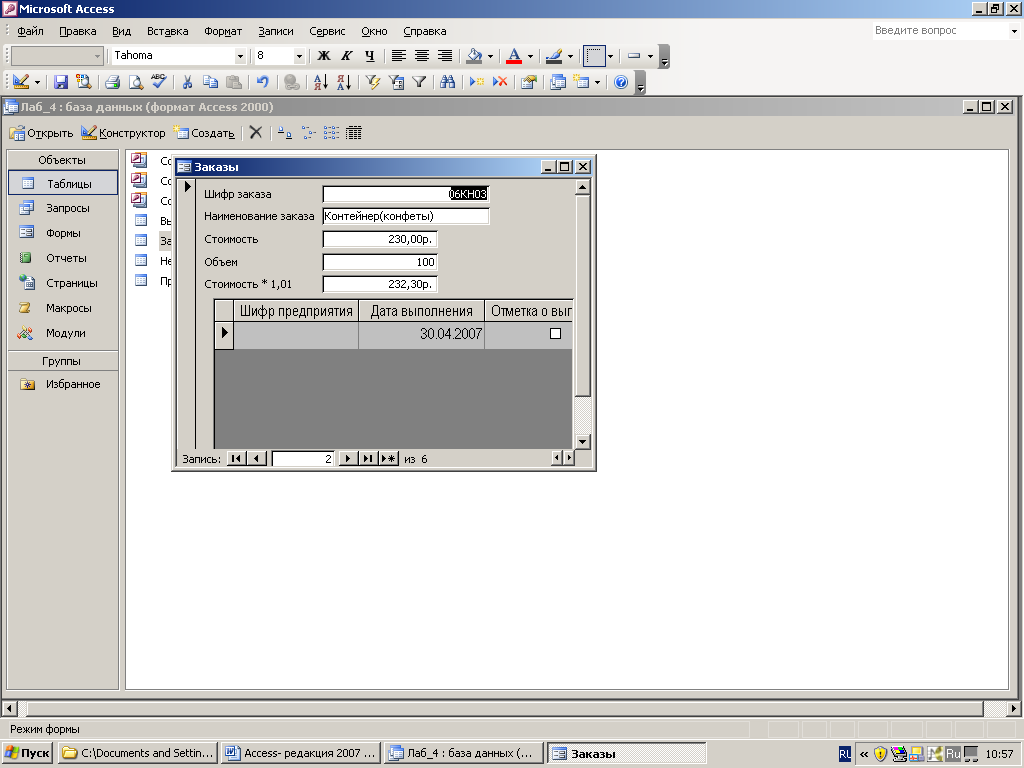
Рис.75 Автоформа.
Для перехода между записями в форме имеются навигационные кнопки, расположенные внизу формы (Рис.73). Обычно записи в форме выводятся по одной.
При открытии формы возникает панель инструментов “Режим формы” (Рис.73- вторая панель под меню), кнопки которой во многом дублируют кнопки панелей инструментов “Таблица в режиме таблицы” и “Запрос в режиме таблицы”.
При сохранении формы возникает новый объект БД, появляющийся на вкладке “Формы” в окне БД. По кнопке Открыть окна БД можно повторно открыть созданную форму для работы с данными этой формы.
Задание 4.1
Для таблицы ЗАКАЗЫ создать автоформу с помощью кнопки Новый объект.
Выполнить в созданной форме переход между записями.
Просмотреть кнопки панели инструментов “Режим формы” и сохранить созданную форму.
Просмотреть появление значка формы в окне БД и повторно открыть созданную форму.
MSAccess имеет также несколько мастеров по разработке специальных форм, в которых данные из отобранных полей выводятся в определенном формате.
Для создания специальной формы надо, находясь в окне БД на вкладке “Формы”, нажать кнопку Создать (Рис.74) окна БД, затем выбрать из списка таблицу или запрос, для которого создается форма, и выбрать из списка мастера.
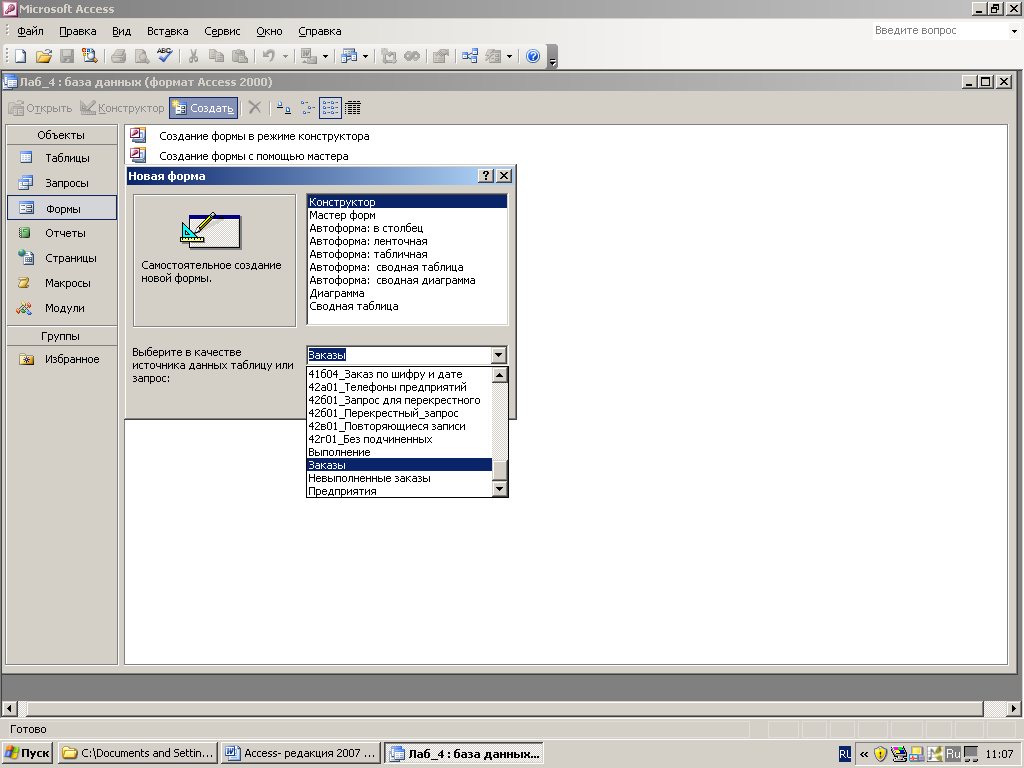
Рис.76 Создание автоформы с помощью мастеров.
Мастера позволяют создать следующие типы специальных форм, которые формируются автоматически без получения дополнительных сведений от пользователя:
Автоформа: в столбец (Рис.75)- форма, в которой значения из каждой записи располагаются в один столбец (за исключением форматирования эквивалентно автоформе, созданной по кнопкеНовый объект);
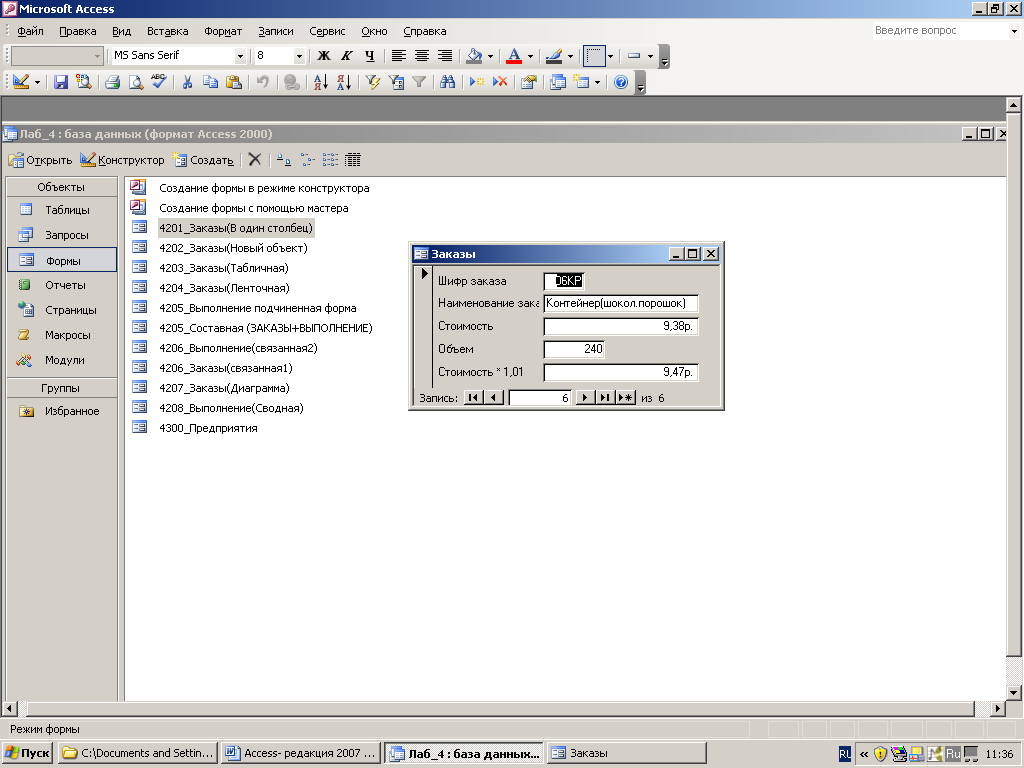
Рис.77 Автоформа в столбец
Автоформа: табличная (Рис.76)- форма, в которой каждая запись выводится в виде строки полей (эквивалентьно представлению таблицы в режиме таблицы);

Рис.78 Автоформа табличная
Автоформа: ленточная (Рис.77)– форма, аналогичная табличной за исключением форматирования.
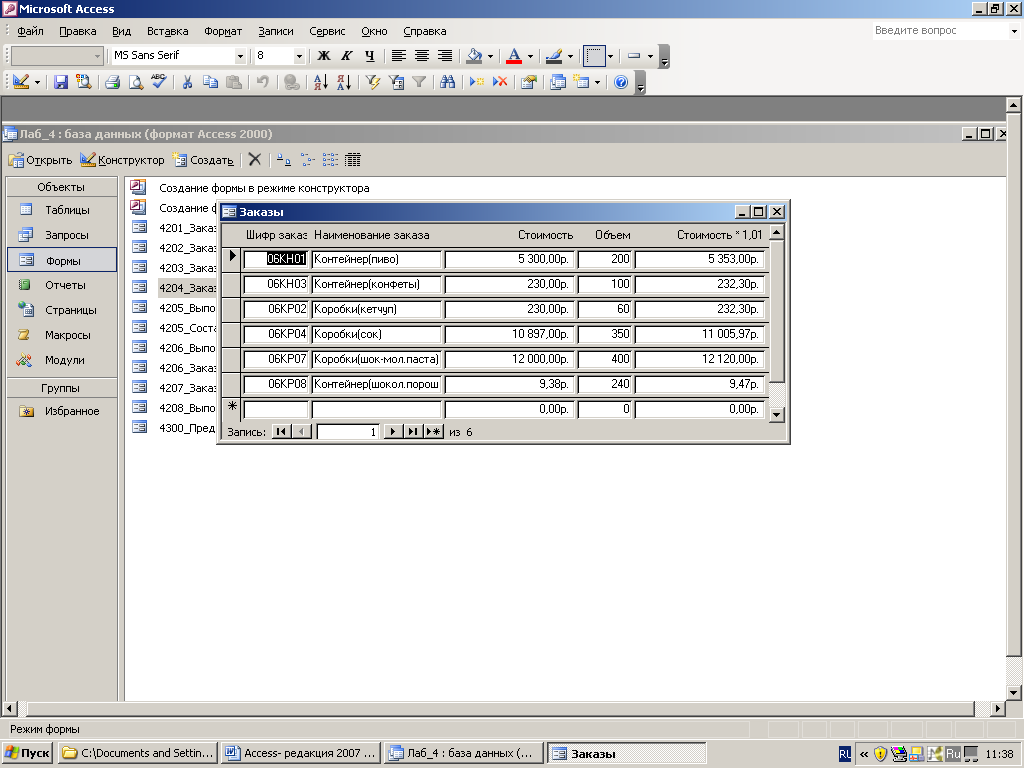
Рис.79 Автоформа ленточная
Задание 4.2
С помощью мастера автоформ создать автоформу в один столбец для таблицы ЗАКАЗЫ. Сравнить с автоформой, созданной по кнопке Новый объект. Сохранить созданную форму.
Задание 4.3
С помощью мастера автоформ создать табличную автоформу для таблицы ЗАКАЗЫ и сохранить ее.
Задание 4.4
С помощью мастера автоформ создать ленточную автоформу для таблицы ЗАКАЗЫ и сохранить ее.
Остальные мастера при создании форм запрашивают дополнительные сведения у пользователя:
Мастер форм – форма, включающая выбранные пользователем поля, которые могут содержаться в различных связанных таблицах или запросах. При этом имеется возможность выбрать создание составной формы (Рис.78) (переключательПодчиненные формы) или связанных форм (Рис.79)(переключательСвязанные формы).
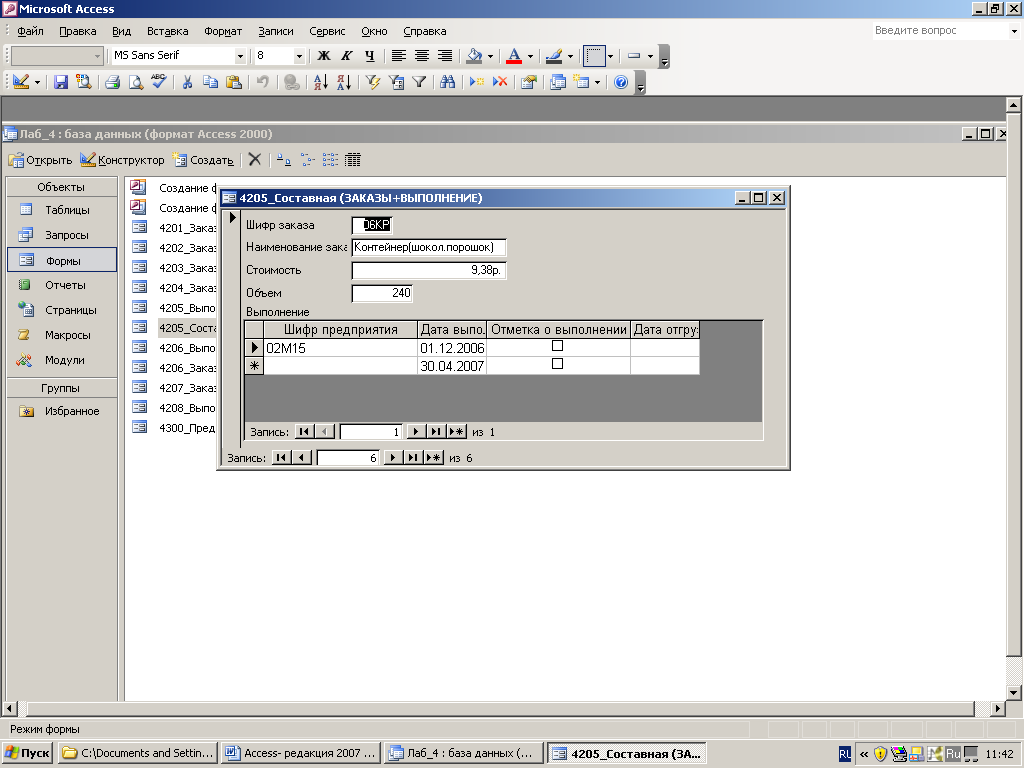
Рис.80 Составная форма
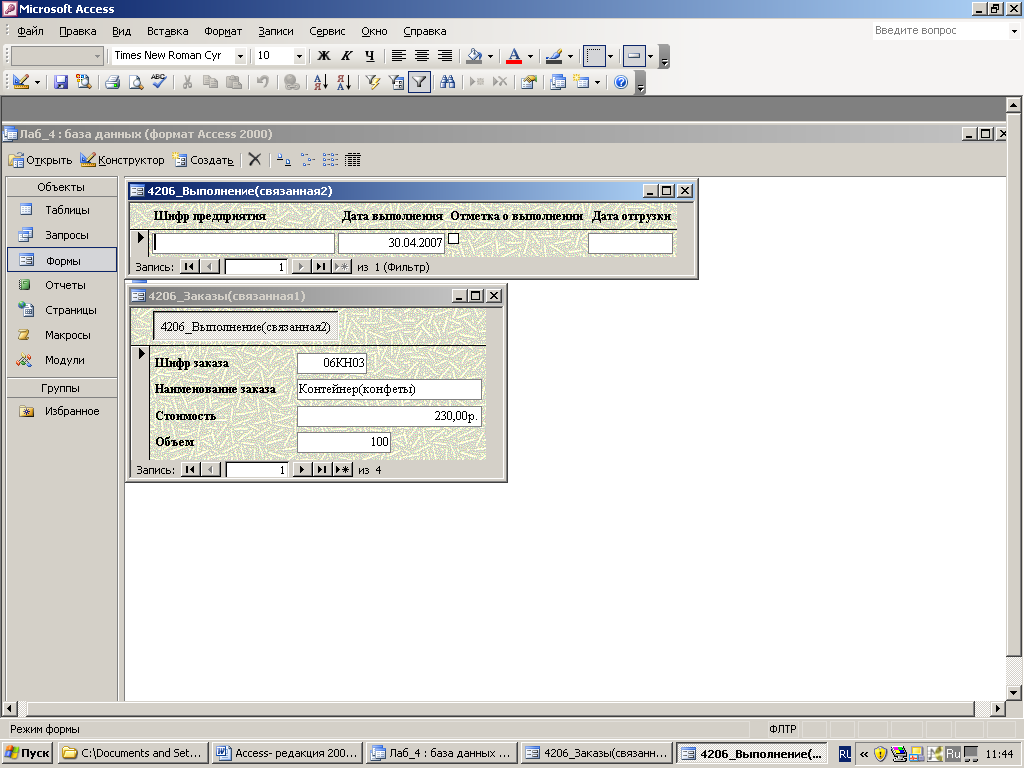
Рис.81 Подчиненная форма
Диаграмма (Рис.80) - форма, содержащая диаграмму;
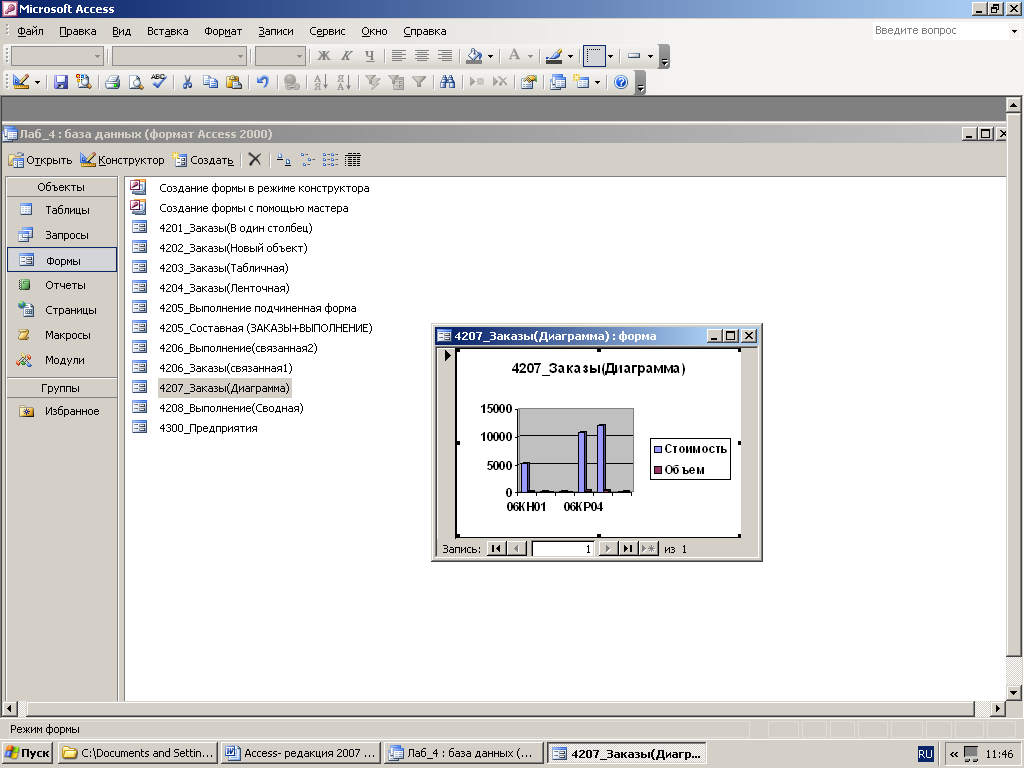
Рис.82 Диаграмма
Сводная таблица (Рис.81) – форма, содержащая сводную таблицу, создаваемую Мастером сводных таблицExcel.
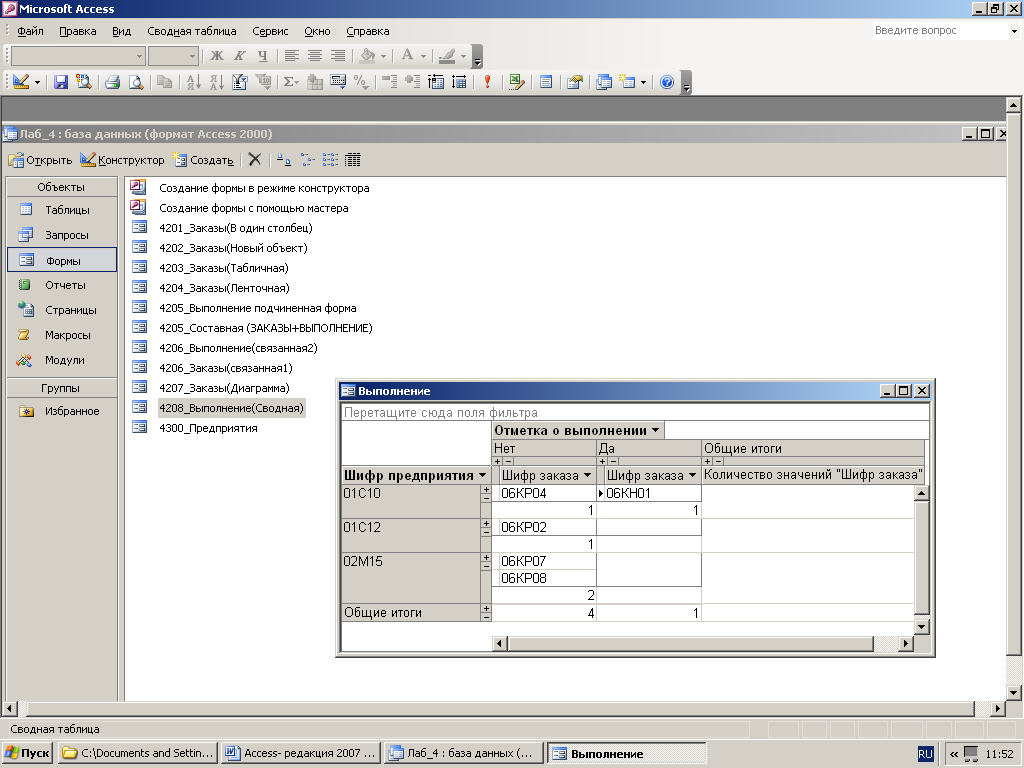
Рис.83 Сводная таблица
Задание 4.5
С помощью мастера форм создать и сохранить составную форму, включив нее все поля таблицы ЗАКАЗЫ и поля ШИФР ПРЕДПРИЯТИЯ, ДАТА ВЫПОЛНЕНИЯ, ОТМЕТКА и ДАТА ОТГРУЗКИ из таблицы ВЫПОЛНЕНИЕ.
Задание 4.6
С помощью мастера форм создать связанные формы. Одна форма - для всех полей таблицы ЗАКАЗЫ, а другая - для полей ШИФР ПРЕДПРИЯТИЯ, ДАТА ВЫПОЛНЕНИЯ, ОТМЕТКА и ДАТА ОТГРУЗКИ из таблицы ВЫПОЛНЕНИЕ.
Задание 4.7
С помощью мастера форм создать форму, содержащую диаграмму, выбрав в качестве категорий для оси диаграммы (оси X) поле ШИФР ЗАКАЗА, а в качестве категории для легенды (оси Y) поля СТОИМОСТЬ и ОБЪЕМ.
Задание 4.8
Создать сводную таблицу, подсчитывающую количество выполненных и невыполненных заказов каждым предприятием. (Заголовок строк – поле ШИФР ПРЕДПРИЯТИЯ, заголовок столбцов – поле ОТМЕТКА, данные – количество значений поля ШИФР ЗАКАЗА).
