
Виктор Забавин Эффективная работа в msWord
Понятие «тайм-менеджмент» применительно к персональному компьютеру используется обычно в отношении таких специализированных программ, как электронные органайзеры и т.п. Однако с точки зрения тайм-менеджмента можно подойти и к таким привычным программам, как, например, MicrosoftWord.
В чём будет заключатся, в данном случае, тайм-менеджерский подход? Очевидно, в том, чтобы не тратить время на форматирование (зачастую — совершенно одинаковое) каждого нового документа, а с самого начала настроить редактор так, чтобы работать на нём было удобно. Причём удобно не какому-нибудь абстрактному Джону Смиту, на которого ориентировались американские создатели данной программы, а конкретно вам, то есть человеку, который в этом редакторе будет работать.
Панели инструментов
Word предоставляет достаточно широкие возможности для настройки, краткость данной статьи позволяет рассмотреть лишь некоторые из них. Начнём с настройки панелей инструментов, или, как их часто называют, тулбаров. Ни к чему держать там кнопки, которыми мы редко или вообще никогда не пользуемся.
Мне, к примеру, редко бывает нужна кнопка «Добавить гиперссылку», поэтому я её обычно оттуда удаляю. Для этого не обязательно даже открывать меню «Сервис — настройка», достаточно просто, держа нажатой клавишу Alt, вытащить эту кнопку в рабочую область.
А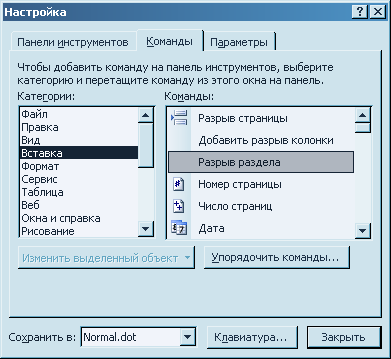 вот для добавления кнопок нам придётся
открыть вышеупомянутый раздел меню.
Например, я всегда добавляю кнопку
«Закрыть окно». Хотя, конечно же, закрыть
текущий документ можно и крестиком в
правой части экрана, да и простоCtrl‑F4
нажать, но как-то логичнее видеть эту
кнопку там же, где и кнопка открытия
окна. Соответственно, открывает «Сервис
— Настройка» и на вкладке «Команды»
ищем, в какой категории может находиться
данная кнопка. Логичнее всего, конечно
же, ей быть в категории «Файл», как и
соответствующий пункт меню. Там мы её
и находим и мышкою перетаскиваем на
панель задач, рядом с кнопкой «Сохранить».
вот для добавления кнопок нам придётся
открыть вышеупомянутый раздел меню.
Например, я всегда добавляю кнопку
«Закрыть окно». Хотя, конечно же, закрыть
текущий документ можно и крестиком в
правой части экрана, да и простоCtrl‑F4
нажать, но как-то логичнее видеть эту
кнопку там же, где и кнопка открытия
окна. Соответственно, открывает «Сервис
— Настройка» и на вкладке «Команды»
ищем, в какой категории может находиться
данная кнопка. Логичнее всего, конечно
же, ей быть в категории «Файл», как и
соответствующий пункт меню. Там мы её
и находим и мышкою перетаскиваем на
панель задач, рядом с кнопкой «Сохранить».
Но это пример не очень интересный — данная команда уже имеет собственную иконку. Попробуем вывести на панель что-нибудь более экзотичное. Допустим, к примеру, нам часто приходится использовать команду «Вставить разрыв раздела». Находим нужную команду и тащим её мышкой в подходящее место на тулбаре (например, туда, откуда мы только что убрали вставку гиперссылки).
Всё бы
хорошо, но текстовая кнопка
![]() среди
графических как-то не смотрится. Снова
вызываем окно «Настройка» (это можно
сделать, также нажав правой кнопкой
мыши где-нибудь на панели инструментов
и выбрав соответствующий пункт), выделяем
мышью нашу кнопку и нажимаем «Изменить
выделенный объект».
среди
графических как-то не смотрится. Снова
вызываем окно «Настройка» (это можно
сделать, также нажав правой кнопкой
мыши где-нибудь на панели инструментов
и выбрав соответствующий пункт), выделяем
мышью нашу кнопку и нажимаем «Изменить
выделенный объект».
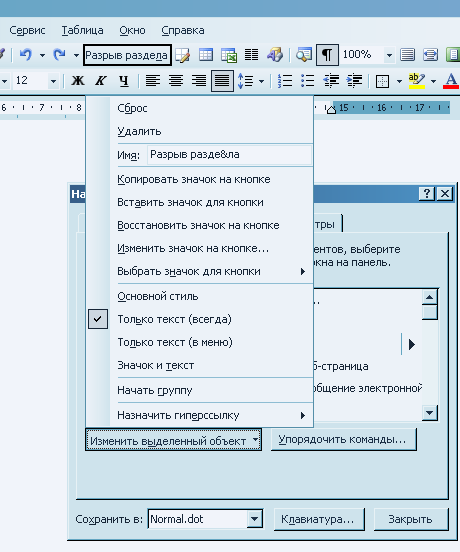
Выбираем «Основной стиль», затем «Выбрать значок для кнопки» и выбираем подходящий значок. Если подходящего не нашлось, можно создать свой, выбрав «Изменить значок на кнопке».
Переназначаем кнопки
Кнопки можно не только убирать и задавать новые, но и переопределять. Например, есть на панели задач кнопка с изображением принтера. При нажатии на неё она тупо отправляет на принтер текущий документ. А если нам не надо тупо? Если мы хотим напечатать только текущую страницу, или, например, только чётные страницы? Что ж, убираем кнопку с панели, и, описанным выше способом, помещаем её туда заново. Но на сей раз она связана со стандартным диалогом «Печать», где можно задавать необходимые настройки печати.
Тулбары — очень удобный инструмент в работе, однако не всегда он самый удобный. Например, мы могли бы, всё тем же, вышеописанным способом, поместить на панель довольно часто используемую команду «Сохранить как…» Вот только зачем, когда для выполнения данной команды достаточно просто нажать на клавиатуре F12? Или, скажем, приведённый только что пример с перенастройкой кнопки печати. Можно перенастроить. Но лично я, например, давно уже этого не делаю. Ибо зачем, когда можно просто нажатьCtrl-Pи вызвать тот же самый диалог «Печать»? Конечно, трудно запомнить все возможные сочетания. Для этого, собственно, и существуют тулбары — они нагляднее. Но если какие-то сочетания мы всё же помним — то почему бы этим не воспользоваться? Ведь зачастую это просто удобнее — чем отрываться от печатания текста, хвататься за мышку, выискивать на тулбаре кнопку «Вставить» ради того, чтобы вставить нужное слово из буфера, — можно просто нажатьCtrl‑V(илиShift‑Ins) и продолжать печатать дальше.
