
- •Дніпропетровський державний університет внутрішніх справ
- •Розділ 1. Основи роботи в операційній системі Windows. Заняття № 1.1. Знайомство з операційною системою Windows. Основні навички роботи.
- •Вправа № 1. Завантаження windows і вихід з системи.
- •Вправа № 3. Використання довідкової системи windows.
- •Контрольні питання
- •Перелік питань для вивчення
- •Контрольні питання
- •Перелік питань для вивчення
- •Контрольні питання
- •Заняття № 1.4, 1.5. Використання стандартних додатків Windows і обмін даними між ними. Перелік питань для вивчення
- •Контрольні питання
- •Питання для вивчення:
- •Вправа № 1. Інтерфейс програми far та основні операції.
- •Контрольні питання
- •Контрольна вправа
- •Розділ 3. Створення юридичних документів у текстовому процесорі ms Word.
- •Контрольні питання
- •Настроювання параметрів документа.
- •Введення спеціальних символів.
- •Контрольні питання
- •Контрольні питання
- •Вправа № 1. Відступи та інтервали
- •1 2 3 4
- •367 18 544 1313
- •Контрольні питання
- •Зведення про договори
- •1. Предмет договору.
- •2. Вартість робіт і порядок розрахунків.
- •Контрольні питання і завдання
- •Контрольні питання
- •Контрольні питання
- •Формули
- •Контрольні питання
- •Контрольні питання
- •Література
- •Заняття № 1.4, 1.5. Використання стандартних додатків windows і обмін даними між ними. . . . . . . . . . . . . . . . . . . . . . . . . . . . . . . . . . . . . . . . . . .30
- •Вправа № 1. Інтерфейс програми Far та основні операції. . . . . . . . . . . . . . . . .53
Контрольні питання
Як звернутися до системи допомоги FAR та вийти з неї?
Як відсортувати файли на панелі за розміром, алфавітом, часом створення?
Як виключити одну з панелей, поміняти їх місцями?
Як створити каталог, перейменувати, перемістити, видалити?
Як переглянути зміст текстового файлу, відредагувати?
Як перейменувати групу файлів?
Як перенести групу файлів з одного каталогу в інший?
Як перенести в командний рядок ім'я файлу, виконати команду DOS?
Як, не виходячи з FAR, відформатувати диск?
Порівняйте можливості програми Провідник і FAR (Windows Commander).
Контрольна вправа
За допомогою файлового менеджера знайдіть папку з ім'ям FAR.
Відсортуйте цю папку спочатку за іменем, потім за розміром, потім за часом створення.
Визначте найбільший і найменший файл.
За допомогою групового вибору з використанням маски виберіть усі файли з розширенням txt.
Скопіюйте їх у папку Заняття 2-2, що повинна знаходитися в папці Тема-2 на диску.
Відсортуйте скопійовані файли за розміром.
Змініть у цих файлах розширення txt на розширення dxr.
За допомогою перегляду (F3) прочитайте зміст файлу ReadMe.Win.txt.
Вийдіть з перегляду.
Створіть засобами файлового менеджера в папці Заняття 2-2 папку Університет. У цій папці створіть папки Факультет № 1, Факультет № 2, Факультет № 3, Факультет Заочний. У кожній з отриманих папок створіть групи папок Курс 1, Курс 2, Курс 3, Курс 4, Курс 5. У папках Факультет № 1, Факультет № 2 папки Курс 5 перейменуйте в папки з ім'ям Додаткова.
Перегляньте за допомогою файлового менеджеру створене "дерево".
Перегляньте за допомогою програми Проводник створене "дерево"
Надайте результати викладачу.
Розділ 3. Створення юридичних документів у текстовому процесорі ms Word.
Заняття № 3.1. Вивчення первинних навичок роботи в текстовому процесорі Word.
Перелік питань, що підлягають вивченню:
Створення найпростішого документа в текстовому процесорі Word.
Найпростіші прийоми форматування символів і фрагментів тексту.
Основні прийоми роботи з копіюванням і вставкою текстових об'єктів, одночасна обробка декількох документів.
Вправа № 1. Створення найпростішого документа у текстовому процесорі Word.
Ознайомтесь з наведеними правилами.
Як створити новий документ. При запуску Word відкривається новий документ з ім'ям Документ1 – Microsoft Word, що з'являється в рядку заголовка вгорі екрана. Крім цього на екрані повинно бути головне меню з кнопками: Файл, Главная, Вставка, Разметка страницы, Ссылки, Рассылки, Рецензирование, Вид, Настройки. Одна з них повинна бути включена і по-замовченню це обкладинка Главная. Нижче може розміщуватися полоса (лента) з підкомандами меню. Наявність чи відсутність її регулюється перемикачем (^), якій знаходиться у правій верхній частині екрану. Внизу екрану і праворуч – смуги прокручування. В самому низу вікна з’являється рядок стану (Строка состояния), де наводиться інформація про поточну сторінку та кількість слів у документі. Можна змінити те, що відображається у рядку стану, якщо кликнути правою кнопкою миші по рядку стану і вибрати потрібні параметри на панелі меню статусу Настройка (галочка рядом з пунктом означає, що він вибраний).
Рядом
з кнопкою Microsoft
Office (зліва
від ім’я документу) знаходиться панель
швидкого доступу
![]() .
Вона забезпечує доступ до команд, які
ви часто використовуєте. По-замовченню
це командиСохранить,
Отменить
і Поворить. Конфігурацію
панелі можна настроювати за допомогою
піктограми, що розташовується правіше.
Справа від назви документа знаходяться
кнопки, що змінюють розмір документу,
розкривають чи закривають полосу
підкоманд головного меню (^)
та надають допомогу.
.
Вона забезпечує доступ до команд, які
ви часто використовуєте. По-замовченню
це командиСохранить,
Отменить
і Поворить. Конфігурацію
панелі можна настроювати за допомогою
піктограми, що розташовується правіше.
Справа від назви документа знаходяться
кнопки, що змінюють розмір документу,
розкривають чи закривають полосу
підкоманд головного меню (^)
та надають допомогу.
Якщо ми вже знаходимось у Word, то відкрити новий документ можна за допомогою наступних дій:
Відкрийте вкладинку Файл.
Натисніть кнопку Создать.
Двічі клацніть по елементу Новый документ.

У розділі шаблонів на сайті Office.com представлені шаблони різних типів документів, зокрема резюме, супровідні листи, бізнес-плани, візитки та інше. Щоб створити документ на основі шаблону, треба:
1.Відкрити вкладинку Файл.
Нажміть кнопку Создать.
В групі Доступные шаблоны виконайте одну з наступних дій:
клацніть Образцы шаблонов, щоб вибрати необхідний шаблон;
клацніть одно із посилань у розділі Office.com.
Примітка. Щоб загрузити шаблон, який включено до розділу Office.com, необхідне подключення до Интернету.
Двічі клацніть необхідний шаблон.
Якщо у завантажений шаблон були внесені зміни, можна зберегти його на комп’ютері і використовувати повторно. Найти всі настроєні шаблони нескладно, достатньо вибрати Мои шаблоны у діалоговому вікні Создание документа. Щоб зберегти шаблон у папці «Мои шаблоны», виконайте наступні дії:
1.Відкрийте вкладинку Файл.
Натисніть кнопку Сохранить как.
3.У діалоговому вікні Сохранение документа натисніть кнопку Шаблоны.
4.В списку Тип файла виберіть пункт Шаблон Word.
5.У полі Имя файла введіть ім’я шаблону, а потім натисніть кнопку Сохранить.
Для видалення документу потрібно:
1.Відкрити вкладинку Файл.
2.Натиснути кнопку Открыть.
3.Знайти файл, якій потрібно видалити.
4. Клацніть файл правою кнопкою «миші», а потім виберіть команду Удалить у контекстном меню.
Створений документ у Word 2010 відображається в одному із п’яти режимів: Структура документа, Разметка страницы, Просмотр веб-страницы, Режим чтения, Черновик. Режим перегляду веб-сторінки дозволяє побачити документ, як його може показати браузер, наприклад, Internet Explorer. Вид розмітки показує документ, як він буде виглядати при друку. Режим читання робить перегляд документа більш комфортним. Режим структури відображує документ у вигляді структури. Наприклад, можна відобразити заголовки без тексту. Якщо перемістити заголовок, супровідний текст переміщається разом з ним. Вибір режиму здійснюється відповідними командами вкладинки Вид.
Після створення документу можна приступати до набору тексту.
Але, насамперед, нам слід уточнити поняття абзацу. У текстовому процесорі Word (точніше, у всіх текстових процесорах) – це просто довільна послідовність символів між двома натисканнями Enter чи початком (кінцем) документа і натисканням Enter. Абзац може бути порожнім, тобто не містити жодного символу, містити тільки один символ, один малюнок і т.ін. Це важливе поняття більшості текстових процесорів. Всі основні операції форматування документа в основному здійснюються над абзацами. Під час вводу тексту у кінці рядка не слід натискати клавішу Enter, а просто набирати текст далі, рядок переведеться сам. При цьому, якщо необхідно, на новий рядок буде перенесене останнє слово поточного рядка або частина слова (якщо допускається автоматичний перенос, який встановлюється в меню Разметка страницы > bca- Расстановка переносов > Авто). Зазначимо, що на початку при наборі тексту не встановлюють автоматичний перенос. Це робиться перед остаточним форматуванням усього документа.
Загальний принцип набору будь-якого документа полягає в тому, що спочатку весь текст просто набирається без виправлення помилок, і при цьому потрібно тільки відокремлювати абзаци клавішею Enter. Потім усе перевіряється на орфографію і граматику, редагується, форматується, вставляються малюнки і т. ін. При завершенні роботи з текстом його необхідно зберегти на «флешці» чи на твердому диску. Як правило, час, що витрачає на набір документа досвідчений користувач, менший ніж у починаючого в 3-5 разів за рахунок усунення зайвих операцій.
Як змінити розмір (масштаб) зображення на екрані.
Для
зручності роботи з документами можна
змінювати масштаб зображення на екрані.
Для збільшення зображення тексту
необхідно вибрати команду Масштаб
у меню Вид.
У діалоговому вікні, що відкрилося,
вибираються необхідні параметри
зображення (100%, 75%,
..., По ширине страницы,
По ширине текста
і т.ін.) і натискається кнопка OК.
Ми рекомендуємо обирати варіант По
ширине текста.
Як зберегти створений документ.
Для збереження створеного документа обирають команду Сохранить або команду Сохранить как в меню Файл. Зазначимо, що при збереженні файлу у його імені не повинно бути розділових знаків крім дефіса і підкреслення. Якщо не задається ім'я файлу, Word автоматично призначає ім'я типу Документ#.docх, де # – номер відкритого документа. При використанні команди Сохранить как у діалоговому вікні можна вибрати диск і папку, у якій буде збережено створений документ.
З використанням даних вказівок виконайте такі дії:
Запустіть Word. Перед вами відкриється вікно програми і вікно нового документа Word.
У вікні нового документа наберіть не натискаючи на Enter наприкінці кожного рядка текст:
Для одержання інформації про призначення тієї чи іншої кнопки на панелях інструментів у Word використовуються спливаючі підказки. Вони мають вид невеликих написів, що з'являються на екрані поруч із кнопкою, якщо затримати на ній покажчик “миші”. При перегляді чи редагуванні документа на екран можна вивести службові символи, яких, як правило, не видно. Наприклад, це знаки табуляції, пробіли, м'які переноси, символи абзаців і т.ін., яких не видно під час друку. Так, для позначення табуляції використовуються стрілки, а для пробілів – крапки. Це дає можливість побачити, наприклад, зайві пробіли, вставлені між словами, і т.ін. Щоб указати, що символи, які не друкуються (службові), потрібно виводити на екран, виберіть команду Главная > Отобразить все знаки.
Весь набраний вами текст поки ще являє собою один абзац. Розіб'ємо текст на три абзаци. Наприкінці другого речення клацніть мишкою і натисніть на Enter, аналогічно зробить і після четвертого. Цим ми розіб'ємо наш текст на три абзаци.
На панелі інструментів Главная клацніть по кнопці ¶ – Отобразить все знаки, після цього ви побачите всі ті символи, про які йшлося в набраному тексті. Ці символи можна видаляти звичайним способом, а вставляти натисканням клавіш Enter і "пробіл". Є й інші символи, що не друкуються. Знову натисніть на кнопку ¶ – символи зникнуть. Зазначимо, що за порадою психологів і досвідчених складачів текстів, категорично не рекомендується працювати постійно при натиснутій кнопці "непечатаемые символи". Зайва візуальна інформація на екрані заважає правильному набору тексту і призводить до помилок і передчасної втоми очей та психіки. Цією кнопкою користаються дуже рідко, тільки у разі необхідності, наприклад, іноді при форматуванні текстів після сканування.
5.
Ввійдіть у меню Файл >
Сохранить как. З'явиться
вікно Сохранение
документа, клацніть по
кнопці (третя жовта кнопка праворуч)
![]() –Создать папку,
потім створіть на вашому носію папку
Тема-3. Збережіть
документ у цій папці з ім'ям XXX…XXX_1,
де XXX…XXX
– ваше прізвище.
–Создать папку,
потім створіть на вашому носію папку
Тема-3. Збережіть
документ у цій папці з ім'ям XXX…XXX_1,
де XXX…XXX
– ваше прізвище.
кнопка
"Создать папку"
8. За допомогою програми Проводник переконайтеся, що на вашому носію з'явилася нова папка і новий файл у ній.
Вправа № 2. Найпростіші прийоми форматування символів і фрагментів тексту.
Ознайомтесь з деякими наведеними правилами.
Як виділяти фрагменти тексту. Для виконання якої-небудь операції над частиною тексту, наприклад форматуванням чи видаленням, необхідно цю частину насамперед виділити, а потім робити необхідні операції.
Для виділення фрагмента тексту, що складається з одного чи декількох символів, необхідно помістити курсор “миші” у початок фрагмента і при натиснутій лівій клавіші перемістити покажчик у кінець виділюваного фрагмента (зазначимо, що виділення можна також робити не тільки праворуч, але і навпаки – ліворуч).
Для виділення слова необхідно двічі клацнути на ньому лівою кнопкою “миші”.
Для виділення речення необхідно виконати щиглик на будь-якому символі речення при натиснутій клавіші Ctrl.
Для виділення абзацу треба тричі клацнути лівою кнопкою в будь-якому місці абзацу. До речі, так можна простим шляхом перевірити, яку частину тексту охоплює даний абзац, не використовуючи кнопку ¶ на вкладинці Главная.
Для виділення всього тексту в меню Главная вибирається команда Выделить, а затем Выделить все.
Як форматувати символи. Насамперед потрібно виділити необхідні символи. Потім для форматування символів необхідно вибрати команду Шрифт (натиснути хрестик справа від команди) у меню Главная. У діалоговому вікні, що відкрилося, встановлюють потрібні параметри: вибирають вид шрифту (звичайно це Times New Roman Cyr чи Arial Cyr), задається стиль оформлення символів (Обычный, Курсив, Полужирный, Полужирный курсив), вибирається потрібний розмір символів (звичайно рекомендується 12-14), задається спосіб підкреслення (чи його відсутність), а також колір зображення тексту на екрані (у Word існує не тільки звичайне підкреслення, але й подвійне і пунктирне). Обрані параметри фіксуються натисканням клавіші OК. У вікні діалогу можна побачити приклад оформлення тексту за даними параметрами. Зазначимо, що при підготовці документів не слід використовувати багато різних шрифтів та їхніх розмірів (найкраще брати на озброєння один шрифт із використанням виділення і підкреслення + збільшення (зменшення) шрифту на 2 пункти) – це призведе до інформаційної нерозбірливості і зниження рівня сприйняття тексту. Людина погано сприймає зміст занадто різноманітного за формою тексту.
Як форматувати абзац. Спочатку потрібно виділити абзац. Для форматування абзацу необхідно вибрати команду Абзац (натиснути хрестик справа від команди) у меню Главная. У діалоговому вікні вибрати розділ Отступы и Интервалы. У відповідних рядках діалогового вікна задати, якщо необхідно, відступи, інтервали та інше і підтвердити команди натисканням клавіші OК.
Як
налаштовуються параметри сторінки.
Параметри сторінки
звичайно встановлюються для всього
документа. Для установки параметрів
сторінки необхідно вибрати команду
Параметры страницы
(натиснути хрестик
справа від команди) у меню Разметка
страницы. У вікні діалогу
задати розміри полів. Потім у вікні
задати розміри паперу (звичайно їх ніхто
не змінює – це 210297
мм.) і вибрати орієнтацію
сторінки (книжкову чи альбомну).
Підтвердження обраних параметрів
відбувається натисканням клавіші OК.
Текстовий процесор Word
2010 дозволяє вибрати
стандартні розміри полів сторінки
(команда Поля),
розміри паперу (команда Размер)
та книжної чи альбомної орієнтації
сторінки (команда Ориентация)
меню Разметка страницы.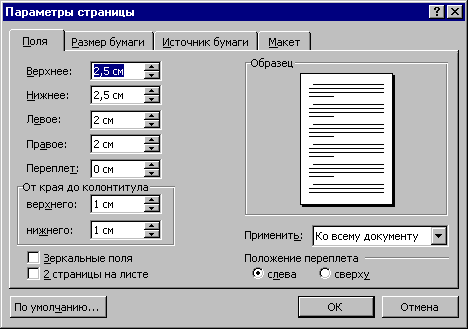
Як виконати попередній перегляд документа. Для того, щоб одержати уявлення про вид створеного документа і про те, як він реально буде видаватися до друку, у меню Файл вибирають команду Печать. На екрані документ зображений у тому вигляді, у якому буде виведений до друку. Аналогічні результати ми отримаємо якщо активізуємо команду Просмотр и печать панелі швидкого доступу, яку раніше туди помістили.
Виконайте такі дії:
1. Відкрийте створений у першій вправі документ.
2. Оформіть 1-й абзац тексту за такими правилами:
а) символи першого речення виділити курсивом, червоним кольором, висоту символів задати рівною 10;
б) символи другого речення виділити напівжирним шрифтом, синім кольором, висоту символів задати рівною 12;
в) символи третього речення виділити підкресленням, сірим кольором, висоту символів задати рівною 14;
3. Зберегти отриманий варіант документа з новим ім'ям xxx...xxx_2
4. Оформити другий абзац тексту за такими правилами:
установити відступи по 2 см від правого і лівого полів;
установити абзацний відступ зверху, рівний 2 см;
установити міжрядковий інтервал Полуторный;
установити вирівнювання тексту По ширине;
5. Зберегти отриманий варіант документа з новим ім'ям xxx...xxx_3
6. Установіть параметри сторінки:
установити поля сторінки, рівні відповідно: праве поле – 2 см, ліве –3 см, верхнє і нижнє поле – по 2,5 см; Відстані від краю до колонтитула – по 1см.
установити орієнтацію сторінки Альбомная.
7. Отриманий текст зберегти з ім'ям xxxxxx_4.
Вправа № 3. Основні прийоми роботи з копіювання і вставки текстових об'єктів, одночасної обробки декількох документів.
Ознайомтеся з наведеними правилами.
Як виконати копіювання фрагмента тексту. Для копіювання фрагмента тексту (у т.ч. і багаторазового) необхідно виділити потрібний фрагмент і викликати команду Копировать (Ctrl+C) в меню Главная. У результаті копія виділеного фрагмента буде поміщена в буфер обміну. Потім треба розташувати курсор у тій частині документа, куди потрібно вставити копію фрагмента з буфера. Цю ж копію можна вставити й в інше місце в цьому документі, а також і в інший документ. Викликом команди Вставить (Ctrl+V)в меню Главная операція копіювання буде виконана.
Як виконати переміщення фрагмента тексту. Для переміщення якого-небудь фрагмента тексту його необхідно виділити і викликати команду Вырезать (Ctrl+X)в меню Главная. При цьому виділений об'єкт із тексту документа зникає і переміщається в буфер обміну. Перед вставкою фрагмента необхідно розмістити курсор в тому місці екрана, де повинен бути вставлений фрагмент, потім активізувати команду Вставить в меню Главная.
Як вставити в документ поточну дату і час. Документ, створений користувачем, повинен містити час і дату створення. Для того, щоб здійснити вставку дати і часу, необхідно встановити курсор у потрібну позицію документа і викликати команду Дата и время в меню Вставка. У результаті відкриється діалогове вікно Дата и время. У полі списку Форматы вікна діалогу необхідно вибрати потрібне і підтвердити вибір кнопкою Ok.
Тепер спробуйте виконати наступні дії:
1. Відкрити файл останнього документа, створеного в попередній вправі.
2. Виконати копіювання і потім вставку 1-го абзацу документа:
у кінець вихідного тексту;
у новий документ;
зберегти документи (новий документ зберегти з ім'ям xxxxxx_5).
3. Виконати вирізку 2-го абзацу вихідного тексту і його вставку:
у кінець вихідного тексту;
у новий документ;
зберегти вихідний документ з ім'ям xxxxxx_6
4. Виконати вставку в документ поточного часу і дати. Розташуйте дату наприкінці документа, а час – у верхньому правому куті документа.
5. Виконати вставку номерів сторінок у вихідному тексті. Номера сторінок розташувати вгорі по центру сторінки. Формат номера сторінки вибрати числовий. Нумерацію сторінок почати з другої сторінки з номерами на усіх сторінках.
6. Виконати попередній перегляд усіх документів, оброблюваних у різних вікнах, потім закрийте всі створені документи. Вони повинні бути збережені на магнітному чи електронному носію.
Вправа № 4 (Тренувальна).
Наберіть наведений текст і розбийте його на чотири абзаци, що починаються з жирного шрифту. Для абзаців з другого по четвертий установіть відступ ліворуч 3 см.
Правову інформацію, залежно від того, хто є її "автором", тобто від кого вона виходить і на що вона спрямована, можна розділити на три великі групи: Офіційна правова інформація – це інформація, що виходить від повноважних державних органів, що має юридичне значення і спрямована на регулювання суспільних відносин. Інформація індивідуально-правового характеру, що має юридичне значення, – це інформація, що виходить від різних суб'єктів права, які не мають владних повноважень, і спрямована на створення (зміну, припинення) конкретних правовідносин. Неофіційна правова інформація – це матеріали і зведення про законодавство і практику його здійснення (застосування)...
Збережіть отриманий файл з ім'ям Вправа № 4.
Вправа № 5 (Тренувальна).
Наберіть наведений текст перших трьох статей "Закону України про інформацію" (прийнятий у 1992 р.) як один абзац і потім розбийте його на чотири абзаци, яки починаються статтями. Виділіть назву кожної статті.
Для всіх абзаців встановіть відступ ліворуч у 3 одиниці. Покажіть результат викладачу. Збережіть отриманий файл з ім'ям Вправа № 5.
Стаття 1. Визначення інформації. Під інформацією дійсний Закон розуміє документовані чи привселюдно оголошені зведення про події і явища, що відбуваються в суспільстві, державі і навколишньому природному середовищі. Стаття 2. Мета і задачі Закону. Закон установлює загальні правові основи одержання, використання, поширення і збереження інформації, закріплює право особистості на інформацію у всіх сферах суспільного і державного життя України, а також систему інформації, її джерела, визначає статус учасників інформаційних відносин, регулює доступ до інформації і забезпечує її охорону, захищає особистість і суспільство від помилкової інформації. Стаття 3. Сфера чинності Закону. Чинність дійсного Закону поширюється на інформаційні відносини, що виникають у всіх сферах життя і діяльності суспільства і держави при одержанні, використанні, поширенні і збереженні інформації.
