
- •Лз№1.Выполнение основных операций в Визуализаторе
- •1. Загрузка изображений в Визуализатор
- •2. Использование функций запросов Визуализатора
- •3. Выполнение измерений.
- •4. Открытие и просмотр нескольких изображений в едином
- •5. Редактирование атрибутивной информации тематических слоев
- •6. Редактирование цвета пикселей тематического растрового слоя
- •7. Работа с векторными слоями в erdas imagine
- •8. Копирование векторного слоя.
- •9. Открытие векторного слоя в Визуализаторе.
- •10. Работа с атрибутами.
- •11. Задание критериев выбора при работе с атрибутами
- •12. Редактирование векторного слоя
- •13. Создание нового векторного слоя типа Arc Coverage
- •14. Создание нового векторного слоя типа Shapefile
- •15. Преобразование растрового слоя в векторный
Лз№1.Выполнение основных операций в Визуализаторе
Выполните основные операции в Визуализаторе.
1. Загрузка изображений в Визуализатор
В основном меню Визуализатора откройте File | Open | Raster Layer. Откроется диалоговое окно выбора файла.

Выберите файл lanier.img.
Перейдите на вкладку Raster Options в диалоговом окне открытия файла.
На панели Layers to Colors установите следующую модель отображения диапазонов в каналы цветности :Red – 4, Green -5, Blue-3. Установите переключатель Fit to Frame. ОК.
В окне визуализатора откроется файл lanier.img. При перемещении курсора над клиентской областью окна Визуализатора, внизу, на информационной панели отображается информация о системе координат и используемой проекции.
Используйте линейки прокрутки клиентского окна визуализатора, либо кнопку
 (Roam/Rotate
Image)
главной инструментальной панели для
прокрутки изображения.
(Roam/Rotate
Image)
главной инструментальной панели для
прокрутки изображения.
Используйте кнопки
![]() (Zoom
In
/ Zoom
Out)
главной инструментальной панели для
увеличения и уменьшения масштаба
отображения растра. Используйте опции
меню Визуализатора View
| Zoom
для задания фиксированного масштаба
увеличения и уменьшения растра
(Zoom
In
/ Zoom
Out)
главной инструментальной панели для
увеличения и уменьшения масштаба
отображения растра. Используйте опции
меню Визуализатора View
| Zoom
для задания фиксированного масштаба
увеличения и уменьшения растра
2. Использование функций запросов Визуализатора
Функции запросов используются для получения подробной информации по каждому пикселю отображаемого растра.
Изображение lanier.img должно быть уже открыто в Визуализаторе. Из меню Визуализатора выберите Utility | Inquire Cursor. Откроется диалоговое окно курсора запроса.
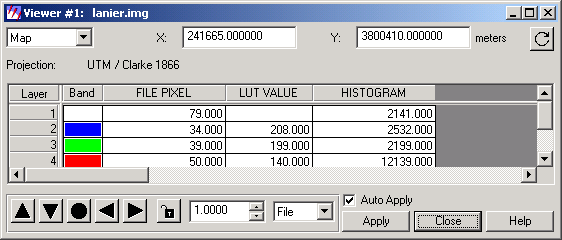
Над изображением в Визуализаторе появится перекрестие позиционирования курсора. Вы можете захватить перекрестие и переместить мышью в новое положение. Информация о точке, находящейся в данный момент под перекрестием, отобразится в диалоговом окне запроса с использованием курсора. Можно выполнить обратное действие, - в диалоговом окне задать требуемые координаты в полях ввода X и Y. Тогда перекрестие переместиться в заданную точку изображения. Перемещение выполнится автоматически, если установлен переключатель Auto Apply. В противном случае, перемещение перекрестия будет выполнено только после нажатия кнопки Apply (Применить).
В диалоговом окне запроса с использованием курсора представлена следующая информация по текущему пикселю:
- число (каналов) диапазонов изображения;
- модели отображения диапазонов в каналы цветности;
- значения интенсивности цвета пикселей по каждому диапазону, хранимые в файле;
- значения из таблицы перекодировки цвета для каждого диапазона;
Нажмите кнопку Close. Диалоговое окно курсора запроса закроется.
Из меню Визуализатора выберите Utility | Inquire Box. Откроется диалоговое окно запроса с использованием прямоугольной области. Над изображением в Визуализаторе появится прямоугольник. Вы можете захватить его мышью, переместить в новое положение или изменить размеры. Информация о левой верхней точке прямоугольника, а так же его размерах, отобразится в диалоговом окне запроса с использованием прямоугольной области. Выбирая опции из списка Type, можно задавать размерность в единицах измерения карты или в пикселях. Режим запроса с использованием прямоугольной области будет нами активно использоваться в дальнейшем.

Нажмите кнопку Close. Диалоговое окно запроса с использованием прямоугольной области закроется.
