
- •Лз№1.Выполнение основных операций в Визуализаторе
- •1. Загрузка изображений в Визуализатор
- •2. Использование функций запросов Визуализатора
- •3. Выполнение измерений.
- •4. Открытие и просмотр нескольких изображений в едином
- •5. Редактирование атрибутивной информации тематических слоев
- •6. Редактирование цвета пикселей тематического растрового слоя
- •7. Работа с векторными слоями в erdas imagine
- •8. Копирование векторного слоя.
- •9. Открытие векторного слоя в Визуализаторе.
- •10. Работа с атрибутами.
- •11. Задание критериев выбора при работе с атрибутами
- •12. Редактирование векторного слоя
- •13. Создание нового векторного слоя типа Arc Coverage
- •14. Создание нового векторного слоя типа Shapefile
- •15. Преобразование растрового слоя в векторный
7. Работа с векторными слоями в erdas imagine
В ERDAS IMAGINE имеет мощный набор инструментов для работы с векторными слоями, базирующийся на ГИС-модели данных компании ESRI. Следующие типы векторных данных не требуют дополнительных преобразований перед использованием и напрямую поддерживаются в ERDAS IMAGINE:
- векторные покрытия ArcInfo;
- шейпфайлы ESRI;
- вышеперечисленные векторные данные ESRI, организованные при помощи SDE;
Рассмотрим основные операции с векторными слоями в ERDAS IMAGINE.
8. Копирование векторного слоя.
В данном упражнении выполните копирование векторного слоя zone88, хранящегося в каталоге демонстрационных данных ERDAS IMAGINE, в вашу директорию.
В ERDAS IMAGINE из основного меню выберите опцию Main | Vector. Откроется диалоговое окно Vector Utilites.

В диалоговом окне выберите опцию Copy Vector Layer.
В открывшемся диалоговом окне Copy Vector Layer, в поле ввода Vector Layer to Copy выберите файл zone88 (тип вектора – покрытие) из каталога демонстрационных данных ERDAS IMAGINE.
В поле ввода Output Vector Layer введите имя файла zone88_New, под которым в выбранной Вами директории будут сохранены векторные данные.
Нажмите ОК, чтобы запустить процесс копирования.
По завершению процесса копирования, закройте диалоговое окно Vector Utilites.
9. Открытие векторного слоя в Визуализаторе.
В одном Визуализаторе откройте векторный и растровый слои.
Откройте в Визуализаторе файл germtm.img, представляющий растровый слой.
В Визуализаторе выберите опцию меню File | Open | Vector Layer.
В диалоге открытия файла, выберите скопированный в Вашу пользовательскую директорию файл zone88_New и перейдите на вкладку Vector Options.
Убедитесь, что переключатель Clear Display сброшен и нажмите ОК. В рабочем окне Визуализатора совместно отобразятся растровый и векторный слои.
Из меню Визуализатора выберите пункт Vector | Viewing Properties. Откроется окно визуальных свойств векторного слоя.
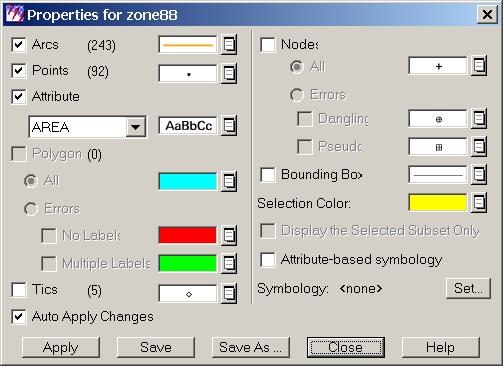
Установите переключатели Points и Attributes в окне визуальных свойств. В списке задания атрибутивного поля, отображаемого в качестве метки, вместо ZONE88# выберите AREA.
В поле установки стиля для переключателя Arcs нажмите кнопку
 (Установка
стиля) и выберите из списка стильOther.
Откроется окно установки стиля линейных
объектов векторного слоя.
(Установка
стиля) и выберите из списка стильOther.
Откроется окно установки стиля линейных
объектов векторного слоя.

В поле Outer Color при помощи кнопки установки стиля
 задайте цветOrange
для линейных объектов. В поле Width
задайте толщину линий 2.00.
задайте цветOrange
для линейных объектов. В поле Width
задайте толщину линий 2.00.Закройте окно установки стиля линейных объектов.
Нажмите кнопку Apply в окне визуальных свойств векторного слоя, чтобы сделанные Вами изменения вступили в силу.

10. Работа с атрибутами.
Особенностью векторных слоев - покрытий, подобных слою, открытому в предыдущем упражнении, является то, что они могут содержать одновременно объекты следующих типов:
- линейные объекты;
- точечные объекты;
- полигональные объекты;
- тики (tics);
Каждому из этих объектов соответствует свой набор атрибутов. Изучим приемы работы с атрибутами объектов векторного слоя.
Используем векторный слой zone88_New, открытый нами ранее в Визуализаторе.
В меню Визуализатора выберите Vector | Attributes. Откроется окно атрибутов векторного слоя.

В меню View диалогового окна имеется возможность выбрать тип атрибутов - Point Attributes, Line Attributes, Polygon Attributes или Tic Polygon Attributes. Список атрибутов примет определенный вид, в зависимости от выбранной опции. В нашем упражнении мы будем работать с линейными атрибутами и поэтому выберем опцию Line Attributes.
Выделите запись под номером 68, щелкнув мышкой по ней в поле Record таблицы. Линейный объект, соответствующий выделенной записи подсветится в окне Визуализатора желтым цветом. Для выделения в таблице нескольких объектов одновременно, используйте клавишу Shift. Можно выполнить обратное действие, мышкой в окне Визуализатора выделить линейный объект, при этом соответствующая ему запись в таблице атрибутов будет выделена.
Щелкнув правой клавишей мыши в поле Record таблицы атрибутов, из контекстного меню выберите опцию Select All. Все записи таблицы и все линейные объекты Визуализатора окажутся выделенными.
Щелкнув правой клавишей мыши в поле Record таблицы атрибутов, из контекстного меню выберите опцию Select None. Выделение со всех записей таблицы и линейных объектов будет снято.
