
- •Лз№1.Выполнение основных операций в Визуализаторе
- •1. Загрузка изображений в Визуализатор
- •2. Использование функций запросов Визуализатора
- •3. Выполнение измерений.
- •4. Открытие и просмотр нескольких изображений в едином
- •5. Редактирование атрибутивной информации тематических слоев
- •6. Редактирование цвета пикселей тематического растрового слоя
- •7. Работа с векторными слоями в erdas imagine
- •8. Копирование векторного слоя.
- •9. Открытие векторного слоя в Визуализаторе.
- •10. Работа с атрибутами.
- •11. Задание критериев выбора при работе с атрибутами
- •12. Редактирование векторного слоя
- •13. Создание нового векторного слоя типа Arc Coverage
- •14. Создание нового векторного слоя типа Shapefile
- •15. Преобразование растрового слоя в векторный
3. Выполнение измерений.
Панель измерительных инструментов Визуализатора позволяет оценить расстояние между точками, линейные размеры и площади, отрезки линий и полигонов, параметры прямоугольников и эллипсов.
Из меню Визуализатора выберите Utility | Measure. Откроется окно измерительных инструментов.

Нажмите кнопку
 (Measure
positions)
инструментальной панели диалогового
окна. В этом режиме, после щелчка мышью
в клиентской области окна Визуализатора,
в поле Measurement
Description
отображаются координаты текущей точки.
(Measure
positions)
инструментальной панели диалогового
окна. В этом режиме, после щелчка мышью
в клиентской области окна Визуализатора,
в поле Measurement
Description
отображаются координаты текущей точки.Нажмите кнопку
 (Measure
Lengts
and
Angles)
инструментальной панели диалогового
окна. В этом режиме, после определения
в Визуализаторе полилинии, в поле
Measurement
Description
отображается длина заданной полилинии.
(Measure
Lengts
and
Angles)
инструментальной панели диалогового
окна. В этом режиме, после определения
в Визуализаторе полилинии, в поле
Measurement
Description
отображается длина заданной полилинии.Нажмите кнопку Close для закрытия диалогового окна измерительных инструментов.
4. Открытие и просмотр нескольких изображений в едином
Визуализаторе.
Изображение lanier.img остается открытым в Визуализаторе. В основном меню Визуализатора выбираем File | Open | Raster Layer. В открывшемся диалоговом окне выбираем файл lnsoils.img.
Переходим на вкладку Raster Options. Сбрасываем переключатель Clear Display. Нажимаем ОК. Теперь в Визуализаторе одновременно отрыты два файла lanier.img и lnsoils.img. Эти файлы отображаются виде двух непрозрачных растровых слоев. Поэтому, верхний слой слой (lnsoils.img) полностью закрывает нижний (lanier.img).
Изменим порядок отображения слоев. В основном меню Визуализатора выбираем View | Arrange Layers. Откроется диалоговое окно задания порядка отображения слоев.

В диалоговом окне мышкой переместите слой lnsoils.img в конец списка и нажмите клавишу Apply. Теперь слой lanier.img перемещается наверх и полностью перекрывает слой lnsoils.img.
Закройте диалоговое окно задания порядка отображения слоев, нажав кнопку Close.
В основном меню Визуализатора выбираем Utility | Swipe. Откроется диалоговое окно перекрывающихся отображений двух слоев находящихся на вершине списка (утилита Шторка).

Выбор радиопереключателей Vertical или Horizontal группирующей панели Direction позволяет задать вертикальное или горизонтальное направление перекрытия при просмотре пары изображений. Ползунковый переключатель групповой панели Swipe Position регулирует величину области перекрытия пары изображений. Переключатель Auto Mode запускает сканирование области перекрытия в автоматическом режиме.
Нажав кнопку Cancel, закройте диалоговое окно перекрывающихся областей.
В основном меню Визуализатора выбираем Utility | Flicker. Откроется диалоговое окно поочередного отображения двух слоев находящихся на вершине списка.
Установкой переключателя Auto Mode групповой панели Automatic Flicker, задайте автоматический режим переключения между отображаемыми слоями. После этого, два слоя, находящихся на вершине списка, будут поочередно отображаться в Визуализаторе.
Закройте диалоговое окно поочередного отображения слоев.
Закройте все слои,
представленные в Визуализаторе, используя
опцию основного меню File
| Clear.
Чтобы закрыть, только слой, находящийся
на вершине списка, используйте
кнопку
![]() (Close
Top
Layer).
(Close
Top
Layer).

Область интересов.
Часто приходиться производить операции не над всем изображением в целом, а над отдельной его частью. В этом случае, на изображении следует выделить область интересов (Area Of Interest) – геометрическую область, очерчивающую интересующий нас регион.
В Визуализаторе откройте файл lanier.img. В основном меню выберите пункт AOI | Tools. Откроется панель инструментов построения областей интересов (AOI).
П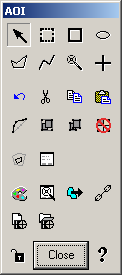 остроения
областей выполняется при помощи мыши.В пределах
изображения можно задавать несколько
AOI.
Для задания AOI
в виде прямоугольника, эллипса или
полигона используйте, соответственно,
инструментальные кнопки
остроения
областей выполняется при помощи мыши.В пределах
изображения можно задавать несколько
AOI.
Для задания AOI
в виде прямоугольника, эллипса или
полигона используйте, соответственно,
инструментальные кнопки
![]()
![]()
![]() панели. Замыкание полигональной области
выполняется двойным щелчком мыши.
Созданныеобласти,
отображаются в Визуализаторе штриховыми
линиями. Для выбора на изображении одной
из нескольких AOI,
используйте инструментальную кнопку
панели. Замыкание полигональной области
выполняется двойным щелчком мыши.
Созданныеобласти,
отображаются в Визуализаторе штриховыми
линиями. Для выбора на изображении одной
из нескольких AOI,
используйте инструментальную кнопку![]() (Reset
Window
Tools).
Выделив на изображении область интересов,
Вы можете мышью перемещать ее в другое
место на изображении, либо изменять
размеры AOI.
Для удаления неправильно построенной
области, выделите ее мышкой и выберите
в меню Визуализатора AOI
| Cut.
(Reset
Window
Tools).
Выделив на изображении область интересов,
Вы можете мышью перемещать ее в другое
место на изображении, либо изменять
размеры AOI.
Для удаления неправильно построенной
области, выделите ее мышкой и выберите
в меню Визуализатора AOI
| Cut.

В качестве упражнения создайте несколько областей интересов изображения lanier.img, используя различные типы AOI.
В
 меню Визуализатора выберите пунктAOI
| Seed
Properties.
Появится диалоговое окно свойств
разрастания регионов, позволяющее
автоматически строить и перестраивать
области интересов в соответствии с
заданными критериями.
меню Визуализатора выберите пунктAOI
| Seed
Properties.
Появится диалоговое окно свойств
разрастания регионов, позволяющее
автоматически строить и перестраивать
области интересов в соответствии с
заданными критериями.
Установите переключатель Area. В соответствующем ему поле ввода задайте значение 400. Из списка выберите в качестве единиц измерения опцию # pixels. Сбросьте переключатель Distance. В поле Spectral Euclidean Distance задайте значение 20.00.
Нажмите кнопку Options и в диалоговом окне установите переключатель Include Island Polygons. Данная опция задает правило включения внутренних областей в интегральную область разрастания. При сброшенном переключателе, области, не проходящие по спектральному критерию, не будут включены в интегральную область разрастания. А при установленном переключателе, такое включение будет осуществлено. Ниже показаны одна исходная и две результирующие AOI для этих двух случаев.

В панели инструментов построения AOI, нажмите кнопку
 .(Region
Grow
AOI)
Курсор примет форму перекрестия. В
Визуализаторе выберите одну из областей
темно-синего цвета и щелкните внутри
нее мышью. Область интересов вокруг
заданной зоны будет построена
автоматически, в соответствии с
параметрами, установленными в диалоговом
окне Seed
Properties.
.(Region
Grow
AOI)
Курсор примет форму перекрестия. В
Визуализаторе выберите одну из областей
темно-синего цвета и щелкните внутри
нее мышью. Область интересов вокруг
заданной зоны будет построена
автоматически, в соответствии с
параметрами, установленными в диалоговом
окне Seed
Properties.

В окне Seed Properties установите значение 26.00 в поле Spectral Euclidean Distance, а в поле ввода для Area, задайте значение 800. Нажмите кнопку Redo. Размеры области интересов изменятся.
Закройте инструментальную панель построения AOI, нажав кнопку Close.
В меню Визуализатора выберите View | Arrange Layers. В окне задания порядка отображения слоев видно, что появился слой AOI, содержащий созданные области интересов.

В Визуализаторе выберите пункт меню File | Save | AOI Layer As. Введите имя файла, под которым будет сохранен AOI-слой. Нажмите OK.
В окне задания порядка отображения слоев выделите AOI-слой, затем из контекстного меню выберите пункт Delete Layer. Слой, содержащий области интересов будет удален из визуализатора. Поскольку он был предварительно сохранен, мы всегда можем восстановить его. Для этого, из меню Визуализатора следует выбрать пункт File | Open | AOI Layer и указать тот файл, в котором были сохранены AOI.
