
- •НАРОДНАЯ УКРАИНСКАЯ АКАДЕМИЯ
- •Часть I. Состав персонального компьютера
- •Глава 1.1. АППАРАТНОЕ ОБЕСПЕЧЕНИЕ ПК
- •Глава 1.2. ПРОГРАММНОЕ ОБЕСПЕЧЕНИЕ ПК
- •Глава 2.2. Основы работы в ОС Windows
- •Глава 2.3. Стандартные программы пользовательского назначения
- •Глава 2.4. Стандартные программы служебного назначения
- •Глава 2.5. Настройка параметров работы ОС Windows
Глава 2.2. ОСНОВЫ РАБОТЫ В ОС WINDOWS
Работа с окнами Windows
Интерфейс Windows получил свое название благодаря прямоугольникам на экране (окнам), в которых происходит работа, хотя сейчас окна могут иметь и непрямоугольную форму, как, например, у разных медиаплееров. Стандартные элементы окон были рассмотрены выше. Ниже рассматриваются основные операции с окнами.
Во время работы в среде Windows можно одновременно открывать несколько окон. Это дает возможность, например, в одно и то же время работать с текстовым редактором, клиентом электронной почты и веб-браузером.
Рассмотрим технологию управления окнами.
Активация окна
Сколько бы окон не было открыто, активным остается только одно из них
– то окно, с которым в данный момент работает пользователь и которое реагирует на нажатия клавиш (ввод текста, клавиши навигации или команды). Активное окно можно определить по более темной строке заголовка. Неактивное окно может быть частично или полностью скрыто за активным окном.
Активировать окно можно несколькими способами:
•щелкнуть в любой точке окна;
•щелкнуть по значку открытого окна на панели задач;
•щелкнуть по значку на панели быстрого запуска, расположенной на панели задач;
•удерживая нажатой клавишу Alt, несколько раз нажать клавишу Tab, чтобы выделить значок нужного окна в ниспадающем меню, после чего отпустить
сначала клавишу Tab, а затем Alt (эта методика называется Alt+Tab) и др. Программы, окна которых пассивны (неактивны), могут выполнять опре-
деленные задания (так называемые фоновые задачи), например загружать файлы, воспроизводить аудио файлы, или распечатывать документы. Слово «пассивный» обозначает, что пользователь игнорирует это окно, однако операционная система Windows по-прежнему выделяет ему необходимые ресурсы для решения фоновых задач.
Прокрутка содержимого окна
Если размеры окна (см. рис. 2.6) недостаточны для отображения всего содержимого, на экране появляются линейки (полосы) прокрутки. Чтобы прокрутить содержимое окна, следует использовать мышь и полосы скроллинга. Для этого:
93
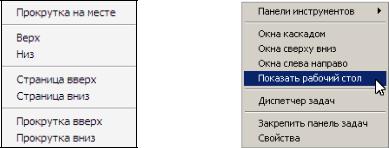
•чтобы прокрутить окно вверх/вниз или вправо/влево, надо прокрутить колесико мыши либо щелкнуть по соответствующей стрелке прокрутки. Для плавной прокрутки – нажать и удерживать кнопку с соответствующей стрелкой;
•чтобы прокрутить вверх/вниз или вправо/влево на расстояние, равное одному окну, – щелкнуть в поле прокрутки над/под вертикальным движком (ползунком) прокрутки или слева/справа от горизонтального ползунка (для вер-
тикальной прокрутки можно также использовать клавиши Page Up, Page
Down);
•для перемещения в определенную точку – перетащить ползунок (в некоторых программах во время прокрутки на экране отображается индикатор, благодаря которому можно определить текущее положение ползунка).
Во многих приложениях Windows для прокрутки содержимого окна мож-
но воспользоваться существующим контекстным меню навигации полосы прокрутки (рис. 2.15а).
а) |
б) |
Рис. 2.15 Контекстное меню: а – полосы прокрутки; б – пустой области панели задач
Изменение размеров, перемещение и расположение окон
Сворачивание окон
Чтобы свернуть окно в кнопку на панели задач, надо нажать кнопку  Свернуть в правом верхнем углу окна или с помощью клавиш Alt+Пробел, затем нажать клавишу С.
Свернуть в правом верхнем углу окна или с помощью клавиш Alt+Пробел, затем нажать клавишу С.
В процессе работы часто Рабочий стол закрывается окнами папок и выполняемых программ. Доступ к значкам Рабочего стола оказывается при этом закрыт. Чтобы быстро открыть Рабочий стол, не сворачивая на панель задач по одному все активные окна, нужно воспользоваться одним из вариантов:
•щелкнуть по кнопке  Свернуть все окна на панели быстрого доступа панели задач (рядом с кнопкой Пуск)
Свернуть все окна на панели быстрого доступа панели задач (рядом с кнопкой Пуск)
• в контекстном меню пустой области на панели задач выбрать команду Показать рабочий стол (рис. 2.15б);
94
•нажать клавиши Win+D или Win+M. (Если затем повторно нажать первую комбинацию или воспользоваться сочетанием клавиш Win+Shift+M во втором случае, будет возвращено прежнее состояние экрана – с открытыми окнами.)
Восстановление окон
Для восстановления окон к нормальному размеру существуют варианты:
• в контекстном меню значка на панели задач выбрать пункт меню Boccmaно-
вить;
•если окно развернуто, нажать кнопку  Восстановить (Свернуть в окно) или дважды щелкнуть по заголовку окна; другой вариант – нажать клавиши Alt+Пробел, затем нажать клавишу В.
Восстановить (Свернуть в окно) или дважды щелкнуть по заголовку окна; другой вариант – нажать клавиши Alt+Пробел, затем нажать клавишу В.
Разворачивание окон
•если окно свернуто, надо в контекстном меню его значка на панели задач и выбрать пункт меню Развернуть;
• если окно восстановлено, нажать кнопку  Развернуть в правом верхнем углу окна или дважды щелкнуть по заголовку окна; другой вариант – нажать клавиши Alt+Пробел, затем нажать клавишу Р.
Развернуть в правом верхнем углу окна или дважды щелкнуть по заголовку окна; другой вариант – нажать клавиши Alt+Пробел, затем нажать клавишу Р.
Изменение размеров окон
Чтобы изменить размеры окна, надо поместить курсор мыши на границу окна или на его угол (при этом курсор примет форму двойной стрелки, см. табл. 2.1) и переместить курсор на новое место.
Некоторые программы, например Калькулятор и Таблица символов, не могут быть развернуты в полный экран и размеры их окон не изменяются.
Перемещение окон
Для перемещения окна следует зацепить мышью заголовок окна и переместить его на новое место.
Расположение окон
Чтобы расположить окна в определенном порядке на рабочем столе, необходимо:
1.Свернуть все окна, которые не надо выравнивать на рабочем столе;
2.В контекстном меню пустой области панели задач:
•выбрать команду Окна каскадом, Окна сверху вниз или Окна слева направо
либо
• в контекстном меню кнопки группы на панели задач выбрать команду Каскадом, Сверху вниз, Слева направо.
Чтобы отменить расположение окон на рабочем столе, надо в контекстном меню пустой области панели задач выбрать команду Отменить, ко-
95
торая в зависимости от исходной команды будет иметь вид Отменить каска-
дом либо Отменить окна рядом.
Эти операции не влияют на окна, которые были свернуты.
Закрытие окон
Для закрытия окна следует воспользоваться одним из вариантов:
•нажать кнопку  Закрыть в правом верхнем углу окна;
Закрыть в правом верхнем углу окна;
•в контекстном меню кнопки панели задач выбрать пункт меню Закрыть;
•выбрать пункт Закрыть в системном меню окна (см. рис. 2.7);
•дважды щелкнуть по значку системного меню;
•при активном окне нажать клавиши Alt+F4 или нажать клавиши Alt+Пробел, затем нажмите клавишу З;
•выбрать пункт меню Файл / Закрыть или нажать клавиши Alt, Ф, Ы.
После этих операций поступит предложение от системы сохранить несохраненные данные.
Рабочий стол тоже представляет собой окно, которое располагается на самом верхнем уровне иерархии окон. Это окно «закрывается», когда пользователь выходит из системы или выключает компьютер. Если при активном рабочем столе нажать клавиши Alt+F4, будет отображено диалоговое окно Выклю-
чить компьютер.
Операции с файлами, папками и ярлыками
Чтобы открыть папку, запустить программу или файл, нужно дважды щелкнуть по нему левой кнопкой мыши (двойной щелчок подразумевает два щелчка с минимальным интервалом между ними; один щелчок лишь выделяет файл или папку).
Если Windows известно (по расширению файла), с какой программой связан именно этот тип файлов, ОС самостоятельно откроет нужный документ в окне программы. Музыкальный файл, например, запустится в Windows Media Player, текстовый документ откроется в Блокноте, рисунок – в Фотоальбоме и т. д.
Создание ярлыков и папок
Ярлыки создаются легко: например, чтобы создать ярлык нужной программы на Рабочем столе, следует через меню Пуск найти значок этой программы и перетащить его на Рабочий стол, удерживая нажатой правую кнопку мышки. В момент, когда отпускается правая кнопка мыши, открывается контекстное меню, где нужно выбрать опцию Создать ярлыки (рис. 2.16а).
96
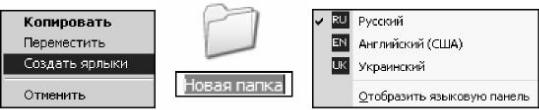
а) |
б) |
в) |
Рис. 2.16. Создание ярлыков и папок:
а— контекстное меню перетаскивания файла; б — процесс создания папки;
в— переключение языка раскладки клавиатуры
Имеются и другие способы создания ярлыков. Например, удобно использовать с этой целью меню Файл программы Moй Кoмпьюmep (см. ниже раздел «Окно Мой компьютер и программа Проводник»). Другой способ – вызвать контекстное меню Рабочего стола или любой папки, выбрать пункт Создать/Ярлык и указать в командной строке полное имя файла, для которого создается ярлык (лучше выбрать нужный файл, нажав кнопку Обзор). Теперь остается только дать имя ярлыку и выбрать для него значок.
Чтобы создать папку, например на Рабочем столе, надо выбрать в контекстном меню пункт Создать / Папка. Папка будет создана под именем Новая папка, и сразу же в ее название будет установлен курсор для ее переименования
(рис. 2.16б).
Можно переименовать папку и позже. Для этого в контекстном меню папки надо выбрать опцию Переименовать (или просто нажать клавишу F2) и далее ввести в прямоугольнике под папкой новое имя. (Чтобы при этом переключить клавиатуру с одного языка на другой, можно использовать установленную комбинацию клавиш – Ctrl+Shift либо Alt+Shift – или щелкнуть мы-
шью по индикатору языка  в правой части панели задач и выбрать мышью нужную раскладку – рис. 2.16в.)
в правой части панели задач и выбрать мышью нужную раскладку – рис. 2.16в.)
При необходимости можно перетащить в папку все нужные ярлыки (зацепить их курсором при нажатой левой кнопкой мыши и подтащить к папке; когда папка поменяет цвет, отпустить кнопку – ярлык окажется в папке).
Выделение объектов
Чтобы выполнять операции с файлами или папками, их надо сначала выделить. Для выделения отдельного файла или одиночной папки надо просто кликнуть по ним мышкой. Если необходимо выполнить какие-либо операции с несколькими файлами или папками, то следует выделить их все одновременно. Для этого надо нажать клавишу Ctrl и далее выборочно щелкать по значкам файлов или папок, выделяя их.
97

Рис. 2.17 Выделение объектов методом лассо
Если объекты (файлы и папки), смежные, т. е. расположены рядом, то можно выделить первый (последний) объект, затем нажать клавишу Shift и далее указать последний (первый) объект. Другой способ выделения состоит в выделении объектов левой кнопкой мышки протягивая курсор вокруг группы файлов и (или) папок (т. наз. метод лассо) – рис. 2.17.
Для одновременного выделения всех без исключения объектов папки можно использовать комбинацию клавиш Ctrl+A.
Обмен данными
Под обменом данными в Windows понимают передачу данных от одного объекта к другому. Передаваемыми данными могут быть файлы, папки, фрагменты документов и т. д.
Обмен данными в среде Windows осуществляется либо через буфер обмена, либо перетаскиванием выделенного объекта мышью.
Буфер обмена (clipboard) играет важнейшую роль при организации обмена данными. Это специальная область оперативной памяти, предназначенная для временного размещения (хранения) переносимых, копируемых или удаляемых объектов.
Обмен данными через буфер выполняется с помощью стандартных команд Вырезать, Копировать и Вставить. Практически все приложения Windows содержат перечисленные команды в структуре своих меню, а также включают их в контекстные меню.
Команда Вырезать удаляет данные с исходного местоположения и добавляет их в буфер. Это дает возможность впоследствии командой Вставить поместить их в другое место. Команда Копировать копирует данные в буфер, при этом исходные данные не удаляются.
98
Буфер обмена обслуживается операционной системой и характеризуется следующими свойствами:
•в буфере обмена объект хранится до тех пор, пока не будет помещен в него новый объект. Находящийся в буфере обмена объект можно вставлять в новое место неограниченное количество раз;
•буфер обмена доступен из любого приложения;
•содержимое буфера обмена можно просмотреть или сохранить в файле с по-
мощью приложения Буфер обмена (Пуск / Программы / Стандартные / Служебные / Буфер обмена);
•буфер обмена очищается при перезагрузке операционной системы либо специальной командой.
Копировать объекты можно несколькими способами:
•выделенный объект перенести в буфер обмена через контекстное меню, вы-
брав в нем команду Копировать (или использовав комбинацию клавиш Ctrl+С либо Ctrl+Insert), затем указатель мыши установить в другое место (папку или на диск), куда нужно поместить копию объекта и опять в ко н- текстном меню выбрать команду Вставить (или использовать комбинацию
клавиш Ctrl+V либо Shift+Insert).
•объект можно просто захватить левой клавишей мыши и перетянуть в новое место, удерживая при этом нажатой клавишу Ctrl на клавиатуре. При этом перемещаемый объект будет обозначен дополнительно знаком "плюс" рядом с указателем мыши – он подтверждает, что идет не перемещение, а копирование. Отпускать необходимо сначала кнопку мыши, а потом клавишу Ctrl, иначе объект переместится, а не скопируется.
•для копирования объекта на дискету, на диск CD или DVD, на Рабочий стол, в папку Мои документы или отправки его по электронной почте можно в контекстном меню выбрать команду Отправить и далее указать место куда будет копироваться объект.
Перемещение объектов осуществляется аналогично, только вместо ко-
манды Копировать надо в контекстном меню выбирать Вырезать (или использовать комбинации клавиш Ctrl+X, Shift+Delete), а при перетаскивании мышью не удерживать клавишу Ctrl.
Удалить объекты можно следующими способами:
•в контекстном меню объекта выбрать команду Удалить;
•выделить объект и нажать клавишу Delete;
•захватить объект левой клавишей мыши и перетянуть его в Корзину.
Корзина
Система Windows сохраняет удаленные файлы в Корзине, которая расположена на Рабочем столе. Ею можно воспользоваться для восстановления файлов, удаленных по ошибке. Если пользователь уверен, что удаленные файлы больше не понадобятся, можно очистить Корзину для освобождения места на диске.
99

Если Корзина не видна, надо освободить рабочий стол любым из ра с- смотренных в предыдущем разделе способом, например, на панели быстрого
запуска щелкнуть по значку  Свернуть все окна.
Свернуть все окна.
Для просмотра содержимого Корзины (или для восстановления файлов) следует дважды щелкнуть по значку Корзина.
Для окончательного удаления всех объектов Корзины (файлов, ярлыков или программ) в контекстном меню значка Корзина или в меню Файл окна Корзины надо выбрать команду Очистить корзину. Для удаления некоторых объектов из Корзины нужно, удерживая клавишу Ctrl, выделить удаляемые объекты в окне Корзины и в контекстном меню или в меню Файл выбрать ко-
манду Удалить.
Чтобы удалять файлы без их помещения в корзину, необходимо щелкнуть правой кнопкой на рабочем столе значок Корзина, выбрать команду Свойства
(рис. 2.18) и установите флажок Уничтожать файлы сразу после удаления,
не помещая их в корзину. После установления этого флажка восстановить удаленные файлы будет невозможно.
Для изменения объема корзины в окне Свойства следует перетащить бе-
гунок регулятора, задающего объем корзины.
Рис. 2.18. Диалоговое окно Свойства: Корзина
100
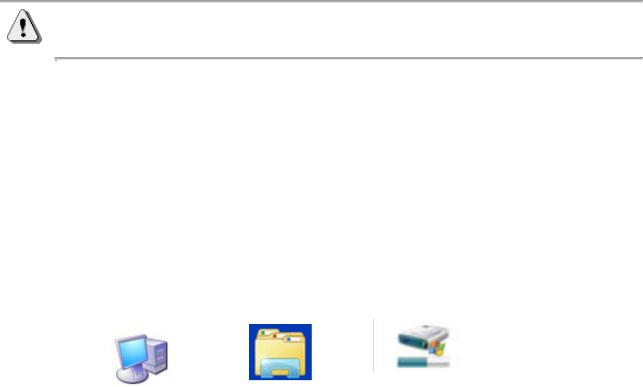
Для восстановления удаленных папок, файлов и ярлыков из Корзины нужно выполнить следующие действия.
•Дважды щелкнув на рабочем столе по значок у Корзина, открыть окно корзины.
•На панели Задачи для Корзина выбрать команду Восстановить все объек-
ты.
Чтобы восстановить только часть объектов из папки Корзина надо выбрать в ней нужные папки, файлы или ярлыки, щелкая по ним мышью с нажатой клавишей CTRL, а затем в контекстном меню или в меню Файл выбрать ко-
манду Восстановить.
Для восстановления файла, находившегося в удаленной папке, вначале надо восстановить саму эту папку.
В Windows XP, Vista и Windows 7 поддерживается «многоступенчатый» откат, т. е. можно по следовательно отменить выполненные операции (в том числе удаление файлов или папок) с помощью сочетания клавиш Ctrl+Z.
Окно «Мой компьютер» и Программа «Проводник»
Окно Мой компьютер
Просмотреть содержимое папок, имеющихся на дисках ПК, можно с помощью системы окон Мой компьютер и программы Проводник.
Для открытия окна программы Мой компьютер (рис. 2.6, 2.19) надо дважды щелкнуть мышью на значке Мой компьютер на рабочем столе или в Глав-
ном меню кнопки Пуск.
а) |
б) |
в) |
Рис. 2.19. Значки: а – окна Мой компьютер; б – программы Проводник; в -– системного диска
Основные элементы окна папки Мой компьютер были рассмотрены в разделе «Интерфейс пользователя» главы 2.1, а работа с окнами – в разделе «Работа с окнами Windows» выше в данной главе.
Внутри папки Мой компьютер представлена информация о всех дисках и других устройствах, подключенных к компьютеру. Отсюда доступны средства и инструменты управления Windows. Папки Мой компьютер как таковой в файловой системе нет, она логическая. Поэтому из нее невозможно удалить ни одного значка, да и добавить туда ничего нельзя.
В основной части окна (см. рис. 2.6) слева находится навигационная панель задач, которая может состоять из трех или четырех групп (рис. 2.20 а). Она
101

способна изменяться в зависимости от того, какая папка открыта в правой части окна.
б)
в)
Рис. 2.20. Панели окна
Мой компьютер:
а) – навигационная панель задач; б) – группа Систем-
ные задачи; в) – группа
Задачи для изображений
а)
В группе Задачи для файлов и папок показывается часть контекстного меню – здесь находится список операций, которые можно выполнить над выбранными файлами или папками: переименовать, переместить, скопировать, отправить по электронной почте, удалить и т. п.
При открытии папки Мой компьютер вместо группы Задачи для файлов и папок показывается группа Системные задачи (рис. 2.20б). С помощью команд этой группы можно открыть диалоговое окно Свойство системы, которое позволяет просмотреть сведения о ПК, окно Установка и удаление программ и окно Панель управления для изменения параметров компьютерной системы.
102

Вгруппе Другие места представляется список папок для быстрого пере-
хода в них: Моя музыка или Мои документы, Мой компьютер, Сетевое окружение и др.
Вгруппе Подробно показана основная информация по выбранному файлу
или папке. Если выбран рисунок, видеофайл или веб-страница, то покажется и их эскиз.
При открытии папок с изображениями (рисунки, фото), видео или аудио файлами на панели вверху появляется четвертая группа, отражающая операции с этими файлами: Задачи для изображений, Задачи для видео или Задачи для музыки.
Если уменьшать ширину окна Мой компьютер, то в определенный момент, когда места для значков на рабочем поле останется мало, панель задач скрывается. При расширении окна панель снова появляется.
Для изображений можно выбрать команду Просмотреть как слайд-шоу. При этом рисунки из папки (все или только выделенные) будут показываться в натуральную величину последовательно. Самостоятельно листать изображения можно нажимая стрелки вправо или вниз (для продвижения вперед) и влево или вверх (для продвижения назад). Выключается просмотр изображений клавишей
Esc.
Правую часть окна Мой компьютер занимает рабочее поле, где отображаются значки дисков и других накопителей, которые установлены на компьютере: жестких дисков, CD (DVD)-ROM, дисковода гибких дисков, флешнакопителей и так далее. Диск, на который была установлена операционная система Windows, помечается логотипом Windows (см. рис. 2.19в). Этот диск называют системным.
Диск можно переименовать, для чего надо в его контекстном меню выбрать команду Переименовать и вместо названия Локальный диск ввести новое имя.
103

Рис |
2.21 |
Основная |
часть |
окна |
Мой |
компьютер |
при выполнении команды Упорядочить значки / Свободно
Для вывода информации о том, сколько свободного пространства имеется на каждом жестком диске, надо в контекстном меню рабочего поля окна Мой компьютер выбрать команду Вид - Таблица. В основной части окна для каждого диска будут указаны полный объем диска и его свободное пространство. Если дополнительно в контекстном меню рабочего поля окна Мой компьютер выбрать команду Упорядочить значки / Свободно, в основной части окна (рис. 2.21) для каждого диска будет указано занятое и свободное пространство, а сам список отсортирован по порядку возрастания свободного объема.
Кроме того, можно выбрать в контекстном меню какого-либо диска команду Свойства – в этом случае откроется диалоговое окно Свойства диска, где можно будет увидеть объем занятого и свободного пространства (рис. 2.22).
104
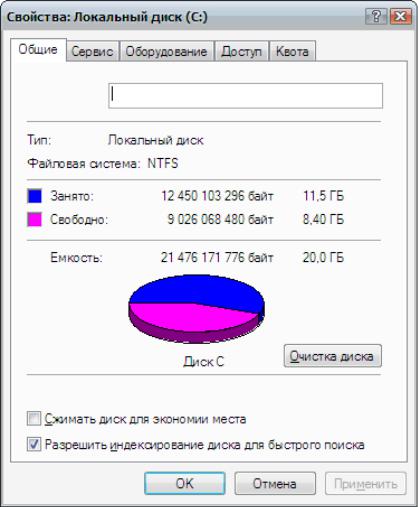
Рис. 2.22. Окно Свойства локального диска
Следует отдельно отметить важность панели управления, в которой с о- средоточены все механизмы управления Windows (более подробно см. ниже, в разделе «Панель управления Windows» главы 2.5 «Настройка параметров ра-
боты ОС Windows»).
Чтобы увидеть содержимое любого из представленных дисков (т.е. перечень содержащихся на нем папок и файлов), надо дважды щелкнуть на его значке. При этом новое окно (содержимого диска) может быть отображено в одном из двух режимов:
•новые окна открываются поверх предыдущих окон и накладываются друг на друга;
•новое окно открывается вместо предыдущего.
Впервом случае удобнее сравнивать содержимое окон и перемещать или копировать объекты методом перетаскивания, но Рабочий стол быстро загромождается окнами. Во втором случае Рабочий стол не загромождается, но опе-
рировать с объектами менее удобно.
105
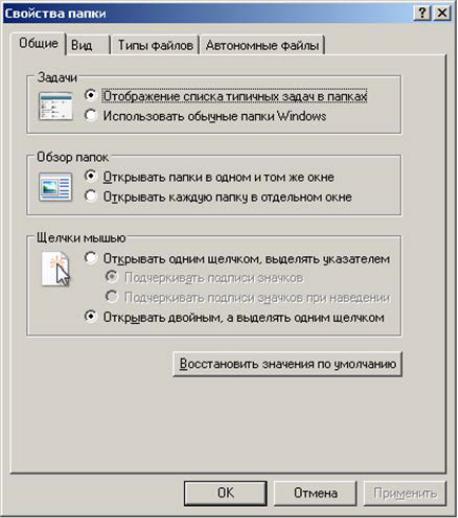
Переключение режимов происходит на вкладке Общие окна Свойства папки, которое можно открыть с помощью меню Сервис. Далее в группе Обзор папок следует выбрать необходимый переключатель (рис.2.23).
Рис. 2.23. Вкладка Общие окна Свойства папки
При двойном щелчке мышью на системном диске С: можно увидеть среди папок этого диска те, которые были созданы во время установки ОС
Windows:
• Program Files – содержит программы (например, Microsoft Office, Internet Explorer или ACD Systems), которые пользователь, программа установки Windows или производитель компьютера установили на компьютере, включая файлы поддержки, необходимые для запуска этих программ. Рекомендуется не изменять содержимое данной папки;
• Documents and Settings – включает вложенные папки для всех учетных записей пользователей. Эти папки включают персональные настройки и файлы пользователей; доступ к ним имеет только администратор. Папка All Users
106
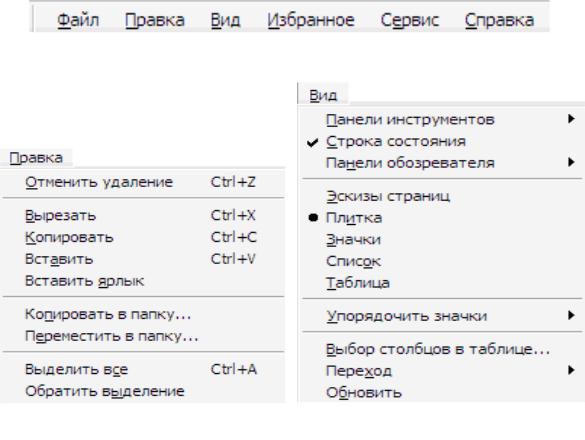
содержит файлы, которые доступны всем пользователям, независимо от того, являются они администраторами или нет;
• Windows – содержит важные файлы, необходимые для функционирования операционной системы. Их можно просматривать, но не следует изменять (за исключением вложенной папки Fonts, предназначенной для управления шрифтами).
Можно настроить режим отображения окна Моего компьютера без вывода левой навигационной панели – в этом случае в основной части окна будет помещаться больше информации о файлах и папках. Для такого варианта в окне свойств папки (см. рис. 2.23) на вкладке Общие в группе Задачи надо выбрать переключатель Использовать обычные папки Windows.
Команды меню Моего компьютера
Ниже рассмотрим более подробно меню папки Мой компьютер. Оно имеет типовую структуру, свойственную всем папкам Windows, и включает шесть ниспадающих меню второго уровня (рис. 2.24а).
а)
б) |
в) |
|
|
Рис. 2.24. Меню папки Мой компьютер:
а – строка меню; б – меню Правка в –меню Вид
Меню Файл имеет переменную структуру и содержит ряд команд, выполняющих операции над файлами, папками, ярлыками (Открыть, Отпра-
вить, Создать, Переименовать, Удалить, Свойства, Печать и т. д.), а также
107
вызов программы Проводник и программы поиска объектов Найти, форматирования диска, выбора режима доступа к объекту и др.
Так, например, с помощью этого меню легко создать ярлык к любому файлу или папке – установив курсор на названии файла (папки) и выбрав в ме-
ню Файл команду Создать ярлык.
При обращении к разным папкам или файлам данное меню видоизменя-
ется.
Меню Правка (рис. 2.24б) содержит команды, позволяющие перемещать, удалять и копировать объекты папки, вставлять ярлыки, выделять группы объектов и обращать их выделение, о также отменять выполненные операции. Большинство команд меню могут выполняться с помощью сочетаний быстрых клавиш, указанных рядом с командами.
Меню Вид (рис. 2.24в) включает команды отображения панели инструментов, панели обозревателя и строки состояния; переключают режимы просмотра содержимого вложенных папок; упорядочивают значки объектов по различным критериям и выравнивают их; обеспечивают обновление, выбор и настройку некоторых параметров.
Из всех режимов отображения объектов в основной части окна наиболее информативным является режим Таблица (рис. 2.25). В нем представляются (помимо только значков файлов и папок) в табличном виде такие сведения: имя, тип, размер в килобайтах, дата и время создания (изменения) файла или папки.
Порядок размещения столбцов можно менять, перетягивая их заголовки мышью.
Набор отображаемых столбцов можно настраивать. Самый простой способ для этого – вызвать контекстное меню для заголовка любого столбца и отметить желаемые позиции. Так, на рис. 2.26 показано содержимое папки с музыкальными файлами, где к стандартному перечню добавлены столбцы Испол-
нитель, Длительность. Вариант Дополнительно откроет диалоговое окно, ко-
торое можно также вызвать и с помощью команды Выбор столбцов в таблице меню Вид (см. рис. 2.24) – в нем содержится полный перечень возможных вариантов.
108
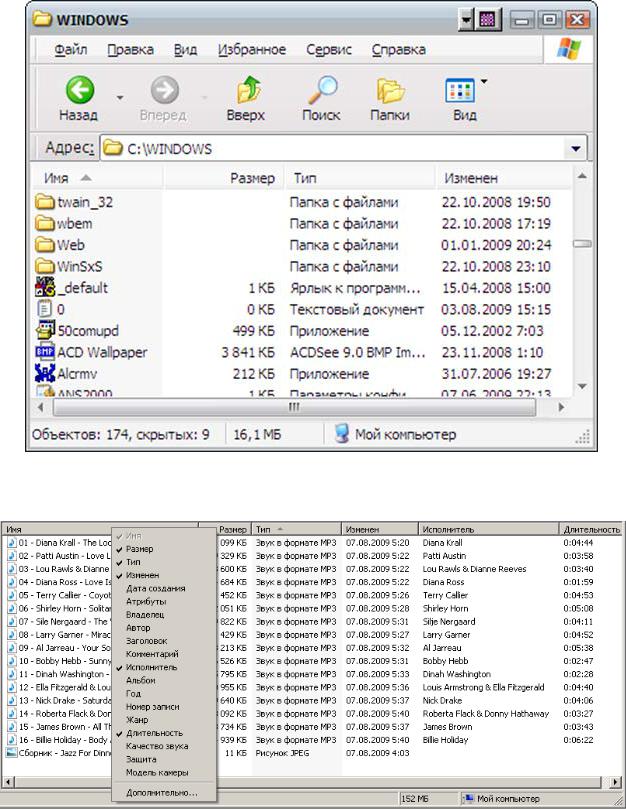
Рис. 2.25. Папка Windows в режиме Таблица
Рис. 2.26. Фрагмент открытой папки в режиме Таблица с добавленными столбцами Исполнитель и Длительность
109
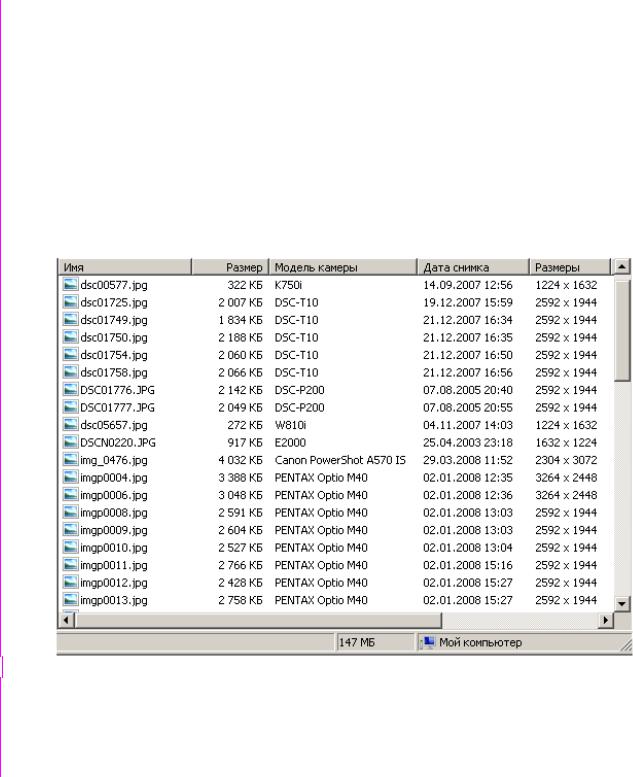
В режиме таблицы удобно упорядочивать список объектов окна – щелчок на заголовке одного из табличных столбцов отсортирует файлы и папки по содержимому этого столбца. Например, чтобы отсортировать все объекты по дате, надо щелкнуть по заголовку столбца Изменен. Повторный щелчок по заг о- ловку столбца упорядочит данные по этому признаку в обратном порядке.
Пример 2.1.
Сгруппируем фотографии, хранящиеся в папке Фото, по типу фотоаппарата, которым они были сняты. Для этого откроем окно Мой компьютер двойным щелчком мыши на его значке на рабочем столе. Затем надо открыть двойным щелчком мыши диск, содержащий папку Фото, и саму папку.
Когда в основной части окна будет выведено содержимое этой папки, надо включить табличный режим отображения данных – с помощью команды меню Вид / Таблица. Теперь следует отобразить среди прочих столбец Модель камеры. Для этого можно щелкнуть по заголовку любого другого столбца правой кнопкой мыши и отметить нужный столбец в списке. Для ситуации, показанной на рис. 2.27, были также дополнительно отобраны столбцы Дата сним-
ка и Размеры.
Рис. 2.27. Фрагмент открытой папки в режиме Таблица с добавленными столбца-
ми Дата снимка и Размеры
Для упорядочения списка надо щелкнуть левой кнопкой мыши по заголовку столбца Модель камеры – файлы будут упорядочены по порядку значений этого столбца.
110
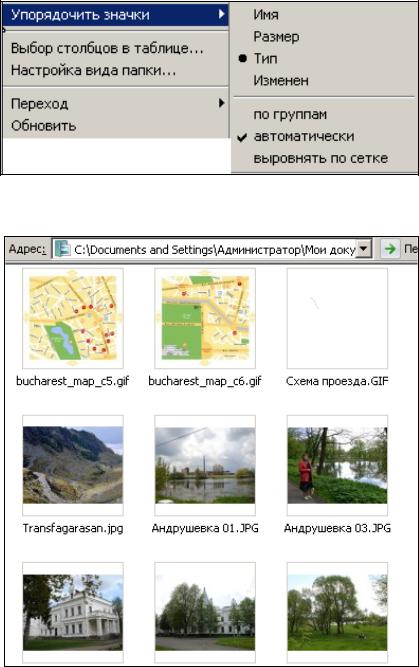
Если данные в окне отображены не в режиме таблицы, их можно упорядочить с помощью команд Упорядочить значки все того же меню Вид
(рис. 2.28).
Рис. 2.28 Команда Упорядочить значки меню Вид
Рис. 2.29 Режим Эскизы страниц
Режим Эскизы страниц удачен для вывода списка графических и видеофайлов – на каждом значке будет отображен эскиз изображения данного файла (рис. 2.29).
Меню Избранное будет рассматриваться при изучении модуля учебной дисциплины Информатика – «Глобальная информационная сеть Internet».
111
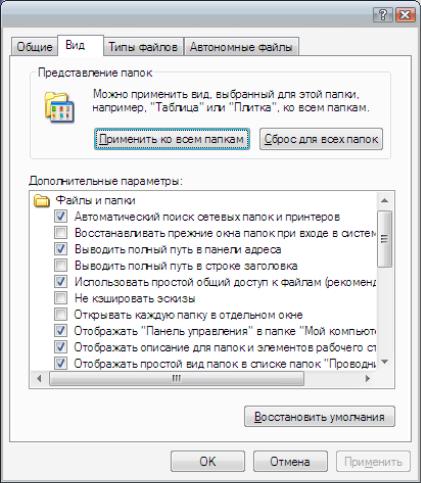
Меню Сервис позволяет открыть окно Свойства папки, где сосредоточены параметры отображения файлов и папок (рис. 2.30). Невзирая на схожесть названий, это диалоговое окно не имеет отношения к окну свойств любой конкретной папки (которое содержит характеристики именно этой папки и которое можно вывести по одноименной команде контекстного меню папки – см. рис.
2.1).
На вкладке Вид этого окна в группе Дополнительные параметры можно выбрать различные значения параметров, в том числе: Отображать панель управления в окне «Мой компьютер», Отображать сведения о размерах файлов в подсказках папок, Показывать скрытые файлы и папки и многое другое.
Рис. 2.30 Окно Свойства папки меню Сервис
Меню Справка позволяет вызвать Центр справки и поддержки, а также получить сведения об установленной операционной системе и др.
Панель инструментов и Адресная строка окна Мой компьютер
На рис. 2.31 показана Панель инструментов окна Мой компьютер с кнопками, представленными по умолчанию. Скрыть или отобразить Панель инструментов можно убрав либо установив флажок в меню Вид / Панель ин-
струментов / Обычные кнопки.
112
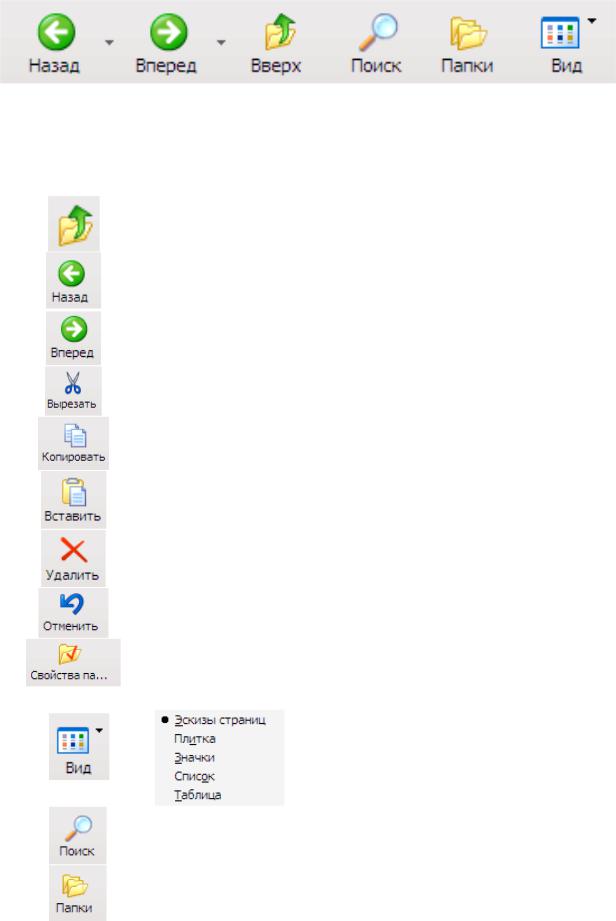
Рис. 2.31 Панель инструментов окна Мой компьютер
|
Назначение кнопок на панели инструментов |
|
|
|
Таблица 2.3 |
Кнопка |
|
Назначение |
|
|
Осуществляет переход к родительской папке |
|
|
|
|
|
Вернуться назад в предыдущую папку |
|
|
|
|
|
Вернуться вперед в предыдущую папку |
|
|
|
|
|
Удалить выделенные объекты в буфер обмена |
|
|
|
|
|
Копировать выделенные объекты в буфер обмена |
|
|
|
|
|
Вставить в папку из буфера обмена |
|
|
|
|
|
Удалить выделенные объекты |
|
|
|
|
|
Отменить предыдущую операцию с файлами папки |
|
|
|
|
|
Отображать свойства выделенного объекта в папке |
|
|
|
|
|
Отобразить в рабочем окне объекты в виде: |
|
|
|
|
|
Отобразить панель поиска файлов и папок |
|
|
|
|
|
Отобразить панель дерева папок |
|
|
|
|
113 |
|
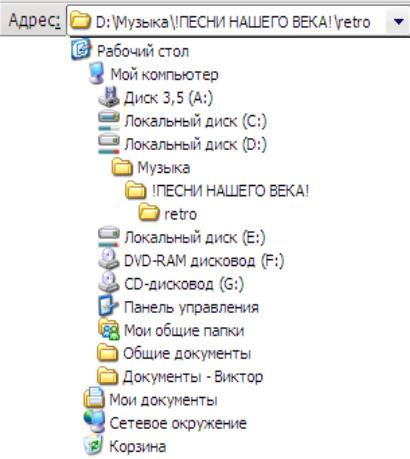
Добавить или удалить кнопки с Панели инструментов можно в диалоговом окне, вызываемом командой меню Вид / Панели инструментов / Настройка. Здесь же можно выбрать размер значков (крупные значки или мел-
кие) и способ отображения кнопок: отображать подписи к кнопкам, выборочно текст справа или без подписей к кнопкам.
Информация о кнопках панели инструментов представлена в таблице 2.3.
Адресная строка (рис. 2.32) в окне Мой компьютер показывает или из-
меняет полный адрес текущей папки. Треугольная стрелка справа в адресной строке раскрывает список дисков и папок, куда можно перейти, щелкнув мышкой по нужной строке. Из рисунка 2.32 видна иерархия объектов Windows. Выше всех расположен Рабочий стол, далее идут специальные папки Мой ком-
пьютер, Мои документы, Сетевое окружение и Корзина. Ниже по иерархии
(на дереве папок правее) находятся диски, а также папки Панель управления, Общие документы и др. Еще далее по иерархии вниз идут папки, расположенные на дисках (причем, чем правее находится папка в дереве папок, тем ниже она по иерархии).
Рис. 2.32 Адресная строка окна Мой компьютер
114

Программа Проводник
Окно Мой компьютер не дает наглядного представления об иерархии файловой системы Windows. Для этой цели в Windows существует программа
 Проводник (Windows Explorer). Это стандартный файловый менеджер – служебная программа, предназначенная для просмотра файловой структуры и работы в ней.
Проводник (Windows Explorer). Это стандартный файловый менеджер – служебная программа, предназначенная для просмотра файловой структуры и работы в ней.
Чтобы запустить Проводник, можно использовать любой из способов:
• выполнить последовательность команд Пуск/Все програм-
мы/Стандартные/Проводник;
• в контекстном меню кнопки Пуск или любого значка Мой компьютер,
Мои документы, Сетевое окружение, Мои рисунки, Моя музыка, Принтеры и факсы, Корзина, Панель управления, выбрать команду
Проводник;
•применить сочетания клавиш Windows + E;
•выполнить последовательность команд Пуск/Выполнить, набрать
explorer и нажать ОК.
В отличие от окна Мой компьютер, Проводник содержит дополнительную левую панель, отображающую иерархическое дерево ресурсов (рис. 2.33).
Рис. 2.33. Окно программы Проводник
По сути, Мой компьютер и Проводник – это одна и та же программа, и для того чтобы окно Мой компьютер было преобразовано в окно Проводника,
115

достаточно нажать на панели инструментов кнопку  Папки (а чтобы вернуть представление обратно – отключить ее).
Папки (а чтобы вернуть представление обратно – отключить ее).
В дереве папок левой панели Проводника папки, содержащие вложенные
папки, помечаются знаком в виде стрелки  (либо в Windows XP и более ранних версиях – знаком «+»). Структура любой из таких папок раскрывается
(либо в Windows XP и более ранних версиях – знаком «+»). Структура любой из таких папок раскрывается
щелчком мыши на этом знаке, который сразу заменяется знаком  (соответственно в Windows XP и более ранних версиях – знаком «–»). Щелчок на этом значке приводит к закрытию папки. Если слева от папки нет таких значков, значит, в данной папке нет других вложенных папок.
(соответственно в Windows XP и более ранних версиях – знаком «–»). Щелчок на этом значке приводит к закрытию папки. Если слева от папки нет таких значков, значит, в данной папке нет других вложенных папок.
При работе с левой панелью (деревом папок) существуют следующие возможности:
•для разворачивания или скрытия выделенной папки следует нажать на клавиатуре клавиши со стрелками соответственно вправо или влево;
для перехода к родительской папке без сворачивания при этом текущей
папки нужно использовать клавишу Backspace;
•развернуть все папки под выделенным объектом можно клавишей * на цифровой клавиатуре;
•чтобы перейти к видимой папке, надо нажать клавишу с первой буквой названия папки.
Переключиться между фрагментами окна Проводника можно клавишами
Tab или F6.
Если панель Папки не может отобразить всю структуру дерева папок в ширину, надо с помощью мыши переместить ее правую границу.
Правая панель Проводника показывает содержимое объекта (диска, папки и т.д.), выделенного в левой панели
Если уменьшать ширину окна Проводника, то в определенный момент, когда места для значков на рабочем поле останется мало, панель скрывается. При расширении окна панель появляется снова.
Операции с файлами и папками
Как в Моем компьютере, так и в Проводнике операции с файлами и папками проводятся идентично. Так, например, чтобы оперативно получить дополнительную информацию о файле, можно навести курсор на его значок и увидеть всплывающую подсказку (подобную рис. 2.34).
При выполнении операций с файлами и папками можно использовать кнопки панели инструментов, команды меню Правка и комбинации клавиш
(например, для команд Вырезать, Копировать, Вставить, Отменить и Вы-
брать все – Ctrl+X, Ctrl+C, Ctrl+V, Ctrl+Z и Ctrl+A соответственно).
116

Рис. 2.34 Всплывающая подсказка
Создание папки
Новая папка создается на любом диске (кроме папки Мой компьютер) командой Файл/Создать/Папку или в контекстном меню Создать/Папку. После ее выполнения в конце списка папок и файлов этого окна появляется значок с именем Новая папка. Имя папки можно изменить сразу после ее создания.
Переименование файлов и папок
Переименовать файл или папку можно после их выделения, нажав клавишу F2 или два раза щелкнув медленно (чтобы не получился двойной щелчок) по ее названию (но не по значку файла или папки!). Можно также выбрать в контекстном меню команду Переименовать; после окончания ввода следует нажать клавишу Enter. Чтобы отказаться от переименования, во время редактирования надо нажать клавишу Esc.
Удаление файлов и папок
Для удаления, выделив необходимые файл(ы) и/или папки, достаточно нажать клавишу Delete. Можно также после выделения объектов выбрать в меню Файл или в контекстном меню команду Удалить либо на панели инстру-
ментов нажать соответствующую кнопку  Удалить.
Удалить.
Можно также напрямую перетащить значок файла или папки на значок Корзина. Если при перетаскивании удерживать клавишу Shift, объект будет удален без помещения в Корзину.
117

Перемещение и копирование файлов и папок
Для копирования или перемещения объектов надо сначала их выделить. Чтобы переместить (копировать) объекты, необходимо выполнить команду
Правка/Переместить в папку (или Копировать в папку), затем в соответ-
ствующем диалоговом окне – перейти в конечную папку и далее нажать кнопку
Переместить (или Копировать).
Другие стандартные способы перемещения и копирования файлов и папок, которые можно использовать в окне Мой компьютер или в Проводнике, рассмотрены выше в этой главе. Кроме того, можно воспользоваться следующей последовательностью действий для перемещения, копирования объектов, создания ярлыков с помощью мыши:
•добиться, чтобы на экране была видна конечная папка, диск или окно;
•выбрать объекты для перемещения (копирования);
•захватив объекты правой кнопкой мыши, переместить их в конечную папку и отпустить кнопку мыши;
•выбрать в контекстном меню одну из команд Переместить, Копировать или
Создать ярлык;
При использовании для перемещения или копирования файлов левой кнопки мыши необходимо знать реакцию системы на действия пользователя:
•если перемещать объект в другую папку того же диска, он будет именно перемещен (для копирования при движении курсора мыши следует удерживать нажатой клавишу Ctrl). Исключение составляют исполняемые файлы – их перемещение может привести к отказу запуска программы; поэтому при их перетягивании создается ярлык файла (для принудительного их перемещения следует удерживать нажатой клавишу Shift);
•если перемещать объект с одного диска на другой, он будет скопирован, а не перемещен (для перемещения объекта при движении курсора мыши следует удерживать нажатой клавишу Shift);
•если надо создать ярлык, а не скопировать или переместить объект, при перемещении курсора мыши следует удерживать нажатой клавишу Alt;
•переместить или скопировать значок системной папки (например, Мой компьютер или Мои документы) невозможно – будет автоматически создан только ярлык объекта.
Сучетом приведенного выше рекомендуется выполнять перемещение или копирование объектов с помощью правой кнопки мыши – это намного проще и безопаснее.
Пример 2.2.
Если приходится часто копировать файлы в одну и ту же папку (напр и- мер, предназначенную для обмена данными с другими пользователями), удобно создать для нее ярлык в доступном месте, чтобы не отыскивать ее каждый раз в дереве папок.
118

Создадим для папки Input ярлык на рабочем столе и воспользуемся им для копирования файлов в названную папку.
Запустив Мой компьютер (например, щелчком по его значку на рабочем столе), откроем родительскую папку для папки Input. В контекстном меню этой папки (вызванного щелчком правой кнопки мыши) выберем команду Отправить, а затем Ярлык на рабочий стол (щелчком левой кнопки мыши).
Если открытые окна не закрывают весь рабочий стол, можно было для создания ярлыка перетащить значок папки Input на рабочий стол при нажатых клавишах Ctrl+Shift. Этот способ подходит для создания ярлыков и в любой иной папке, отличной от рабочего стола.
Несмотря на то что появившийся на рабочем столе значок имеет точно такой же вид, как и у папки Input, он представляет собой всего лишь ссылку на эту папку, а не ее саму. Он может быть использован для копирования файлов в эту папку.
Для копирования (перемещения) каких-либо файлов или папок в Input следует выделить их и перетащить правой кнопкой мыши на созданный значок, после отпускания кнопки выбрать из появившегося контекстного меню коман-
ду Копировать или Переместить.
Файловые менеджеры
Кроме встроенного в Windows Проводника, широко используются для работы с файловой системой иные файловые менеджеры, как, например, FAR, WinNavigator и др. Эти программы не входят в состав ОС Windows и требуют предварительной установки на ПК (об установке см. раздел «Установка и удаление программ» главы 2.5 «Настройка параметров работы Windows»).
Коренным отличием этих менеджеров от Проводника Windows является их двухпанельный настраиваемый интерфейс и огромное количество дополнительных функций, опций и плагинов (в том числе сторонних разработчиков). Они не перегружены графикой и анимацией, из-за чего работа с ними проходит значительно быстрее.
Одним из наиболее популярных файловых менеджеров является программа Total Commander. Выпущено уже мажорное обновление Total Commander: версия 8.0. Общий вид окна этой программы версии 7.56а приведен на рис. 2.35.
Окно содержит две панели, в каждой из которых можно отображать содержимое различных дисков и папок. Это удобно тем, что позволяет легко переносить и копировать файлы и целые папки из одного места в другое. Кроме того, удобно сравнивать содержимое различных папок между собой и синхронизировать содержимое каталогов.
Ширину панелей можно регулировать, перетаскивая мышью вертикальную границу между ними.
119
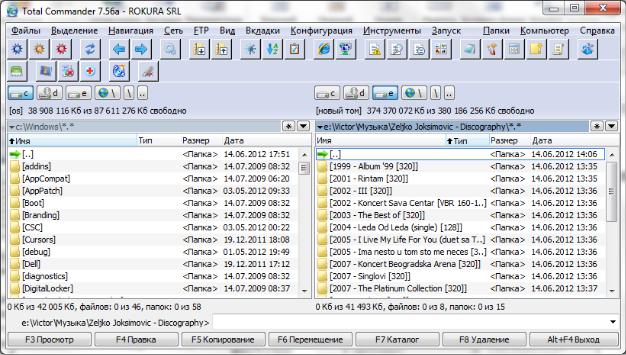
Рис. 2.35. Общий вид окна Total Commander
Чтобы вывести на панели содержимое какого-либо диска (локального или сетевого), надо выбрать его наименование в поле, расположенном сразу над панелью слева (на рис. 2.35 показан выбор диска для правой панели). Рядом с этим полем отображается свободное и занятое пространство этого диска.
Для отображения в панели содержимого папки надо дважды щелкнуть на ее названии. Для перехода к отображению родительской папки в первой строке
панели выводится значок , сопровождающийся двумя точками. Кроме
, сопровождающийся двумя точками. Кроме
того, на панели инструментов имеются кнопки  Назад и
Назад и  Вперед для перемещения к предыдущей просмотренной папке и обратно. Полный путь к отображаемой папке выводится в строке заголовка панели.
Вперед для перемещения к предыдущей просмотренной папке и обратно. Полный путь к отображаемой папке выводится в строке заголовка панели.
Для отображения системных папок, путь к которым иной раз весьма сложен, предназначено отдельное меню Папки (рис. 2.36).
Режимов отображения и сортировки данных очень много – на любой вкус. Их выбор сосредоточен в меню Вид (рис. 2.36). В том числе имеется возможность вывода иерархического дерева папок как в одной из имеющихся панелей, так и в дополнительной панели. Программа позволяет вывести общий (единый) список всех файлов папки и вложенных в нее подпапок (команда Показать все файлы без подкаталогов). Очень удобной является возможность определения объема всех отображенных на панели папок (команда Показать размеры всех папок).
120
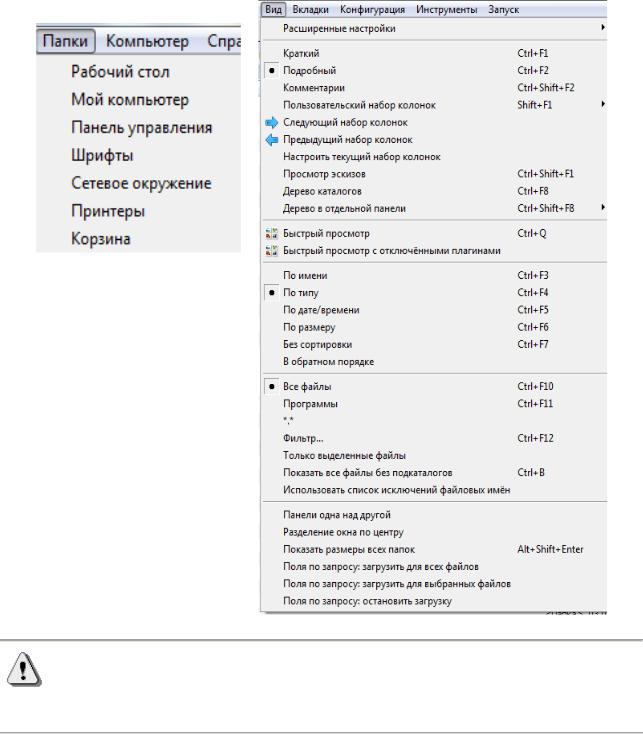
Рис. 2.36 Меню Папки
и Вид
Среди команд выделения очень удобной является возможность выделить файлы (и папки) одной папки, не совпадающие с файлами другой. Для этого в меню Выделение имеются команды Сравнить каталоги, Сравнить с
учетом подкаталогов, Сравнить скрыв одинаковые файлы.
Прежде чем выполнить операции над файлами или папками, их необходимо выделить. Возможности выделения в программе велики, соответствующие команды собраны в меню Выделение.
Можно осуществить выделение так же, как в Проводнике, – щелкая по объектам с нажатой клавишей Ctrl либо щелкнув на первом из группы смежных объектов, а затем, удерживая клавишу Shift, на последнем.
Можно использовать для выделения «родные» возможности программы – нажатием клавиши Insert над нужный файлом или папкой. Повторное ее нажа-
121

тие снимает выделение. Кнопка * цифрового блока клавиатуры выделяет (и снимает выделение) все объекты текущей папки. Кнопки + и – цифрового блока позволяют выделить или снять выделение с группы файлов.
Копирование объектов осуществляется перетаскиванием их между панелями. Для перемещения следует удерживать клавишу Shift.
Total Commander поддерживает выполнение многих операций с помощью комбинаций клавиш и использования служебных клавиш верхнего ряда клавиатуры. Так, для копирования файлов предназначена клавиша F5, для перемещения – F6. В обоих случаях на экран выводится окошко, где можно подтвердить или изменить путь копирования / перемещения (рис. 2.37).
Рис. 2.37. Диалоговое окно подтверждения или изменения пути копирова-
ния / перемещения
Команда перемещения и переименования файла (папки) совмещены; для переименования файла надо ввести в первой строке появляющегося диалогового окошка новое название.
Создать новый каталог быстро можно, нажав клавишу F7, удалить выделенные объекты – клавишей F8 и т.д. Нижняя строка окна Total Commander содержит подсказки назначения основных функциональных клавиш, одновременно являющиеся кнопками их вызова (см. рис. 2.35).
Перечень команд программы собран в меню Файлы и Инструменты (рис. 2.38). Часть из них перекрывает возможности Проводника, часть выполняет аналогичные операции, но более глубоко. Например, Total Commander обладает очень мощным инструментом поиска файлов (меню Инструменты / Поиск файлов).
Имеются возможности, отсутствующие в Проводнике: пакетное переименование файлов (с автоматической вставкой любой текстовой информации, счетчика и т.п.); упаковка и распаковка файлов (очень многими программамиархиваторами на выбор, часть алгоритмов которых внедрена в сам Total Commander); разрезание больших файлов на части (и их сборка), сравнение содержимого файлов и т.д. Кроме того, в файл-менеджер встроены некоторые инструменты для работы с Интернетом – они сосредоточены в меню Сеть и FTP.
122
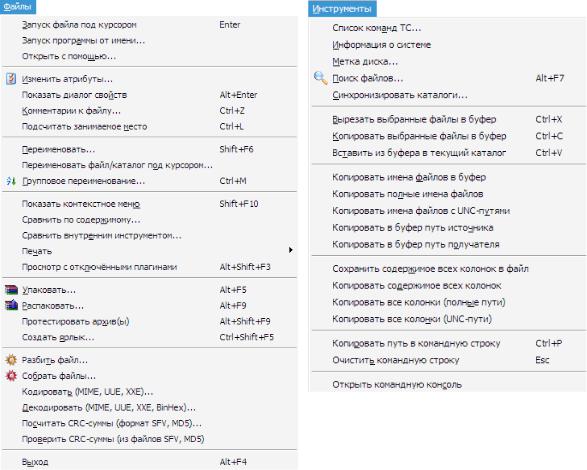
Рис. 2.38. Меню Файлы и Инструменты
123
