
- •НАРОДНАЯ УКРАИНСКАЯ АКАДЕМИЯ
- •Часть I. Состав персонального компьютера
- •Глава 1.1. АППАРАТНОЕ ОБЕСПЕЧЕНИЕ ПК
- •Глава 1.2. ПРОГРАММНОЕ ОБЕСПЕЧЕНИЕ ПК
- •Глава 2.2. Основы работы в ОС Windows
- •Глава 2.3. Стандартные программы пользовательского назначения
- •Глава 2.4. Стандартные программы служебного назначения
- •Глава 2.5. Настройка параметров работы ОС Windows

Глава 2.3. СТАНДАРТНЫЕ ПРОГРАММЫ ПОЛЬЗОВАТЕЛЬСКОГО НАЗНАЧЕНИЯ
Обзор встроенных приложений Windows
В операционную систему Windows входят стандартные программы пользовательского и служебного назначения. Пакет Microsoft Windows включает в себя интегрированные приложения, такие как браузер для работы в Интернет (Internet Explorer), почтовый клиент (Почта Windows), музыкальный и видео-
проигрыватель (Windows Media Player).
Кроме того, имеется набор стандартных приложений прикладного назначения, к которым следует отнести текстовые редакторы Блокнот и WordPad; графический редактор Paint; программы Календарь, Калькулятор; Факсы и сканеры, игры, комплекс программ Специальные возможности и многие другие. Эти приложения входят практически во все версии ОС Windows.
В последние версии Windows (такие как 7, Vista и частично XP) были включены различные программы мультимедийного назначения – Windows Media Center для управления домашними цифровыми развлечениями, DVDстудия Windows для авторской разработки фильмов и слайд-шоу изображений, Фотоальбом для просмотра, упорядочения и некорых операций с фотографиями и домашними кинофильмами, Windows Movie Maker для создания фильмов и клипов с цифровой видеокамеры и др.
Среди остальных программ следует выделить Калькулятор, имитирующий работу обычного карманного калькулятора (рис. 2.39).
Рис. 2.39. Калькулятор
Можно нажимать его кнопки мышкой либо вводить цифры с дополнительной цифровой клавиатуры. Также можно вставлять математические выра-
124
жения из буфера обмена и получать результат (например, набрать в Блокноте выражение «2*2=», скопировать его в буфер обмена и вставить в Калькулятор, на «экране» которого появится ответ «4»). Для копирования числовых данных в буфер обмена и из него в меню Правка Калькулятора имеются две соответственные команды.
Основные приемы работы в приложениях Windows
Большинство программ подразумевают выполнение целого ряда однотипных действий. Чаще всего это создание и сохранение каких-либо документов, их открытие, изменение (редактирование), печать. При работе с программами возникает потребность отменить выполненную операцию, получить справочную информацию о заложенных в программу возможностях, найти, заменить, переместить данные, закрыть программу. Эти действия реализованы стереотипно в большинстве существующих приложений. Рассмотрим их выполнение на примере стандартных приложений Windows.
Запуск большинства из них осуществляется через меню Пуск. Для этого надо нажать кнопку Пуск / Все программы / Стандартные и выбрать нужную программу из списка.
Существует иной способ запуска приложения – в том случае если этой программе сопоставлены определенные типы документов. которые она может обрабатывать. Например, изначально текстовые файлы с расширением .txt сопоставлены приложению Блокнот, музыкальные файлы – приложению Windows Media Player и т.п. В таком случае достаточно двойного щелчка мыши по имени файла, чтобы было запущено соответствующее ему приложение и данный файл был открыт в нем.
Когда программа запущена, на экране появляется ее окно, под строкой заголовка которого имеется строка меню, содержащая, как правило, все возможные варианты команд данной программы.
Если требуется открыть некоторый документ из окна программы, следует выбрать команду меню Файл / Открыть. Для закрытия служит команда Файл / Закрыть, для печати – Файл / Печать, для создания нового документа – Файл /
Создать.
В тех случаях, когда название команды в меню завершается многоточием, после выбора этой команды появится диалоговое окно, где надо будет указать дополнительные параметры (как для команды Заменить на рис. 2.40). Если команда меню недоступна и не может быть выбрана в данной ситуации, она отображается в меню серым цветом (как, например, команды Вырезать и Копировать на рисунке).
125

Рис. 2.40. Диалоговое окно меню Правка
Иногда при вызове меню не все его команды отображаются на экране сразу (обычно в тех случаях, когда меню содержат большое количество команд). Чтобы увидеть полный список команд меню, надо выдержать небольшую паузу после его выбора или н ажать стрелку внизу выведенного списка команд (см. рис. 2.40), но самый удобный вариант – вызывать выпадающий список меню двойным щелчком мыши.
Часто команды меню дублируются кнопками на панели инструментов под строкой меню. Стереотипные команды обычно всегда имеют одни и те же пиктограммы на этих кнопках. Так, чтобы создать новый документ, обычно ис-
пользуется кнопка  Создать. Для открытия документа –
Создать. Для открытия документа –  Открыть, для его сохранения –
Открыть, для его сохранения –  Сохранить.
Сохранить.
Рис. 2.41. Диалоговое окно открытия документа
126
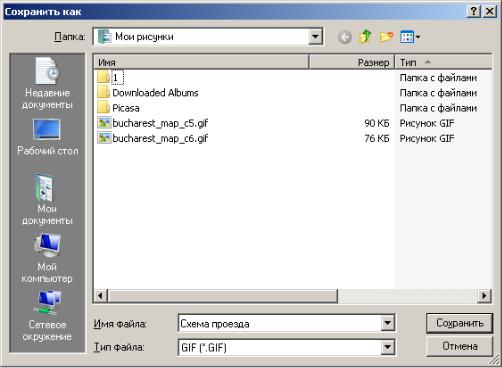
При открытии и сохранении документа надо указывать место хранения и название документа. С этой целью на экран выводятся соответственно окна открытия и сохранения документа (рис. 2.41 и 2.42).
Рис. 2.42. Диалоговое окно сохранения документа
В обоих случаях следует сначала выбрать папку, где хранится или будет сохранен документ (щелкнув по выпадающему списку поля Папка). Для наиболее частых вариантов сохранения вдоль левого края окна имеются огромные кнопки выбора папок Рабочий стол, Мои документы, Мой компьютер, Сете-
вое окружение (для выбора папок на других компьютерах сети). Кнопка Недавние документы выведет в основной части окна список последних открывавшихся документов и папок.
Для открытия файла достаточно в основном поле окна двойным щелчком открыть нужную папку, а затем и нужный файл (можно использовать вместо двойного щелчка мыши нажатие кнопки Открыть). Надо учитывать, что в основном поле окна отображаются не все существующие в данной папке файлы, а лишь того типа, который указан в последнем поле Тип файлов. Например, чтобы увидеть в окне все доступные файлы рисунков, на рис. 2.48 был выбран тип
Все файлы рисунков.
Для сохранения файла после выбора папки надо ввести имя файла в одноименном поле (см. рис. 2.42) и выбрать в поле Тип файла формат будущего файла – от него будет зависеть расширение создаваемого файла документа.
127
Расширение набирать в поле Имя файла не надо – оно будет приписано файлу автоматически.
Часто программы имеют два варианта команды сохранения документа – Сохранить и Сохранить как. Отличие между ними заключается в том, что команда Сохранить не выводит на экран диалоговое окно сохранения файла, а безмолвно сохраняет файл в прежнем месте и под прежним именем. Однако если файл еще не был сохранен ни разу, тогда действие команды Сохранить будет идентично команде Сохранить как.
Печать документа можно вызвать с помощью кнопки  Печать, а п о- смотреть перед печатью сначала на экране, как будет выглядеть напечатанный документ, - кнопкой
Печать, а п о- смотреть перед печатью сначала на экране, как будет выглядеть напечатанный документ, - кнопкой  Предварительный просмотр (и одноименной командой меню Файл).
Предварительный просмотр (и одноименной командой меню Файл).
Работа с буфером обмена также относится к стандартным действиям во всех программах. Соответствующие команды собраны обычно в меню Правка и
дублируются такими кнопками на панели инструментов:  Вырезать,
Вырезать,  Ко-
Ко-
пировать,  Вставить.
Вставить.
Часто приходится осуществлять поиск данных в документе – обычно это команда меню Правка Найти и соответствующая ей кнопка
 Найти.
Найти.
Для отмены последнего выполненного действия служит команда Отменить в меню Файл и соответствующая ей кнопка  Отменить. Некоторые программы позволяют отменить только одну последнюю операцию, другие – несколько и тогда кнопка будет иметь выпадающий список для выбора этих операций. Если же надо вернуть результат отмены, может быть использована
Отменить. Некоторые программы позволяют отменить только одну последнюю операцию, другие – несколько и тогда кнопка будет иметь выпадающий список для выбора этих операций. Если же надо вернуть результат отмены, может быть использована
кнопка  Отменить и одноименная команда меню Правка.
Отменить и одноименная команда меню Правка.
Все эти команды можно выполнить с помощью комбинаций клавиш, что значительно ускоряет работу (см. табл. 2.2). названия таких комбинаций написаны всегда рядом с командами меню (см. рис. 2.40), что способствует их постепенному запоминанию.
Получение справочной информации по программе осуществляется с по-
мощью кнопки  Справка панели инструментов или команды меню Справка, которое всегда завершает строку меню.
Справка панели инструментов или команды меню Справка, которое всегда завершает строку меню.
Для выхода из программы служит команда Выход в меню Файл. Можно
также нажать кнопку  Закрыть в правом верхнем углу окна программы. Если документ не был сохранен перед выходом из программы и имеются несохраненные данные (!), то при выходе из программы будет выдан запрос о необходимости сохранить документ (рис. 2.43).
Закрыть в правом верхнем углу окна программы. Если документ не был сохранен перед выходом из программы и имеются несохраненные данные (!), то при выходе из программы будет выдан запрос о необходимости сохранить документ (рис. 2.43).
128

Рис. 2.43. Диалоговое окно запроса
необходимости сохранения изменений a файле
В зависимости от того, надо ли сохранять изменения, следует ответить Да либо Нет, а если исчезла необходимость закрывать программу – можно выбрать вариант Отмена и продолжить работу с документом.
Текстовые редакторы Блокнот и WordPad
Программа Блокнот (ее окно показано на рис. 2.44) является простейшим текстовым редактором. Он предназначен для создания и редактирования текстовых документов формата ANSI, т.е. документов, не имеющих форматирования, а только содержащих «чистый» текст. В программе Блокнот реализован минимальный набор операций редактирования. Главное достоинство этой программы – высокая скорость запуска и простота работы в ней.
Файлы, созданные и сохраненные в этом редакторе, имеют расширение
.txt. Программа поддерживает обмен данными между приложениями с помощью буфера обмена.
Этот простейший текстовый редактор можно использовать в качестве удобного средства просмотра текстовых файлов. Для создания текстовых документов его применяют не так уж часто – например, для небольших записок, а также при разработке файлов текстов программирования, веб-страниц, служебных файлов операционной системы и т.п.
129

Рис. 2.44. Окно программы Блокнот
Программа запускается командой: Пуск / Все программы/ Стандартные / Блокнот. Основное пространство рабочего окна занимает область набора текста. Сразу после загрузки Блокнот автоматически создает пустой текстовый документ, имеющий по умолчанию название Безымянный.
На примере программы Блокнот можно познакомиться с некоторыми приемами создания, редактирования и сохранения документов, типичными для большинства приложений Windows.
Текст вводят с помощью алфавитно-цифровых клавиш. Позиция ввода текста отмечается вертикальной линией, которая называется курсором ввода. При наборе текста курсор смещается; когда он достигает правого края окна, начало строки уплывает за левый край окна, что не всегда удобно. Чтобы набираемый текст перетекал на следующую строку по достижению границы окна, в меню Формат следует выбрать команду Перенос по словам.
В конце абзаца следует нажимать клавишу Enter, чтобы принудительно перевести курсор ввода в следующую строчку.
Для ввода прописных букв следует удерживать дополнительно клавишу Shift. Если нужно ввести целый фрагмент текста прописными символами, можно включить режим прописных букв, нажав клавишу Caps Lock, а закончив набор, отключить этот режим повторным нажатием этой клавиши.
Для переключения набора на английском, украинском или ином (установленном на ПК) языке используются комбинации клавиш, назначенные в Панели управления ОС для всех программ (Ctrl+Shift либо Alt+Shift).
Для перемещения по тексту удобно использовать стрелки клавиатуры. Чтобы перейти в конец документа, следует использовать клавиши Ctrl+Еnd, в начало – Ctrl+Ноme.
Для исправления ошибок набора используют клавиши Delete (удаляет символ справа от курсора) и Backspace (удаляет символ слева от курсора). Для удаления большого блока текста следует выделить его (например, мышью), а потом нажать клавишу Delete. Для выделения всего текста удобно использовать комбинацию клавиш Ctrl+A или команду Выделить все в меню Правка.
Пример 2.1.
Создадим простейший текстовый документ, образец которого представлен на рис. 2.45.
Открыв окно редактора Блокнот, можно сразу начать набор текста. Желательно как можно раньше (можно даже до начала набора!) сохранить текст в файл, а затем во время работы повторять сохранение. Для этого в первый раз следует вызвать меню Файл и выбрать в нем команду Сохранить как. В появившемся окне (рис. 2.42) указать папку для сохранения и желаемое имя файла. Расширение .txt будет приписано файлу автоматически.
130
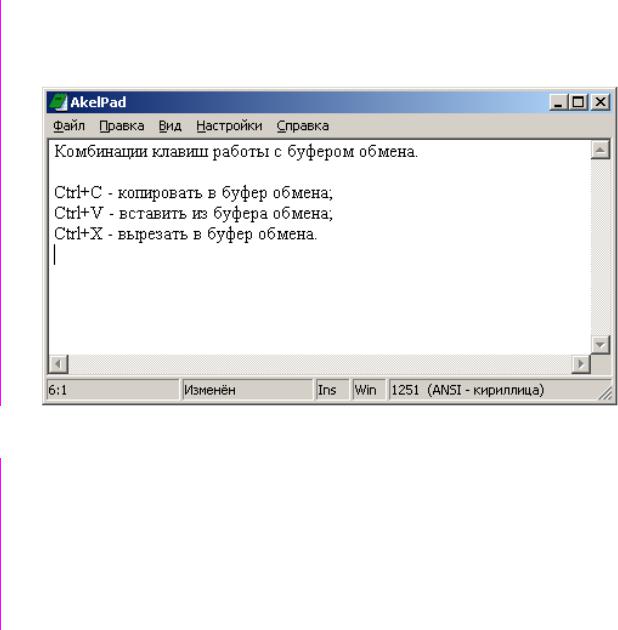
Впоследствии для повторного сохранения файла достаточно выбирать в меню Файл команду Сохранить (вариант – нажимать комбинацию клавиш
Ctrl+S).
Рис. 2.45. Пример текстового документа
Предлагаемый текст содержит повторяющееся словосочетание «буфер обмена». Чтобы не набирать его каждый раз повторно, следует, набрав первый экземпляр выражения, выделить его (обвести мышью) и скопировать его в буфер обмена. Затем в нужный момент просто вставлять выражение из буфера обмена. Проще всего делать это с помощью тех самых комбинаций клавиш, что описаны в тексте – например, Ctrl+C и Ctrl+V соответственно.
Сохранив в последний раз документ, закроем окно редактора с помощью команды меню Файл Выход или кнопки закрытия окна х.
В отличие от большинства редакторов, которе позволяют использовать разные шрифты в документе, в Блокноте можно только изменить некоторый базовый шрифт для отображения всего документа. Изменения базового шрифта влияет только на отображение файла на экране конкретного ПК. Если впоследствии открыть такой документ в редакторе Блокнот на другом ПК, текст будет снова выведен на экран базовым шрифтом.
Для настройки базового шрифта служит команда Шрифт в меню Формат. Она позволяет (рис. 2.45) выбрать гарнитуру шрифта (форму символов языка), стиль начертания (обычный, жирный, курсив и жирный курсив) и размер шрифта (измеряется в пунктах, равных 1/72 дюйма ≈ 0,353 мм). Внешний вид выбранного шрифта отобразится в поле Образец.
Для вывода документа на печать служит одноименная команда из меню Файл. Однако прежде чем печатать документ, сначала надо настроить вид будущего печатного документа – для этого выбрать в меню Файл команду Пара-
131

метры печати. В открывшемся диалоговом окне (рис. 2.47) надо задать формат бумаги (поле Размер), положение бумаги (поле Ориентация – книжная, если вертикальный размер больше горизонтального, либо альбомная – наоборот). В разделе Поля можно задать размеры всех четырех полей страницы в милиметрах.
Рис. 2.46. Возможности шрифтового оформления
Блокнот позволяет печатать некоторый текст на нижнем и верхнем полях каждой страницы – т. наз. колонтитулы. По умолчанию в качестве верхнего колонтитула печатается имя файла, нижнего – слово «страница» и номер страницы каждом листе. Колонтитулы можно настроить (поля Верхний колонтитул и Нижний колонтитул), например добавить любой текст, который также будет напечатан на каждой странице.
132

Рис. 2.47. Окно настройки параметров страницы Нажав кнопку Принтер, можно изменить текущие настройки принте-
ра, установленного в системе по умолчанию. Настройки, произведенные в окне параметров страницы, действуют только во время данного сеанса работы. В следующий раз параметры будут снова настроены так, как это указано в диалоговом окне принтера.
Для вывода документа на печать надо вызвать команду Печать в меню Файл. В диалоговом окне (рис. 2.48) в поле Выберите принтер следует щелкнуть по названию принтера, в поле Число копий указать требуемое количество копий документа, а в поле Диапазон страниц – перечень тех страниц, которые необходимо распечатать. Печать начнется после нажатия кнопки Печать.
133
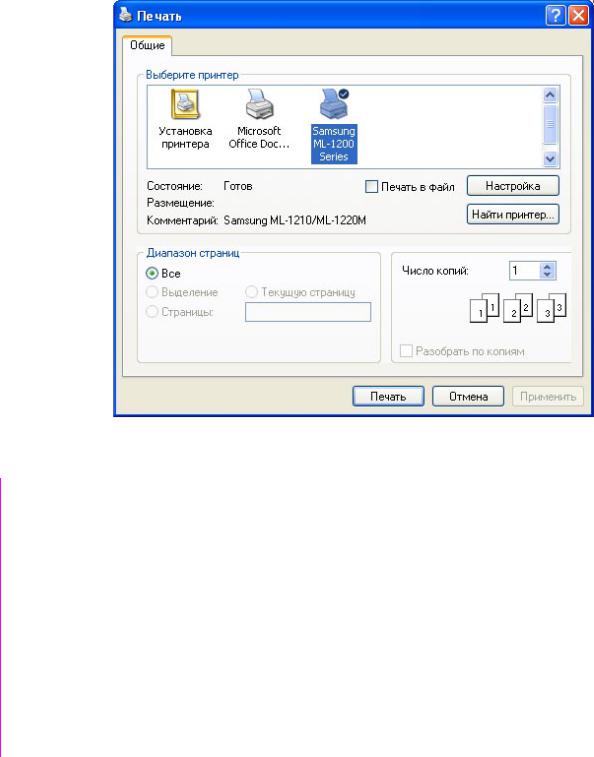
Рис. 2.48. Окно запуска печати документа
Пример 2.2.
Отредактируем, отформатируем и напечатаем имеющийся текстовый документ (например, преобразуем текст, созданный в примере 2.1, к виду, показанному на рис. 2.49).
Для открытия имеющегося текстового файла достаточно открыть в Проводнике или Моем компьютере папку, содержащую этот файл, и дважды щелкнуть на его названии мышью (либо выделить название файла и нажать клавишу
Enter).
Можно поступить иначе – запустить текстовый редактор Блокнот (см. выше), выполнить команду меню Файл Открыть, выбрать в открывшемся стандартном окне открытия файлов нужную папку и файл и нажать кнопку
Открыть.
134
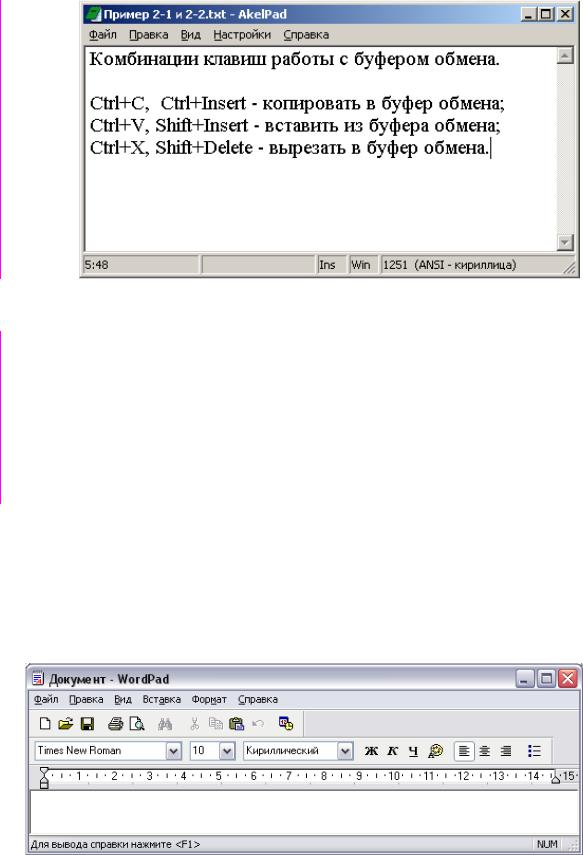
Рис. 2.49. Изменение исходного текстового документа
Внеся изменения в текст, отформатируем его – установим более крупный шрифт. Для этого в меню Формат следует вызвать команду Шрифт и в о т- крывшемся окне выбрать размер 14, после чего нажать кнопку ОК.
Для печати выберем команду Файл Параметры страницы и установим поля документа – левое 30 мм, все остальные по 20 мм. Удалим из полей колонтитулов всю информацию и нажмем ОК. Вызвав команду Файл Печать, следует удостовериться, что выбран нужный принтер, и нажать кнопку
Печать.
Текстовый редактор WordPad
Текстовый редактор WordPad (рис. 2.50) – специализированная программа для создания и обработки текстов, содержащих сложное стилевое и шрифтовое форматирование, гиперссылки и графические иллюстрации. Основным форматом, используемым этим редактором, является формат RTF, набор остальных форматов зависит от версии ОС, однако во всех версиях сохраняется поддержка формата TXT.
Рис. 2.50. Окно программы WordPad
135

Чтобы запустить WordPad, необходимо выполнить следующие команды:
Пуск / Все программы / Стандартные / WordPad
Создание нового документа
В меню Файл надо выбрать команду Создать или нажать на панели ин-
струментов кнопку:  Далее, выбрать тип документа, который требуется создать (рис. 2.51),
Далее, выбрать тип документа, который требуется создать (рис. 2.51),
нажать кнопку OK, а затем начать ввод текста.
Рис. 2.51. Выбор варианта типа документа
Чтобы вставить в документ текущую дату и время надо установить указатель в том месте, куда следует вставить дату и время, и щелкнуть мышью. Затем в меню Вставка выбрать команду Дата и время или нажать на панели
инструментов кнопку  . Далее надо выбрать нужный формат даты и времени.
. Далее надо выбрать нужный формат даты и времени.
Открытие документа
Чтобы открыть документ необходимо:
1.Выбрать Открыть в меню Файл или кнопку  на Панели инструментов.
на Панели инструментов.
2.В поле со списком Папка выбрать диск, содержащий документ, который следует открыть.
3.Под списком Папка выбрать папку, содержащую документ, который следует открыть.
4.Выбрать нужный документ или ввести его имя в поле Имя файла и нажать
кнопку Открыть.
5.Если искомый файл отсутствует в списке, попробовать выбрать другой тип документа из списка Тип файлов.
136
Чтобы открыть один из последних открывавшихся документов, можно выбрать его имя внизу меню Файл.
Сохранение документа
Чтобы сохранить изменения в документе необходимо в меню Файл выбрать команду Сохранить. Для сохранения файла с новым именем, выбрать в меню Файл команду Сохранить как, ввести другое имя в поле Имя файла и нажать кнопку Сохранить. WordPad автоматически сохраняет документы в формате RTF, но можно изменить тип файла по умолчанию в любое время. В поле со списком Тип файла выбрать формат документа, который будет использоваться по умолчанию. Документы, содержащие несколько языков, должны сохраняться в формате RTF.
Если при печати текст выходит за пределы полей и размещается в одну строчку в границах экрана надо включить режим переноса слов. Для этого в меню Вид выбрать команду Параметры и на вкладке Текст в группе Перенос по словам выбрать нужный параметр. Режим переноса влияет только на отображение текста на экране. При печати документа используются значения полей, заданные в диалоговом окне Параметры страницы.
Поиск и замена символов или слова
В WordPad имеется возможность поиска слов и знаков в документе, а также допускается поиск и замена слов или символов указанным текстом.
Чтобы найти символы или слова в меню Правка надо выбрать команду
Найти или использовать комбинацию клавиш Ctrl + F. В поле Что ввести фрагмент текста для поиска и нажать кнопку Найти далее. Чтобы найти следующие вхождения искомого текста – нажать кнопку Найти далее. Чтобы продолжить поиск того же текста после закрытия диалогового окна Найти – нажать клавишу F3.
Чтобы найти и заменить слова или символы указанным текстом в меню
Правка надо выбрать команду Заменить или использовать комбинацию клавиш Ctrl + H. В поле Что – ввести фрагмент текста, который требуется найти. В поле Чем – ввести новый текст. Нажать кнопку Найти далее, а затем кнопку Заменить. Для того чтобы заменить все вхождения ук азанного текста – нажать
кнопку Заменить все.
Копирование и перемещение данных
При копировании или перемещение данных из одного документа в другой связь между документами не устанавливается. Это означает, что изменения данных в исходном документе не отображаются автоматически в новом документе.
Чтобы скопировать или переместить данные из одного документа в другой, используя Буфер обмена необходимо:
1. В исходном документе выделить данные, которые следует скопировать.
137
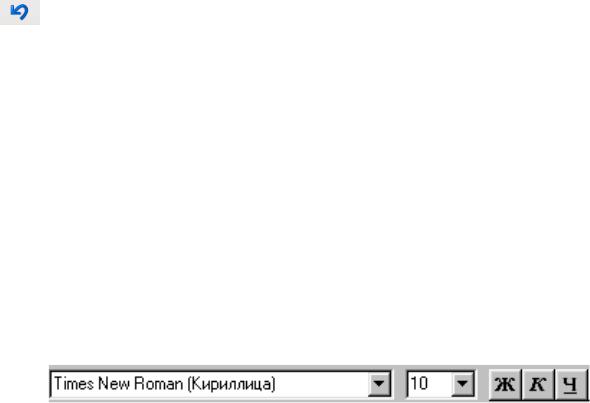
2. Выбрать команду Копировать в меню Правка или кнопку  – для
– для
операции копирования и команду Вырезать или кнопку  – для перемещения.
– для перемещения.
3.В документе, в который следует поместить данные, установить указатель туда, куда их следует вставить, и кликнуть мышью.
4.Выбрать команду Вставить в меню Правка или кнопку 
В пределах одного документа можно перемещать перетаскиванием выделенного блока мышью (или копировать, удерживая нажатой клавишу Ctrl).
Чтобы удалить текст, надо выделить его и в меню Правка выбрать пункт Очистить или нажать на клавиатуре клавишу Delete.
Чтобы отменить последнее действие надо выбрать в меню Правка команду Отменить или нажать на панели инструментов приведенную
слева кнопку.
Кроме этого, при копировании или перемещение данных в документах можно применять общие сочетания клавиш Windows (см. Таб. 2.2.)-
Форматирование документа
Для создания маркированного списка надо щелкнуть место в документе, с которого следует начать маркированный список и в меню Формат выбрать команду Маркер или нажать на Панели форматирования кнопку Маркеры
 , а затем ввести текст. При каждом нажатии клавиши Enter на следующей строке будет появляться новый маркер. Чтобы завершить маркированный список – выбрать команду или кнопку Маркеры еще раз.
, а затем ввести текст. При каждом нажатии клавиши Enter на следующей строке будет появляться новый маркер. Чтобы завершить маркированный список – выбрать команду или кнопку Маркеры еще раз.
Чтобы выделить весь текст сразу надо выбрать в меню Правка команду Выделить все или использовать комбинацию клавиш Ctrl + А.
Для изменения шрифта, начертания или размера символов – выделить текст, который следует изменить, в меню Формат выбрать команду Шрифт или нажать соответствующие кнопки на панели форматирования:
Для определения отступа абзаца надо щелкнуть в любом месте абзаца, который требуется отформатировать и в меню Формат выбрать команду Абзац. Далее в диалоговом окне Абзац (рис. 2.52а) в группе Отступ – ввести размеры отступа для абзаца.
Для изменения выравнивания абзаца можно в диалоговом окне Абзац в поле со списком Выравнивание выбрать нужную позицию: по левому (правому) краю или по центру. В данной программе выравнивание по ширине (при котором выровнены оба края абзаца текста) не поддерживается.
138

а) |
б) |
Рис. 2.52. Диалоговые окна: а – Абзац; б – Табуляция
При форматировании документа часто используют механизм табуляции – возможность задать расстояния, на которые будет сдвигаться курсор при нажатии клавиши Tab. Табуляция используется для отступа и выравнивания текста по горизонтали. С помощью табуляции можно создать колонки в документе
Для оформления текста с помощью табуляции следует выделить абзацы, для которых следует изменить позиции табуляции, и в меню Формат выбрать команду Табуляция. В открывшемся диалоговом окне (рис. 2.58б) нужно выполнить следующие действия:
•для установки позиции табуляции – ввести нужное значение в поле По-
зиции табуляции, а затем нажать кнопку Установить;
•для удаления позиции табуляции – выбрать ее в списке и нажать кноп-
ку Очистить;
•для удаления всех позиций табуляции в выделенном абзаце – нажать кнопку Очистить все;.
•для установки позиции табуляции с помощью линейки – щелкнуть нужное место на линейке. Для удаления позиции табуляции – перетащить соответствующий маркер табуляции за пределы линейки.
Чтобы изменить единицу измерения на дюймы, сантиметры, пункты или интервалы, в меню Вид надо выбрать команду Параметры, а затем на вкладке Параметры выбрать единицу измерения.
Несмотря на постоянное совершенствование этого редактора, он не получил широкого распространения – все же он обладает очень ограниченной функциональностью; основным его достоинством остается бесплатное вхождение в состав ОС Win dows. Обычно для создания полноценных текстовых документов используют более мощные текстовые редакторы, такие как
Microsoft Word, OpenOffice.Writer и т.п.
Графический редакор Paint
Графическими называют редакторы, предназначенные для создания и редактирования изображений (рисунков). Поставляемая в комплекте операцион-
139
ной системы Windows программа Paint является простейшим графическим редактором. Существуют два класса программ: редакторы растровой и векторной графики, приемы и методы работы в которых, совершенно различны. В растровой графике мельчайшим элементом изображения является точка, которой на экране соответствует экранная точка (пиксел). Мельчайшим элементом векторной графики является линия, описываемая математическим выражением.
Поставляемая в комплекте операционной системы Window программа
Paint  является редактором растровой графики с небольшим количеством инструментов для рисования и настройки цвета. По своим возможностям она не соответствует современным требованиям, но в силу простоты и доступности остается необходимым компонентом операционной системы. Осваивать более мощные средства работы с графикой легче, разобравшись с принципами управления программой Paint.
является редактором растровой графики с небольшим количеством инструментов для рисования и настройки цвета. По своим возможностям она не соответствует современным требованиям, но в силу простоты и доступности остается необходимым компонентом операционной системы. Осваивать более мощные средства работы с графикой легче, разобравшись с принципами управления программой Paint.
Paint предназначен для создания и редактирования растровых графических файлов в форматах TIFF, BMP, JPEG, GIF и PNG. С помощью этой программы можно подготовить различные рисунки, которые впоследствии допустимо использовать в качестве фонового изображения Рабочего стола Windows, интегрировать в веб-страницы либо в текстовые документы в виде иллюстраций. Paint поддерживает формат передачи изображений Windows Image Acquisition (WIA). Это позволяет пользователям получать изображения непосредственно от WIA-совместимых устройств: сканеров, цифровых фото- и видеокамер (команда Файл/Со сканера или камеры).
Для запуска редактора Paint (рис. 2.53) необходимо выполнить команды: Пуск /Все программы / Стандартные / Paint.
Окно программы Paint состоит из элементов управления: меню, панель инструментов, палитра настройки инструмента и палитра цветов, а также заголовка, рабочего поля (полотна для рисования) и строки состояния.
После своей загрузки Paint создает новый графический файл с названием Безымянный, отображаемый на экране в виде пустого белого поля на фоне серой заливки окна. Для изменения размеров поля надо потянуть мышью его угловые маркеры.
Кнопки панели инструментов предназначены для вызова чертежнографических инструментов. Чтобы появилось краткое описание надо подвести указатель мыши к соответствующему инструменту.
На палитре настройки можно выбрать параметры инструмента (толщину линии, форму оттиска, метод заполнения фигуры и т. п.). Элементы цветовой палитры служат для выбора основного цвета изображения (щелчком левой кнопки) и фонового цвета (щелчком правой кнопки). При запуске программы по умолчанию заливка черная, а фоновый цвет белый. Об этом говорит поле с двумя цветовыми образцами слева от палитры.
140
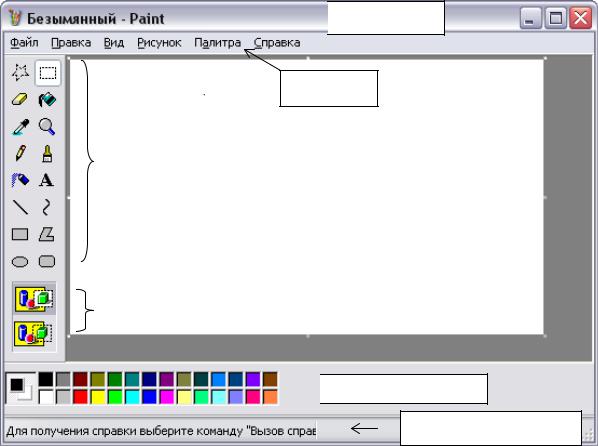

 Заголовок
Заголовок
Меню
Панель инструментов |
Рабочее поле |
Панель настройки

 Палитра цветов
Палитра цветов
Строка состояния
Рис. 2.53. Окно редактора Paint
После своей загрузки Paint создает новый графический файл с названием Безымянный, отображаемый на экране в виде пустого белого поля на фоне серой заливки окна. Для изменения размеров поля надо потянуть мышью его угловые маркеры.
Кнопки панели инструментов предназначены для вызова чертежнографических инструментов. Чтобы появилось краткое описание надо подвести указатель мыши к соответствующему инструменту.
На палитре настройки можно выбрать параметры инструмента (толщину линии, форму оттиска, метод заполнения фигуры и т. п.). Элементы цветовой палитры служат для выбора основного цвета изображения (щелчком левой кнопки) и фонового цвета (щелчком правой кнопки). При запуске программы по умолчанию заливка черная, а фоновый цвет белый. Об этом говорит поле с двумя цветовыми образцами слева от палитры.
Вид указателя мыши меняется в зависимости от того, какой инструмент выбран. Местоположение указателя сообщает, где произойдет следующее действие.
Перед началом работы следует хотя бы приблизительно задать размер будущего рисунка. Размеры задают в полях Ширина и Высота диалогового окна Атрибуты (Рисунок/Атрибуты). До ввода размеров следует выбрать приня-
141
тую единицу измерения с помощью одного из переключателей: Дюймы, См (сантиметры), Точки (пикселы).
В качестве инструментов для рисования используются кисти и карандаши. Последовательность их применения такова.
1. Необходимо выбрать инструмент рисования (щелкнуть на нем мышью). Например, если необходимо нарисовать прямую линию, следует исполь-
зовать инструмент  Линия, для изображения прямоугольника –
Линия, для изображения прямоугольника –  Прямоугольник и т.д. Назначение инструмента понятно по его пиктограмме (если не очень ясно, можно подвести указатель мыши к значку инструмента, чтобы появилось краткое описание).
Прямоугольник и т.д. Назначение инструмента понятно по его пиктограмме (если не очень ясно, можно подвести указатель мыши к значку инструмента, чтобы появилось краткое описание).
2.Далее следует выбрать ширину линии, форму кисти или тип прямоугольника из поля под панелью инструментов. Возможности выбора меняются
взависимости от того, какой инструмент будет использован.
3.Следующий этап – выбор цветов заливки и фона. Для этого следует щелкнуть на цвете палитры: левой кнопкой мыши – для основного цвета, правой – для фонового. Если нужный оттенок отсутствует в панели, можно его создать с помощью команды Изменить палитру в меню Палитра.
Теперь можно непосредственно рисовать.
Линии вычерчивают методом протягивания мыши. Чтобы линия получилась строго вертикальной, горизонтальной или наклонной под углом 45°, при ее
вычерчивании следует держать нажатой клавишу SHIFT. Аналогично если при создании прямоугольника держать нажатой клавишу SHIFT, образуется правильная фигура – квадрат, а при создании эллипса – окружность.
Для отмены последних операций в меню Правка имеется команда Отменить (вернуть отмененное действие можно с помощью команды Повторить). Как в большинстве приложений Windows комбинация клавиш CTRL+Z также отменяет последнее действие.
Для доводки рисунка иногда необходимо увеличить его масштаб. Для изменения масштаба служит команда Вид / Масштаб или с помощью инструмента Масштаб. Максимальное увеличение — восьмикратное. В режиме не менее шестикратного увеличения на рисунок можно наложить вспомогательную сетку (Вид / Масштаб / Показать сетку).
Графический редактор Paint и не предназначен для работы с текстом. Поскольку редактор относится к растровым, он строит изображение по точкам и текст после ввода становится «рисунком». Поэтому использовать режим работы с текстом в программе Paint целесообразно только для создания кратких и
крупных заголовков. Для ввода текста используют инструмент  Надпись. Для полной очистки поля в меню Рисунок – команда Очистить. Некото-
Надпись. Для полной очистки поля в меню Рисунок – команда Очистить. Некото-
рые преобразования рисунка можно осуществить с помощью команд Отра-
зить/повернуть, Изменить размер/ наклонить меню Рисунок (рис. 2.54).
Команды работы с файлами (открытие, закрытие, сохранение, печать) аналогичны таковым в любой другой программе и собраны в меню Файл.
142

Для быстрого размещения рисунка в качестве обоев рабочего стола Windows в меню Файл имеется две команды – В центр рабочего стола и Замостить рабочий стол (вторая команда многократно повторяет рисунок небольшого размера, чтобы покрыть рабочий стол).
Рис. 2.54. Меню Рисунок редактора Paint
Готовые изображения можно отправлять по электронной почте прямо из самого приложения (команда Файл/Отправить).
Возможности редактора Paint несоизмеримо беднее любого профессионального графического редактора, однако их вполне достаточно для создания несложного рисунка и операций незначительного редактирования графических файлов самых распространенных форматов.
143
