
- •НАРОДНАЯ УКРАИНСКАЯ АКАДЕМИЯ
- •Часть I. Состав персонального компьютера
- •Глава 1.1. АППАРАТНОЕ ОБЕСПЕЧЕНИЕ ПК
- •Глава 1.2. ПРОГРАММНОЕ ОБЕСПЕЧЕНИЕ ПК
- •Глава 2.2. Основы работы в ОС Windows
- •Глава 2.3. Стандартные программы пользовательского назначения
- •Глава 2.4. Стандартные программы служебного назначения
- •Глава 2.5. Настройка параметров работы ОС Windows
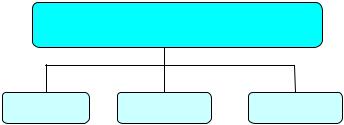
Глава 1.2. ПРОГРАММНОЕ ОБЕСПЕЧЕНИЕ ПК
Области использования программных продуктов
Программное обеспечение (ПО) можно классифицировать по различным признакам. Рассмотрим классификацию, в которой основополагающим признаком является область использования программных продуктов.
КЛАССЫ ПРОГРАММНЫХ
СПО ППП ИТП
Рис.1.14. Классы программных продуктов
СПО – системное программное обеспечение – направлено: на создание операционной среды функционирования других программ; на обеспечение надежной и эффективной работы самого компьютера и вычислительной сети; на проведение диагностики и профилактики аппаратуры компьютера и вычислительных сетей; на выполнение вспомогательных технологических процессов (копирование, архивирование, восстановление файлов программ и баз данных и т.д.).
Чем богаче системное ПО, тем эффективнее работа на компьютере.
ППП – пакеты прикладных программ, или прикладное программное обес-
печение – это комплекс взаимосвязанных программ для решения определенных задач конкретной предметной области (сферы профессиональной деятельности пользователя). ППП является самым многочисленным классом программных продуктов (см. более подробно ниже).
В настоящее время развито направление, связанное с технологией создания программных продуктов. Это направление часто называют программотехникой. Программотехника (software епgineering) – это технология разработки, отладки, верификации и внедрения программного обеспечения.
ИТП – инструментарий технологии программирования – это специали-
зированные программы и программные комплексы, обеспечивающие технологии программирования и являющиеся инструментальными средствами разработчиков. Программные продукты этого класса поддерживают все технологические этапы процесса проектирования, программирования (кодирования), отладки и тестирования создаваемых программ.
Это суперсложные системы программирования, профессиональные компиляторы и многое другое. Необходимы они специалистам. Пользователями технологии программирования являются системные и прикладные программи-
47
сты. Для них это – инструмент номер один, а вот домашнему пользователю для повседневного использования чаще всего они не нужны. Поэтому ИТП далее не рассматривается в данном пособии.
Системное программное обеспечение
Системное программное обеспечение (СПО) состоит из двух компонент – базового программного обеспечения, которое, как правило, поставляется вместе с компьютером, и сервисного программного обеспечения, которое приобретает-
ся дополнительно.
Базовое программное обеспечение содержит минимальный набор программ, обеспечивающих работу компьютера. Сервисное программное обеспечение включает программы и программные комплексы, которые расширяют возможности базового программного обеспечения и организуют более удобную среду работы пользователя.
Структура СПО представлена на рис. 1.15
Базовое ПО
В базовое ПО входят: BIOS, операционная система, операционные оболочки (текстовые и графические) и сетевая операционная система.
BIOS (Basic Input/Output System – базовая система ввода/вывода) отвеча-
ет за взаимодействие с основными аппаратными средствами и хранится в специальных микросхемах, называемых постоянными запоминающими устрой-
ствами (ПЗУ — Read Only Memory, ROM).
Программы и данные записываются («прошиваются») в микросхемы ПЗУ на этапе производства и обычно не изменяются в процессе эксплуатации. Фактически BIOS является неотъемлемой составляющей системной платы и поэтому может быть отнесена к особой категории компьютерных компонентов, занимающих промежуточное положение между аппаратурой и программным обеспечением.
Операционная система (ОС) предназначена для управления выполнением пользовательских программ, планирования и управления вычислительными ресурсами ЭВМ. ОС – это первый и главный посредник между аппаратной частью и всеми остальными программами ПК, душа и сердце компьютера. Рассмотрению работы ОС посвящена вторая часть книги.
Сетевые операционные системы – это комплекс программ, обеспечивающий обработку, передачу и хранение данных в сети. Сетевая ОС предоставляет пользователям различные виды сетевых служб (управление файлами, электронная почта, процессы управления сетью и др.), поддерживает работу в абонентских системах.
Операционные оболочки – это специальные программы, предназначенные для облегчения общения пользователя с командами операционной системы. Операционные оболочки имеют текстовый и графический варианты интерфейса конечного пользователя. Эти программы существенно упрощают задание управ-
48
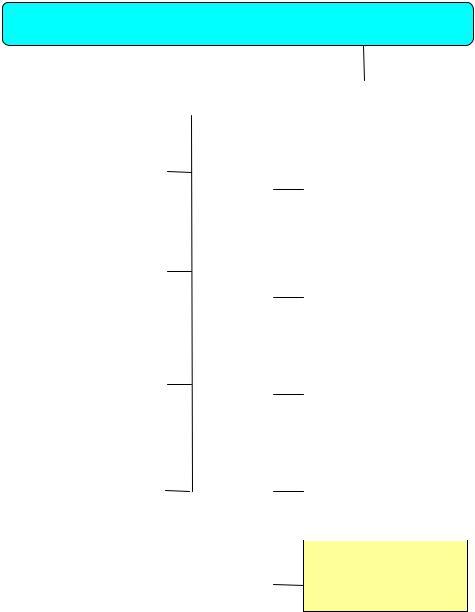
ляющей информации для выполнения команд операционной системы, уменьшают напряженность и сложность работы конечного пользователя.
СИСТЕМНОЕ ПРОГРАММНОЕ ОБЕСПЕЧЕНИЕ
|
|
|
|
|
|
|
|
|
|
|
|
Базовое ПО |
|
|
Сервисное ПО |
|
|||
|
|
|
|
|
|
|
|
|
|
|
|
|
|
|
|
|
|
|
|
|
|
|
|
|
|
|
Программы |
|
|
|
|
Базовая система |
|
|
|
||||
|
|
ввода-вывода |
|
|
|
диагностики |
|
||
|
|
|
|
|
|
|
|
компьютера |
|
|
|
|
|
|
|
|
|||
|
|
|
|
|
|
|
|
||
|
|
|
|
|
|
|
|||
|
|
Операционная |
|
|
|
|
|
||
|
|
|
|
Антивирусные |
|
||||
|
|
система |
|
|
|
|
|
||
|
|
|
|
|
программы |
|
|||
|
|
|
|
|
|
|
|
|
|
|
|
|
|
|
|
|
|
|
|
|
|
|
|
|
|
|
|
|
|
|
|
|
|
|
|
|
|
|
|
|
|
|
|
|
|
|
|
Программы |
|
|
|
Операционные |
|
|
|
||||
|
|
|
|
|
обслуживания |
|
|||
|
|
оболочки |
|
|
|
|
|
||
|
|
|
|
|
дисков |
|
|||
|
|
|
|
|
|
|
|
|
|
|
|
|
|
|
|
|
|
Программы |
|
|
|
Сетевая |
|
|
|
||||
|
|
|
|
|
архивирования |
|
|||
|
|
операционная |
|
|
|
|
|
||
|
|
|
|
|
данных |
|
|||
|
|
система |
|
|
|
|
|
||
|
|
|
|
|
|
|
|
||
|
|
Рис. 1.15. Классификация |
|
|
|
|
|||
|
|
|
|
Программы |
|
||||
|
|
системного программного |
|
|
|
||||
|
|
обеспечения компьютера |
|
|
обслуживания |
|
|||
|
|
|
|
|
|||||
|
|
|
|
|
|
|
|
сети |
|
Сервисное ПО
Основное назначение сервисных, или служебных программ состоит в автоматизации работ по проверке, наладке и настройке компьютерной системы. Некоторые служебные программы (как правило, это программы обслуживания) изначально включаются в состав операционной системы, но большинство все же являются для операционной системы внешними, дополнительно устанавливаемыми программами, и служат для расширения ее функций. Их часто назы-
вают еще ут илит ами.
Утилиты могут распространяться как поодиночке, так и в составе больших и мощных программных пакетов (например, Norton Utilities фирмы
Symantec).
49
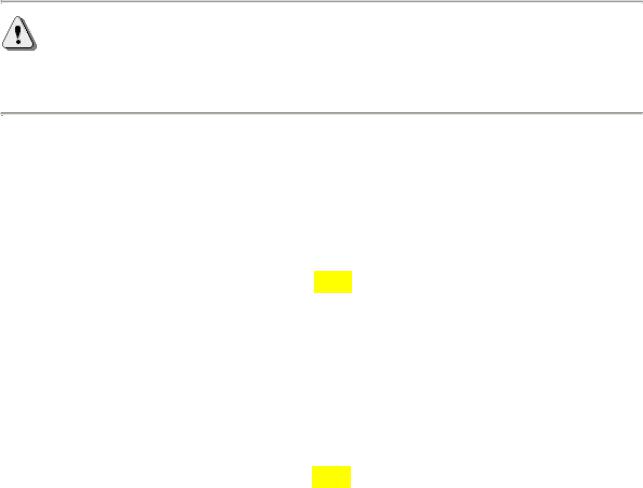
Утилиты – это небольшие программы, служащие для выполнения полезных вспомогательных операций, направленных на улучшение работы компьютера, обработки данных или обслуживания ПК (диагностики, тестирования аппаратных и программных средств, оптимизации использования дискового про-
странства, восстановления разрушенной на магнитном диске информации и т.п.)
Сервисные (служебные), программы классифицируют по функциональному признаку:
•программы диагностирования работоспособности компьютера (как про-
граммного обеспечения, так и аппаратных ресурсов ПК);
•антивирусные программы, обеспечивающие комплексную защиту компьютера от вирусов и всех других типов вредоносных программ, от хакерских атак и спама, а также обнаружение и восстановление зараженных файлов (более подробно о антивирусах см. в []);
•программы обслуживания дисков, обеспечивающие проверку качества поверхности магнитного диска, контроль сохранности файловой системы на логическом и физическом уровнях, сжатие дисков, создание, удаление, копирование, перемещение, изменение размеров, разделение и слияние без риска потери данных, создание страховых копий дисков, резервирование данных на внешних носителях и др.;
•программы архивирования данных, которые обеспечивают процесс сжатия информации в файлах с целью уменьшения объема памяти для ее хранения (более подробно о архиваторах см. в []);
•программы обслуживания сети;
•драйверы – программы, отвечающие за взаимодействие с конкретными устройствами. При подключении к ПК нового оборудования на системном уровне должна быть установлена программа (драйвер), обеспечивающая для других программ взаимосвязь с этим оборудованием.
Прикладное программное обеспечение
Прикладные программы (приложения) выполняются на компьютере под управлением ОС. Они позволяют пользователю применять компьютер в разных областях человеческой деятельности. Программное обеспечение прикладного уровня представляет собой прикладные программы (или их пакет), с помощью которых на определенном рабочем месте выполняются конкретные задания. Спектр этих заданий может быть необычайно широк – от производственных до творческих, обучающих и развлекательных.
Эти программные средства наиболее многочисленны, что обусловлено широким применением компьютерной техники во всех сферах деятельности человека и созданием автоматизированных информационных систем различных предметных областей. Ниже рассмотрены пакеты прикладных программ по основным классам.
50
Программы общего назначения
Этот класс содержит широкий перечень программных продуктов, поддерживающих преимущественно информационные технологии конечных пользователей. Ниже приведены представители данного класса программных продуктов:
1. Текстовые редакторы и процессоры.
Основные функции этих прикладных программ заключаются в вводе и редактировании текстов в различных форматах, подготовки различного рода печатных документов – статей, справок, отчетов, ведомостей и т.п.
Текстовые редакторы позволяют вводить и редактировать тексты и изредка содержат некоторые ограниченные возможности их форматирования (оформления). Примеры текстовых редакторов: Блокнот (Notepad), WordPad, AkelPad, Adobe Acrobat, Foxit Reader.
В отличие от них, текстовые процессоры содержат богатый перечень возможностей форматирования документов, а также еще и средства обеспечения взаимодействия текста, графики, таблиц, формул и других объектов, составляющих итоговый документ. Кроме того, часто текстовые процессоры включают средства автоматизации процесса форматирования, составления оглавлений и указателей, проверки орфографии, подготовки шаблонов документов и др. Примеры текстовых процессоров: Microsoft Word, WordPerfect, OpenOffice.org Writer, AbiWord.
Развитием данного направления программных продуктов являются издательские системы, например Adobe InDesign, служащие для подготовки и тиражированию газет, журналов, рекламных буклетов, проспектов, книг.
2. Табличные процессоры, или электронные таблицы
Эти программы предоставляют среду для обработки различного рода информации, представленной в виде таблиц, с использованием встроенных функций. Простота и удобство работы с электронными таблицами снискали им широкое применение в сфере бухгалтерского учета, в качестве универсальных инструментов анализа самых различных данных, то есть всюду, где необходимо автоматизировать регулярно повторяющиеся вычисления достаточно больших объемов числовых данных.
Примерами таких программ являются: Microsoft Excel, OpenOffice.org Calc, Lotus Symphony Spreadsheets и ряд других.
3. Графические редакторы и процессоры.
Это обширный класс программ, предназначенных для просмотра, обработки, редактирования, упорядочивания и публикации цифровых фотографий, создания, конвертирования графических файлов из одного формата в другой и
51
(или) обработки графических изображений – рисунков, чертежей, графиков, диаграмм, иллюстраций, в том числе и трехмерных.
Графический редактор позволяет создавать, редактировать простыми средствами, просматривать и сохранять изображения. Графический процессор – это графический редактор, обладающий дополнительными интеллектуальными средствами. Графический процессор позволяет преобразовать изображение с помощью разнообразных графических эффектов, преобразовать формат, палитру, масштаб, работать с многослойными изображениями, получать изображения со сканера и другой цифровой техники и т.д. Любой графический редактор включает в себя текстовый редактор и позволяет набирать тексты.
Компьютерную графику можно разделить на три категории – растровая, векторная и трехмерная графика. Многие графические программы могут обрабатывать только векторные изображения или только растр, но существуют и программы, сочетающие оба типа.
Растровые графические редакторы предназначены для создания и обработки изображений, представляющих собой матрицу точек. Они широко применяются в работе художников-иллюстраторов, при подготовке изображений к печати типографским способом или на фотобумаге, публикации в Интернете. Большинство современных растровых редакторов содержат векторные инструменты редактирования в качестве вспомогательных. К растровым относятся ре-
дакторы Adobe Photoshop, Corel Paint Shop Pro, Microsoft Paint, Microsoft Office Picture Manager (преемник Photo Editor), Paint.NET и др.
Векторные графические редакторы позволяют пользователю создавать и редактировать векторные изображения – состоящие из геометрических примитивов, таких как точки, линии, сплайны и многоугольники. Наиболее популяр-
ны векторные редакторы CorelDraw, Adobe Illustrator, Adobe Flash, Macromedia FreeHand, OpenOffice.org Draw.
Программы для работы с трехмерной графикой (3D-редакторы) и анима- ции могут использовать как векторные, так и растровые изображения. Они оперируют объектами в трехмерном пространстве (они представляют собой набор поверхностей или частиц), но результаты обычно имеют вид плоской картинки, проекции. Трехмерная компьютерная графика широко используется в кино, компьютерных играх, в архитектурной визуализации, в печатной продукции, а также в науке и промышленности.
Стандартом 3D графики в кино и телевидении стал графический редактор Maya, в различных других областях очень широко используется графический программный пакет 3ds Max.
Существуют программы, предназначенные для просмотра и организации изображений (т. наз. графические просмотрщики). Наиболее развитые программы этого класса содержат ряд инструментов для обработки изображений, в том числе и пакетной. Примерами таких программ являются ACDSee, XnView, IrfanView, Picasa.
52
4. Системы управления базами данных (СУБД)
СУБД обеспечивают организацию и хранение локальных баз данных на автономно работающих компьютерах либо централизованное хранение баз данных на сервере и сетевой доступ к ним.
Базами данных называют большие массивы данных о группе объектов с одинаковым набором свойств (или поименованную совокупность структурированных данных).
В настоящее время наиболее широко представлены реляционные СУБД для персональных компьютеров, осуществляющие:
−работу с базой данных через экранные формы;
−организацию запросов на поиск данных с помощью специальных языков запросов высокого уровня;
−генерацию отчетов различной структуры данных с подведением промежуточных и окончательных итогов;
−вычислительную обработку путем выполнения встроенных функций и программ, написанных с использованием языков программирования и макрокоманд.
Примерами таких программ являются Microsoft Access, Microsoft SQL Server, MySQL, Oracle, Sybase, Firebird, Interbase.
5. Средства презентационной графики – специализированные програм-
мы, предназначенные для создания изображений и их показа на экране, подготовки слайд-фильмов, мультфильмов, видеофильмов, их редактирования, определения порядка следования изображений.
Презентация может включать показ диаграмм и графиков, все программы презентационной графики условно делятся на программы для подготовки слайд-шоу, программы для подготовки мультимедиа-презентации.
Примерами таких программ являются Microsoft PowerPoint, OpenOffice.org Impress.
6. Интегрированные пакеты – набор нескольких программных продуктов, функционально дополняющих друг друга, поддерживающих единые информационные технологии, реализованные на общей вычислительной и операционной платформе.
Наиболее распространены интегрированные пакеты, компонентами которых являются: текстовый процессор, табличный процессор, СУБД, органайзер, средства поддержки электронной почты, программы создания презентаций, графический редактор.
Компоненты интегрированных пакетов могут работать отдельно друг от друга, но основные достоинства интегрированных пакетов проявляются при их разумном сочетании друг с другом. Пользователи интегрированных пакетов имеют унифицированный для различных компонентов интерфейс, тем самым обеспечивается относительная легкость процесса их освоения.
53
Примерами таких пакетов являются Microsoft Office, OpenOffice.org, Lotus SmartSuite, StarOffice, Corel WordPerfect Office.
7. Программы для научных расчетов – данный класс включает программ-
ные продукты, обеспечивающие независимо от предметной области и функций информационных систем математические, статистические и другие методы решения задач. Этот ППП предназначен для ученых и продвинутых инженеров Наиболее распространены методы математического программирования, решения дифференциальных уравнений, имитационного моделирования, исследования операций, методы статистической обработки, прогнозирования и анализа данных и др.
Примерами таких программ являются MAPLE, MathCAD, Matlab, Mathematica, Statistica, SPSS, E-views.
Офисные программы
Данный класс программных продуктов охватывает программы, обеспечивающие организационное управление деятельностью офиса и обработки текстовых документов.
1. Органайзеры (планировщики)
Программное обеспечение для планирования рабочего времени, составления протоколов встреч, расписаний, ведения записной и телефонной книжек.
В состав программ-органайзеров обычно входят: калькулятор, записная книжка, часы, календарь и т.п. Наиболее часто подобное программное обеспечение разрабатывается для ноутбуков, персональных компьютеров блокнотного типа.
Примерами таких программ являются Microsoft Outlook (входит в пакет
Microsoft Office), Календарь Windows, Lotus Notes, Office Organizer.
2. Программы-переводчики, средства проверки орфографии и распознавания текста
Эта группа программ включает:
•программы-переводчики, предназначенные для создания текста на указанном языке. Примеры переводчиков, поддерживающих русский язык, – PROMT, Socrat, Trados, украинский язык – Пролинг Офис, Pragma;
•словари орфографии (для проверки правописания; синонимов для стилевой правки текстов; дву- и многоязычные для помощи при переводе текстов и т.д.). К переводным словарям относятся ABBYY Lingvo, Пролинг УЛИС,
TransLite, StarDict;
•программы для распознавания считанной сканерами информации и преобразования ее в текстовое представление. (Optical Character Recognition, OCR
– оптическое распознавание символв). Примерами таких программ являют-
ся: ABBYY FineReader, OmniPage, CuneiForm.
54

Существуют пакеты, которые реализуют полный цикл работы над текстом, такие как ППП Stylus Lingvo Office, который сканирует текстовое изображение, осуществляет его распознавание (с помощью программы Fine Reader), выполняет перевод на заданный язык (посредством Stylus for Windows), осуществляют проверку и правку текста (с помощью корректора орфографии Lingvo Corrector и резидентного словаря Lingvo). Результат работы может быть представлен в формате текстового редактора MS Word и др.
Проблемно-ориентированные пакеты прикладных программ
Для некоторых предметных областей возможна типизация функций управления, структуры, данных и алгоритмов обработки. Поэтому разработано значительное число программных продуктов:
•для автоматизированного бухгалтерского учета, финансовой деятельности (Податкова звітність, Инфо-Бухгалтер, Акцент, Клиент-Банк, 1С: Бухгалтерия, Парус: Бухгалтер);
•для управления материальными запасами, производственными ресурсами, предприятием в целом – как средним или крупным (системы Парус, Галактика, 1С:Предприятие, SAP R/3, mySAP, Baan и др., в т.ч. их отдельные м о- дули, например 1С:Склад, 1С: Кадры, 1С:Торговля и т.д.), так и мелкими (программы Мини-Отель, Бар – Ресторан, Общепит – Учет, Автоменеджер,
Такси GSM, PromOffice Brigadir и т.п.);
•для управления персоналом (кадровый учет); отечественные и российские разработки (Персонал, Парус-Персонал, 1С:Зарплата, БОСС-Кадровик, КОМПАС:Управление персоналом, StaffManager, Quinyx);
•системы информационно-правового обеспечения – например, Ліга-Закон, Эксперт-Юрист, Инфодиск и др.
•банковские информационные системы и многие другие.
Это самый представительный и наиболее динамично развивающийся класс программных продуктов.
Наиболее важными требованиями для данного класса программных продуктов являются дружественный интерфейс для конечных пользователей, высокая оперативность обработки данных, большие объемы хранимой информации.
ППП автоматизированного проектирования
Программы этого класса (системы автоматизированного проектирования
– САПР или CAD) предназначены для поддержания работы конструкторов и технологов, связанных с разработкой чертежей, схем, диаграмм, графическим моделированием и конструированием, созданием библиотеки стандартных элементов чертежей и их многократным использованием, созданием демонстрационных иллюстраций и мультфильмов.
Отличительной особенностью этого класса программных продуктов являются высокие требования к технической части системы обработки данных,
55
наличие библиотек встроенных функций, объектов, интерфейсов с графическими системами и базами данных.
Примерами таких программ являются: AutoCAD, ArchiCAD P-Сad, Microsoft Visio, EPLAN, Pro/Engineer.
Коммуникационные ППП
Эти программы предназначены для организации взаимодействия пользователя с удаленными абонентами или информационными ресурсами сети.
В условиях развития глобальной информационной сети Интернет существует многочисленный класс программного обеспечения:
•браузеры (программы для просмотра содержимого веб-страниц) – Intenet Explorer, Google Chrome, Mozilla Firefox, Opera и др.
•почтовые программы для обмена письмами e-mail – Outlook Express, The Bat, Mozilla Thunderbird;
•средства создания веб-страниц Adobe Dreamweaver, 1stPage 2000, Microsoft FrontPage, HotDog Professional, UltraEdit Web Page Maker, RapidWeaver, PHP Expert Editor 4.3;
•программы, позволяющие значительно повысить скорость закачки файлов через Интернет (менеджеры закачек) Download Master, FlashGet, GetRight, ReGet Deluxe, ReGet Pro, а также скачивающие целые сайты целиком Teleport Pro, WebCopier;
•программы для поиска и скачивания файлов из файлообменных сетей BitTorrent , uTorrent, eMule Plus;
•программы для мгновенного обмена текстовыми сообщениями в сети –
Miranda, ICQ, QIP Classic, Windows Live Messenger, NetMeeting;
•программы IP-телефонии, предоставляющие голосовое, текстовое и видеообщение через Интернет, в т.ч. на любой телефон по всему миру Skype, Mail.ru Агент;
•программы поиска и прослушивания интернет-радиостанций и просмотра онлайн-ТВ – WebTV, 3aLab Iradio, Octoshape Streaming Services;
•программы для подсчета реального входящего и исходящего сетевого тра-
фика – DU Meter, BWMeter, Traffic Counter и др.
Программные средства мультимедиа
Основное назначение программных продуктов мультимедиа – создание, обработка и использование аудио- и видеоинформации. К ним относятся:
•пакеты для записи информации на носители – такие как Nero, Roxio Easy Media Creator;
•программы для преобразования аудио-CD в цифровые аудиофайлы, конвертирования различных видеоформатов и др. конверторы файлов – например,
Easy CD-DA Extractor, Xilisoft Video Converter, Convert X to DVD;
56
•программы для организации и упорядочивания музыкальных коллекций – как, например, Tag Scanner;
•медиапроигрыватели, плееры CD и DVD, мультимедийные комбайны, про-
граммы просмотра (вьюверы) – Windows Media Player, Winamp, PowerDVD, Apollo, Light Allo, JetAudio, iTunes, CyberLink и т.п.
Мультимедийные редакторы имеют дело с полной коллекцией мультимедиа, в том числе звуком и видео. Звуковые редакторы позволяют визуально просматривать оцифрованный звук, редактировать и прослушивать его
(CoolEdit, Ashampoo MP3 AudioCenter, Sound Forge). Видеоредакторы занима-
ются с оцифрованным видео: осуществляют покадровый просмотр, редактирование и добавление видеоэффектов, монтаж и озвучивание видеоинформации
(Adobe Premiere Pro, VirtualDub, Microsoft Movie Maker, Pinnacle Studio).
Развлекательные и образовательные программы
Образовательные мультимедийные программы завоевали сегодня едва ли не самую большую популярность среди программных продуктов. Особое распространение получили обучающие программы, которые помогают пользователю приобрести знания и навыки в определенной области (иностранные языки, набор на клавиатуре, математика, физика и т. д.). Эти программы могут быть нацелены на школьников и студентов, на менеджеров и руководителей, на всех желающих пройти курс обучения в какой-либо области знаний.
Современные обучающие программы обычно являются мультимедийными, включают не только звук и работу с микрофоном, но и отрывки из виде о- фильмов. Энциклопедии, справочники, «живые книги» – это программы, на которые стоит обратить внимание в первую очередь. Именно они делают ПК полезным инструментом для каждого пользователя.
Игры используются для отдыха за компьютером, спортивных соревнований, тренировки логического мышления, тренажерной тренировки определенных навыков и умений, а также обучения. Различают следующие классы игр: логические, стратегические, квесты («бродилки»), симуляторы, аркады («стрелялки»).
Системы искусственного интеллекта
Данный класс программных продуктов реализует отдельные функции интеллекта человека. Основными компонентами систем искусственного интеллекта являются база знаний, интеллектуальный интерфейс с пользователем и программа формирования логических выводов. Программные продукты этого класса:
•программы-оболочки для создания экспертных систем;
•готовые экспертные системы для принятия решений в рамках определенных предметных областей (медицина, математика, статистика, планирование
57
снабжения, автономное планирование и составление расписаний, автономное управление, робототехника и т. д.);
•системы управления базами знаний для поддержания семантических моделей;
•системы анализа и распознавания речи и др.
Например, медицинские диагностические программы, основанные на вероятностном анализе, сумели достичь уровня опытного врача в нескольких областях медицины. Многие хирурги теперь используют роботов-ассистентов в микрохирургии.
Использование технологии распознавания речи позволяют пользователям управлять ПК, браузером не только с помощью мыши и клавиатуры, но и гол о- сом. Распространяются системы распознавания и преобразования текста в речь.
Примеры систем искусственного интеллекта: Dragon NaturallySpeaking Preferred, Диктограф, Dictation 2005, Sakrament TalkerPro, Embedded Speech Recognition Kit (бесплатная лицензия).
Способы распространения программных продуктов
Кроме деления программ по области использования существует еще классификация, связанная со способом распространения программ и условиями их использования. В настоящее время существуют следующие способы распространения программных продуктов: коммерческие (commercialware), бесплат-
ные (freeware), условно-бесплатные (shareware) и «рекламно-оплачиваемые»
(adware) программы.
Коммерческие программы
Эти программы приобретаются за их полную стоимость, чаще всего довольно значительную. Сюда относятся все крупные программные пакеты известных производителей и ряд утилит. Их можно приобрести через торговую сеть (компьютерные супермаркеты, специализированные отделы иных магазинов) или специализированных распространителей.
Все чаще программные продукты продаются через сеть Интернет (на сайтах производителей программ либо в интернет-магазинах ПО). Расплачиваться за такую покупку можно определенными кредитными карточками или с помощью различного рода интернет-оплат. Получить товар можно двумя способами. Большие программы в коробочном варианте с документацией и (или) компактдиском доставляются курьерской службой или по почте, а программы более простые можно скопировать прямо с сайтов производителей.
Часто программы реализуются в виде дистрибутива – пакет программ и необходимых вспомогательных данных. Покупатель при этом получает сертификат или лицензию на определенное право по использованию программного продукта. Цену и политику обновления лицензии определяет производитель. Для развертывания, приведения программного продукта в рабочее состояние,
58

требуется выполнить процедуру инсталляции (install – установка) по правилам, изложенным в сопровождающей документации, при этом необходимо ввести специальный код, предоставляемый законному владельцу покупки.
Бесплатные программы (freeware).
Сегодня статус freeware имеют и весьма серьезные пакеты известных производителей – например, офисный пакет StarOffice корпорации Sun, операционные системы семейства Linux и практически все программы, созданные для них.
Разновидностью таких программ являются условно-платные программы. Авторы программ, никого не принуждая, предлагают потребителям на их усмотрение кое-что заплатить, но при этом функциональность программы не ограничивают. Такие программы распространяются в основном через Интернет. Новые версии программ всегда можно скачать на сайтах разработчиков, либо – на специальных сайтах с коллекциями программ.
Условно-бесплатные программы (shareware)
Это самая массовая группа программ, в которую входят практически все утилиты, а часто – и весьма серьезные программные пакеты. Как правило, shareware-программы распространяются в виде так называемых trial-версий.
Trial-версия может представлять собой ограниченную версию программы, которая позволяет ознакомиться с её возможностями и опробовать интерфейс. Такая версия программы не требует активации у разработчика, но имеет временные или функциональные ограничения в работе. По истечении отведенного на тестирование срока (как правило – от 15 до 45 дней) программа либо просто перестает запускаться, либо утрачивает часть своих функций, превращаясь в менее функциональную freeware-версию или demo-версию, предназначенную только для первоначального ознакомления с программой. В лучшем случае программа полностью сохраняет работоспособность, однако время от времени предлагает заплатить.
Если перечислить на счет автора определенную сумму денег, то в обмен выдается специальный цифровой код (ключ), который необходимо вводить в
специальное регистрационное окошко программы (также может быть выслан специальный «ключевой» файл, который необходимо скопировать в папку с установленной программой). Только после этих действий программа становится «зарегистрированной» и запускается со всеми функциями.
Бесплатное приобретение (нелицензионное, нелегальное, пиратское копирование) и установка коммерческих и условно-бесплатных программных продуктов является нарушением авторских прав разработчика и преследу-
ется по закону).
Если нет возможности или желания платить за программу, то в большинстве случаев всегда можно найти замену shareware-программе какой-либо бес-
59
платной программой. Например, вместо лицензионного офисного пакета MS Office – бесплатный пакет OpenOffice.org.
«Рекламно-оплачиваемые» программы (adware)
Этот вид распространения программ завоевал популярность, как у пользователей, так и у разработчиков. В этом случае потребители получают возможность работать с программами бесплатно, а крупные фирмы-рекламодатели платят производителям-программистам. Программисты за это внедряют рекламные картинки-«баннеры» в свою программу. Пользователи эту рекламу смотрят и некоторые иногда заходят на сайты фирм-рекламодателей. Другой способ достучаться до клиентов: при установке программы пользователю предлагают заполнить мини-анкету сведениями о себе, об интересах, работе и уровне доходов. На основе этих сведений затем формируются «рекламные рассылки», которые регулярно заполняют электронный почтовый ящик пользователей adware-программы.
Модификацией adware является еще один статус распространения программ – homepageware. В этом случае при инсталляции программы для установленного на ПК браузера (просмотрщика интернет-сайтов) автоматически определяется в качестве стартовой страницы определенная страничка в Интернете. В результате при запуске браузер выйдет первым делом на страницу про- изводителя-программиста или фирмы-рекламодателя.
Если реклама очень раздражает (или вызывает опасения), но программа представляет интерес, то всегда можно купить программу – при этом, как правило, реклама исчезает.
Версии программ
В программных продуктах в ходе их использования выявляются не реализованные возможности, которые не были замеченны на стадии разработки, определяются ошибки, недостатки и т.д. Производителипрограммисты, учитывают такую информацию и обычно вносят соответствующие корректировки в своих программах. Эти изменения определяют, так называемую версию программы. Номера версий предназначены для разработчиков и для обеспечения технической поддержки пользователей. Они помогают в учете, организации и упорядочении исправлений и обновлений программ.
Правила изменения версий не формализованы и не стандартизованы. Однако у каждой программы есть номер версии, который обычно состоит из двух, трех и более значений (цифр), например: Mail.Ru Agent версия 5.10 (сборка
5310) или Winamp v. 5.54 (x86), Skype Version 5.8.0.158.
Первая цифра (major) – это главный номер версии программы. Он означает принципиальные изменения на уровне идеологии или архитектуры. Сначала разрабатывается версия 0 (ноль) программы, которая находится в стадии тестирования, проектирования и вообще в стадии создания. Как только программа
60
готова к публикации, то ей присваивается номер 1 (один). Обычно после выхода программы авторы получают от пользователей просьбы добавить или изменить что-либо в программе, дают советы по ее совершенствованию и т. п. Дальше идет уже развитие программы. С каждым принципиальным изменением, когда значительно увеличиваются возможности программы, скорость ее работы, существенно меняется внешний вид, появляется много новых функций, при этом может измениться и формат хранения данных, обычно повышается первая цифра версии программы.
Вторая цифра (minor) – это номер релиза программы. Он присваивается при внесении определенных новых функций в программу, изменении возможностей с сохранением основной архитектуры или при незначительных улучшениях в интерфейсе программы.
Третье значение – это номер сборки, который меняется при устранении небольших недостатков или ошибок в программе.
И так далее, чем правее значение в номере версии, тем несущественнее изменения в программе.
По отношению к разрабатываемым программным продуктам для пробных, тестируемых пакетов термин «версия» используется еще в одном смысле. Рассмотрим различия между alfa, beta, RC-версиями и релизами.
Alfa-версия – это самая предварительная версия программы. В ней может присутствовать множество ошибок, и авторы вообще не гарантируют работоспособность программы. Обычно альфа-тестирование не очень афишируется и авторы проводят ее только с целью сбора отзывов добровольных «испытателей» и исправления наиболее явных ляпсусов.
Beta-версия – это тоже «пробная» версия программы, но в ней уже выловлены наиболее грубые ошибки. Бета-версия, как правило, достаточно работоспособна, используется для определения «необычных» ошибок и получения откликов от пользователей по функциональности программы. Бета-версии уже достаточно стабильных (по мнению авторов) программ иногда помещаются в открытые программные архивы, где они становятся доступными для тестирования многочисленными пользователями.
После исправления ошибок и добавления функций в процессе альфа- и бета-тестирования программы, следует выпуск RC-версии (англ. Release Candidate – кандидат на реализацию), т. е. претендент на окончательную версию. Эта программа практически не содержит ошибок, является достаточно стабильной и используется уже для выявления наиболее скрытых ошибок. Такую версию программы могут практически скачивать и устанавливать даже малоопытные пользователи.
На последнем этапе, после выявления наиболее скрытых ошибок, программный продукт доводится до «товарного» вида и выпускается окончательный релиз (англ. release – реализация) или релиз-версия.
61
Общая характеристика операционных систем
ОС (операционная система – operating system) – это базовый комплект программ, загружающиеся при включении компьютера, которые совместно управляют ресурсами системы и процессами, использующими эти ресурсы, реализующие диалог с пользователем, запускающие и выполняющие все другие программы.
ОС состоят из следующих категорий программ:
•ядро – основа ОС, выполняющее основные функции (в основном загрузку ее компонентов и поддержку выполнения компьютерных программ, в том числе и этих компонентов);
•программа управления файлами и директориями (файловая система), служащая для классификации и просмотра информации, т.е. это и оболочка с которой имеет дело пользователь на компьютере – интерфейс;
•драйверы, которые позволяют ОС работать с аппаратурой: периферийными устройствами (монитор, клавиатура, мышь, принтеры и т. д.) и устройствами, входящими в состав системного блока (видеокарта, жесткий диск и т. д.). Без драйверов невозможно функционирование никаких компьютерных
устройств.
Приложениями операционной системы принято называть программы, предназначенные для работы под управлением данной системы. ОС обеспечивает интерфейсы (связь) между пользователем, приложениями и аппаратурой. В общем, ОС осуществляет следующие операции: контролирует работоспособность аппаратного обеспечения ПК; выполняет процедуру начальной загрузки; управляет работой устройств ПК; управляет файловой системой; обеспечивает взаимодействие пользователя с ПК; загружает и выполняет прикладные программы; распределяет ресурсы ПК (оперативную память, процессорное время, периферийные устройства между прикладными программами и др.).
Современные операционные системы должны обеспечивать:
•многозадачность - способность обеспечивать выполнение нескольких программ одновременно;
•развитый графический пользовательский интерфейс;
•использование всех возможностей, предоставляемых современными микропроцессорами;
•устойчивость в работе и защищенность;
•полную независимость от аппаратуры (поддержка всех видов периферийного оборудования);
•средства обеспечения компьютерной безопасности и др.;
•совместимость с ранее созданным программным обеспечением;
•поддержку сетевых функций и наличие коммуникационных программных средств.
62
Одна из основных функций всех операционных систем – посредническая. Она заключается в обеспечении следующих интерфейсов: интерфейс между пользователем и программно-аппаратными средствами компьютера (интерфейс пользователя); интерфейс между программным и аппаратным обеспечением (аппаратно-программный интерфейс); интерфейс между разными видами программного обеспечения (программный интерфейс).
Виды интерфейсов пользователя
По реализации интерфейса пользователя различают неграфические и графические операционные системы. Неграфические операционные системы реализуют интерфейс командной строки.
Интерфейс командной строки. Основным устройством управления в данном случае является клавиатура. Управляющие команды вводят в поле командной строки, где их можно и редактировать. Исполнение команды начинается после ее утверждения, например нажатием клавиши Enter.
Графический интерфейс. Графические операционные системы реализуют более сложный тип интерфейса, в котором в качестве органа управления кроме клавиатуры может использоваться мышь или другое устройство позиционирования.
Наиболее распространение в странах СНГ получили IBM-совместимые ПК с ОС от фирмы Microsoft серии Windows, имеющие графический оконный интерфейс. Там, где важнейшее значение имеет независимость ОС от аппаратной платформы, профессионалы широко используют ОС UNIX и различные версии Linux.
Базовые понятия операционных систем
Общая идея построения и функционирования ОС основывается на базовых понятиях, таких как процессы, память и файлы.
Программу в момент ее выполнения называют задачей. Она может состоять из нескольких процессов. Процесс – ключевое понятие ОС, с каждым процессом связывается его адресное пространство в памяти. Процесс может занести информацию в адресное пространство и прочесть ее.
Во многих ОС вся информация о каждом процессе хранится в таблице операционной системы. Эта таблица называется таблицей процессов и представляет собой связанный список структур, по одной на каждый существующий в данный момент процесс. В каждом компьютере есть оперативная память – ОП, используемая для хранения исполняемых программ. Современные ОС позволяют одновременно хранить в памяти несколько программ.
Управление памятью является важной функцией операционной системы.
Обычно под каждый процесс из оперативного запоминающего устройства
(ОЗУ) отводится некоторое множество адресов, которые он может использовать. В какой-то момент может оказаться, что пространство процесса окажется больше, чем свободное адресное пространств ОЗУ компьютера. В таком случае проблема решается с помощью, так называемой, виртуальной памятью (реаль-
63
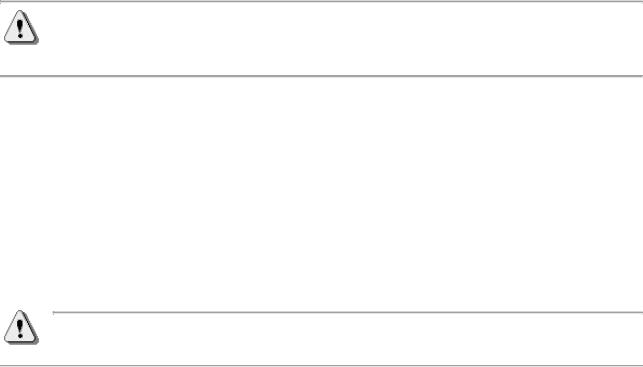
но не существующей) – ОС хранит часть адресов в оперативной памяти, а часть на жестком диске компьютера и меняет их местами при необходимости.
Виртуальная память – это расширение адресного пространства процесса (задачи), полученное за счет использования части памяти жесткого диска ПК.
Таким образом, если оперативной памяти не хватает , то приложение или его часть, которые не используют в данный момент микропроцессор, выгружаются (вытесняются) из оперативной памяти на жесткий диск. На их место в оперативную память загружается (подкачивается) необходимый фрагмент активного приложения (процесса). Таким образом, адресные пространства программ (процессов) циркулируют между диском и оперативной памятью.
Используемая для этой цели память жесткого диска называется файлом подкачки, а сам процесс подкачки известен под названием свопинг (swapping). Объем файла подкачки может в несколько раз превышать объем оперативной памяти.
Файл подкачки — файл на жестком диске, используемый для организации виртуальной памяти.
Поддержка ОС виртуальной памяти позволяет открыть большое количество приложений одновременно даже при недостаточной оперативной памяти. Однако выгрузка на диск и загрузка с диска снижают производительность компьютера.
Под файлом понимают логически связанную совокупность данных или программ, для размещения которой во внешней памяти выделяется именованная область. Файл может содержать текст, аудио запись, рисунок, видеофильм, программу и т.д.
Часть ОС, работающая с файлами и позволяющая найти свободное место при записи нового файла во внешней памяти, обеспечивающая хранение данных и доступ к конкретному файлу, называется файловой системой (ФС). Она определяет схему записи информации, содержащейся в файлах, на физический диск.
Принципы организации файловой системы
Информация, имеющаяся на ПК, хранится на дисках (гибкий диск, жесткий диск, портативный диск, CD, DVD и т.п.), использующие разные принципы записи и чтения информации. Диски должны быть отформатированы. Форматирование жесткого диска выполняется в три этапа. Сначала проводят форматирование низкого уровня, затем на диске организовывают разделы, после чего проводят форматирование высокого уровня.
Первый этап – форматирование низкого уровня – выполняется еще на заводе, и изготовитель указывает только форматную емкость диска. Физическое
64
форматирование всегда выполняется одинаково, независимо от свойств операционной системы.
В накопителях на жестких дисках данные записываются и считываются универсальными головками чтения/записи с поверхности вращающихся магнитных дисков, разбитых на дорожки. Дорожка — это одно «кольцо» данных на одной стороне диска. Дорожка записи на диске слишком велика, чтобы использовать ее в качестве единицы хранения информации. Поэтому дорожки на диске разбивают (в процессе форматирования низкого уровня) на нумерованные отрезки, называемые секторами. Размер сектора обычно равен 512 байт. Количество секторов может быть разным в зависимости от плотности дорожек и типа накопителя. Например, дорожка гибких дисков может содержать от 8 до 36 секторов, а дорожка жесткого диска – от 380 до 700.
Группы секторов, рассматриваемых операционной системой как одно целое, объединяются в кластеры. Кластер является наименьшей единицей адресации при обращении к данным. Размер кластера, в отличие от размера сектора, строго не фиксирован и обычно зависит от емкости диска.
При записи файла операционная система выделяет ему некоторое пространство на диске. Это пространство выделяется целыми кластерами, так что каждый файл, в зависимости от его размера, занимает один или несколько кластеров. Операционная система сама определяет, какие именно кластеры выделяются данному файлу и в какие реальные сектора диска при этом производится запись.
Файлы на диске записываются в свободные кластеры, поэтому фрагменты одного и того же файла могут находиться в разных местах диска. Данные о том, в каком месте диска записан тот или иной файл, хранятся в файловой системе. Производительность ПК является наилучшей, когда фрагменты файла занимают подряд идущие кластеры на диске, поскольку операция поиска физических координат файла при его большой фрагментации довольно затруднительна.
На втором этапе на жестком диске создают один или несколько разделов. Один раздел поддерживает одну файловую систему. После создания разделов необходимо выполнить форматирование высокого уровня, при котором создаются структуры для работы с файлами и данными – оглавление диска и таблицы размещения файлов (две копии).
В настоящее время операционные системы IBM-совместимых ПК используют файловые системы на основе FAT и NTFS.
FAT (File Allocation Table) – таблица расположения файлов, отражающая состояние кластеров дискового пространства.
Применяются четыре версии FAT – FAT12, FAT16, FAT32 и exFAT. Они отличаются количеством бит, отведённых для хранения номера кластера. FAT12 применяется в основном для дискет, FAT16 – для дисков малого объёма, а новая exFAT преимущественно для флэш-накопителей.
65
Цифры в названии файловых систем FAT указывают на число бит, необходимых для хранения информации о номерах кластеров. Файловая система ОС на основе таблиц размещения файлов, состоящих из 16-разрядных полей называется FAT16. Это стандартная ФС для ОС DOS, Windows 9х и Windows NT. Максимальное количество кластеров, которое можно адресовать шестнадцатиразрядным указателем равно 65536 (216). Размер кластера по умолчанию зависит от размера диска и колеблется от 512 б до 64 Кб. Можно вычислить какой величины диск (раздел) можно отформатировать, применяя тот или иной размер кластера. Поскольку размер кластера, являющийся максимально допустимым в этой ФС, равен 64 Кб, то можно определить, что диска (раздела), форматируемый под FAT16, равен 65536 × 64 Кб = 4 Гб. Если размер кластера равен 32 Кб, то максимальный размер диска – 2 Гб.
Файловая система FAT16 достаточно эффективна для дисков (разделов) объемом менее 256 Мб. Для объемных дисков это не рациональный расход рабочего пространства, поскольку любой файл (даже очень маленький) полностью оккупирует весь кластер, которому соответствует только одна адресная запись в таблице размещения файлов. Если же файл достаточно велик и располагается в нескольких кластерах, все равно в его конце образуется определенный остаток, нерационально расходующий целый кластер. Потери, в зависимости от среднего размера хранящихся файлов, могут составлять от 25% до 40% от полной емкости диска. А с дисками размером более 4 Гбайт файловая система FAT16 вообще не работает.
FAT32 является более совершенной и более надежной версией ФС с 32разрядными полями в FAT-таблице размещения файлов. Используется с ОС
Windows 95 OSR2 (OEM Service Release 2), Windows 98 и Windows 2000. Если
FAT 16 может поддерживать диски (разделы) объемом до 4 Гб, то FAT32 способна обслуживать диски объемом до 2 Тб. Размер кластера в FАТ32 может изменяться от 1 (512 б) до 64 секторов (32 Кб). За счет использования кластеров меньшего размера занятое дисковое пространство на 10—15 % меньше, чем под FAT16. Для хранения значений кластеров FAT32 требуется 4 байта (32 бит, а не 16, как в FAT16). Это означает, что некоторые файловые утилиты, рассчитанные на FAT16, не могут работать с FAT32.
Совершенно другой и самой распространенной на сегодняшний день является файловая система NTFS (New Technology File System). Она доступна только в ОС Windows NT/2000/XP и старше. В ФС NTFS размер кластера не зависит от размера диска, и для больших дисков эта система работает эффективнее, чем FAT32. NTFS – это улучшенная файловая система и по сравнению с FAT, в частности, обеспечивает: больший уровень быстродействия, средства защиты, шифрования, восстановления и сжатия информации, контроль над доступом и ряд других возможностей недоступные ни в одной версии файловой системы FAT. Размер раздела (теоретически) в NTFS может достигать 16 Эбайт
(16×1018 байт).
66
В Windows для наименования дисков используются одна буква и двоето-
чие:
A:– первый дисковод гибких дисков;
B:– второй дисковод (если установлен);
C:– первый жесткий диск (или первый том первого физического жесткого диска). Если на компьютере установлена только одна операционная система (например, Windows), как правило, она находится именно на этом диске;
D:, …, Z: – эти буквы выделены для других дисков, томов, устройств CD/
DVD-ROM, USB-дисков, сетевых, съемных дисков и переносных устройств. Операционная система Windows присваивает буквенные обозначения поочередно (можно их изменять с помощью специальной функции Управление ком-
пьютером).
67
ЧАСТЬ II. ОСНОВЫ РАБОТЫ В ОПЕРАЦИОННОЙ СИ-
СТЕМЕ WINDOWS
Глава 2.1. ЗНАКОМСТВО С ОПЕРАЦИОННОЙ СИСТЕМОЙ
WINDOWS
Объекты файловой системы Windows
Объектами файловой системы являются файл и папка.
Файловая система обеспечивает возможность доступа к конкретному файлу и позволяет найти свободное место при записи нового файла. ОС отвечает за следующие действия, связанные с обслуживанием ФС:
•создание файлов и папок, присвоение им имен и их переименование;
•копирование и перемещение файлов между дисками компьютера и между папками одного диска, удаление файлов и папок;
•навигация по файловой структуре с целью доступа к заданному файлу, папке;
•управление атрибутами файлов.
Файл
Как было отмечено выше, файл – это логически связанная совокупность данных или программ, для размещения которой во внешней памяти (на диске) выделяется поименованная область. Создание файла состоит в присвоении ему имени и регистрации его в ФС.
Полное имя файла состоит из двух частей: собственно имени и расширения имени (типа файла). Имя от расширения отделяется точкой. Имя файла может включать до 256 любых символов, кроме десяти специальных: \ / : * ? « » < > | , разрешается использовать пробелы и несколько точек. Прописные и строчные буквы не различаются. Расширением имени считаются все символы, идущие после последней точки. Рекомендуется давать файлу такое имя, которое отражает суть хранящейся в нем информации.
Тип файла показывает, какого рода информация содержится в данных – рисунок, текст, программа и т. д. О типе файла можно судить по его расширению, обычно содержащему трехили (реже) четырехбуквенное обозначение.
Существует бесчисленное множество расширений, которые запомнить просто нереально, да и не нужно. Приложения ОС предлагают указать тип файла, а соответствующее расширение имени присваивается ОС или приложением автоматически.
Ниже приведены некоторые расширения:
ехе – обозначает «исполняемый» файл, содержащий программу;
68

bat – пакетный файл, предназначенный для последовательного запуска нескольких программ (или команд);
cfg - конфигурационный файл, в котором программа указывает параметры своей работы;
dll - динамически подключающаяся библиотека данных, к которой могут обратиться по мере надобности сразу несколько программ;
sys – системный файл (драйвер устройства);
hlp – файл справки, в котором хранятся «подсказки», а иногда и полное руководство по той или иной программе;
tmp – временный файл;
txt, doc, docx – текстовые файлы;
htm, html – гипертекстовый документ Интернета; xls, xlsx – электронная таблица;
dat – файл данных;
wav, mp3 – звуковые файлы; mpeg, avi – видеофайлы;
bmp, jpg, tiff, gif, png – графические изображения; arj, zip, rar, 7z – файлы «архивов»
ppt – презентация.
Таким образом, по расширению файла можно легко определить, с помощью какой программы этот файл был создан. Пользователи ОС Windows, однако, чаще имеют дело не с расширением файла, а с соответствующим ему графическим значком – пиктограммой (примеры пиктограмм приведены на рис. 2.1). Значки могут меняться в зависимости от того, к какой именно программе привязан тот или иной тип файла и одним значком могут обозначаться файлы сразу нескольких типов. А расширение во всех случаях остается неизменным, и по нему ОС автоматически распознает приложение, создавшее этот файл. Это позволяет автоматизировать запуск прикладных программ через имя файла.
Pис. 2.1. Примеры пиктограмм: а, б. – папки; в – текстового документа;
а |
б |
в |
г |
д |
е |
г– графического файла; д – музыкального файла;
е– ярлыка текстового документа
Действия со значком (пиктограммой) файла означают действия с самим файлом. Например, удаление значка приводит к удалению файла, копирование
– к копированию файла и т. д.
Следует иметь в виду, что иногда одним значком могут обозначаться файлы сразу нескольких типов, а расширение файла во всех случаях остается
69
неизменным, и по нему ОС автоматически распознает приложение, создавшее этот файл. Это позволяет автоматизировать запуск прикладных программ через имя файла.
Есть у файла кроме имени и расширения еще один признак, называемый атрибутом. Атрибуты – это дополнительные параметры, определяющие свойства файлов. ОС позволяет контролировать их, изменять и учитывать ОС при проведении автоматических операций с файлами.
Основных атрибутов четыре:
•Только для чтения (Readonly);
•Скрытый (Hidden);
•Системный (System);
•Архивный (Archive).
Установка атрибута «Только для чтения» – означает, что файл не предназначен для внесения изменений, хотя всегда открыт. Изменив содержание такого файла нельзя сохранить его в том же месте под тем же полным именем.
Файлы с атрибутами «Скрытый» обычно не видны пользователю. Это мера защиты против случайного (умышленного или неумышленного) повреждения файла. Как правило, это файлы весьма важные для функционирования системы. Хотя опытному пользователю не трудно настроить программу просмотра файлов (файловый менеджер) таким образом, что все скрытые файлы будут видны.
Атрибутом «Системный» помечаются файлы, обладающие важными функциями для работы самой операционной системы, отвечающие за загрузку ПК. Их повреждение или удаление всегда влечет за собой самые тяжкие последствия. Его отличительная особенность в том, что средствами операционной системы его изменить нельзя. Как правило, большинство файлов, имеющих установленный атрибут «Системный», имеют также и установленные атрибуты «Скрытый» и «Только для чтения»
Атрибут «Архивный» в прошлом использовался для работы программ резервного копирования. Современные программы резервного копирования используют другие средства для установления факта изменения файла, и данный атрибут во внимание не принимается, а его изменение вручную средствами операционной системы не имеет практического значения.
Кроме перечисленных атрибутов ОС хранит для каждого файла даты его создания и изменения и его размер. Кстати файл может быть пустым, т. е. не с о- держащим никаких данных, но готовым к их приему.
Папка
Другим важным объектом файловой системы ОС Windows является папка. Папка ОС Windows играет ту же роль, что и обычная папка для хранения документов в делопроизводстве: она позволяет упорядочить хранение документов (иногда по старой памяти папку называют каталогом). Иными словами, папка – это контейнер для программ и файлов.
70
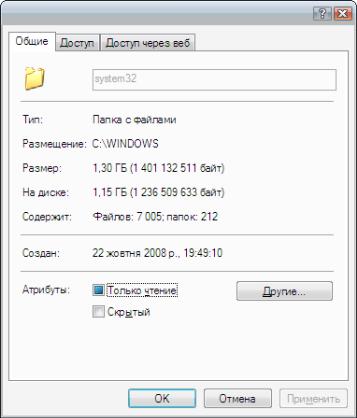
Папка отображается на экране с помощью значка (пиктограммы), имеющего вид канцелярской папки (см. рис. 2.1а,б). Помимо файлов папка может содержать другие папки и ярлыки (см. ниже). Размер папки и общий объем ее содержимого можно узнать из свойств папки (рис. 2.2). Для вывода окна свойств надо вызвать контекстное меню папки (щелчком правой кнопки мыши)
ивыбрать команду Свойства.
Впроцессе форматирования диска автоматически создается корневая папка – таблица файловой системы диска, содержащая список всех вложенных
внее других папок и всех находящихся на диске файлов. Корневая папка совпадает с названием логического диска. Папка, содержащая другие вложенные в нее папки, по отношению к ним называется родительской, а вложенные папки называются дочерними.
Правила присвоения имени папке аналогичны именованию файлов, но папкам обычно не задают расширения (ОС никак не реагирует на расширение папки и воспринимает его просто как продолжение имени).
Рис. 2.2. Свойства папки
В ОС Windows при записи пути доступа к файлу, проходящего через систему вложенных папок, все промежуточные папки разделяются между собой определенным символом «\» (обратная косая черта).
71

Обозначение диска |
Имя файла |
C:\Мои документы\Моя музыка\Образцы\New Storie.wma |
|
Вложенные папки |
Расширение имени |
Первый элемент этого адреса – имя диска. Состоит оно из одной буквы, двоеточия и обратной косой черты. Если корневая папка размещена на логическом диске С, то путь доступа к файлу может быть записан, например, следующим образом:
Ярлык
Важным понятием в среде ОС Windows является ярлык. Изображается он обычно значком с черной изогнутой стрелкой в левом нижнем углу (см. значок на рис. 2.1е, который отличается от соответствующего ему значка на рис. 2.1в именно такой стрелкой).
Ярлык – это небольшой по размеру (1–3 Кбайт) файл с расширением .lnk, в котором хранится ссылка на какой-либо объект, указывающая его местоположение. Ярлык служит для ускорения открытия папки, запуска программы или документа. Например, можно создать ярлыки для файлов звуковых, графических, архивных, содержащих программы, фильмы и т. п., а также для папок, дисков, принтеров, других компьютеров, интернет-страниц и т. д.
У каждого объекта может быть сколько угодно ярлыков. Объект и его ярлыки обычно находятся в разных местах. Например, можно разместить файл, запускающий какуюлибо программу, в одной папке (чаще всего это одна из папок внутри папки Program Files), а ярлык (или несколько ярлыков) к этому файлу – в любом другом месте, например на Рабочем столе, в Главном меню или в другой папке.
Создание ярлыков позволяет экономить место на жестком диске, избавляя от необходимости создавать множество копий объектов на ПК.
Ярлыки служат для ускорения открытия папок, запуска программ или документов, доступа к устройствам. Действия, которые можно совершать с ярлыком, аналогичны действиям над файлами (папками). Открыть ярлык – значит открыть (запустить) связанный с этим ярлыком объект. Таким образом, для пользователя приемы работы с ярлыками ничем не отличается от приемов работы с их объектами. С помощью ярлыков эти действия выполняются таким же образом, как и с исходными объектами (об этом см. следующий раздел).
Ярлык можно легко создать или удалить, что никак не влияет на связанный с ним объект, – никакие новые объекты или их копии, кроме самого ярлыка, при этом не создаются и не удаляются. Аналогично, копирование или перемещение ярлыка приводит лишь к копированию (перемещению) его самого, а не соответствующего ему объекта.
72

Действия с файлами и папками
Открытие файла для ОС означает подготовку его к работе с тем приложением, с которым связан тип этого файла. Подготовка включает, в том числе, запуск соответствующей программы, в которой данные файла могут быть просмотрены или обработаны. Открытие исполняемого файла означает запуск программы, в нем содержащейся.
Закрытие файла означает разрыв связи между файлом и открывшей его программой.
Изменение (редактирование) файла – это внесение любых изменений в содержание данных файла.
Копирование файла (папки) означает, что в той же папке (но с другим именем) или другой папке, на том же или другом внешнем носителе создается еще один файл (папка), который является точной копией исходного.
Перемещение файла (папки) означает, что исходный файл (папка) пересылается на другое место (в другую папку или на другой внешний носитель). Новый файл (папка) при этом не возникает, просто исходный файл (папка) меняет свой адрес.
Переименование файла (папки) означает замена старого имени файла на новое. При этом в конкретной папке не может быть двух папок с одинаковым именем или двух файлов с одинаковым полным именем.
Удаление файла или папки является временным. В ОС Windows при удалении файлов или папок они на самом деле перемещаются в специальную папку, которая называется Корзина. На уровне ФС жесткого диска ничего не происходит – файлы остаются в тех же кластерах, где и были записаны (изменяется только путь доступа к файлам и папкам).
Уничтожение файлов происходит при очистке Корзины. В этом случае файл удаляется из файловой структуры ОС (в таблице размещения файлов он помечается как удаленный), но физически все равно остается там же, где и был. Это сделано для минимизации времени проведения данной операции. Однако при этом появляется возможность записи новых файлов в кластеры, помеченные как «свободные».
Полное стирание файла осуществляется заполнением случайными данными «свободных» кластеров, оставшихся после уничтоженного файла. Эта операция может быть выполнена только специальными служебными программа-
ми, не включенными в стандартные функции ОС.
73

Применение мыши и клавиатуры
Применение мыши
Выбор того или иного объекта для выполнения заданного с ним действия осуществляется с помощью мыши или клавиатуры. В ОС Windows большую часть команд выполняют с помощью мыши, с которой связан активный элемент управления – указатель мыши.
При перемещении мыши по плоской поверхности указатель перемещается по экрану монитора, и его можно позиционировать на значках объектов или элементах управления приложений. Вид указателя мыши может меняться в зависимости от области экрана, где он находится и состояния системы (занята она или свободна). Некоторые стандартные формы указателя мыши и их назначение приведены в таблице 2.1.
Таблица 2.1.
|
Формы указателя мыши |
|
||
|
|
|
|
|
Форма |
|
Назначение |
|
|
указателя |
|
|
|
|
|
|
Стандартный указатель. Ос- |
||
|
|
новной режим |
|
|
|
|
Указатель режима выбора |
||
|
|
помощи (справки) |
|
|
|
|
Фоновый режим. |
|
|
|
|
Указатель занятости |
|
|
|
|
приложения |
|
|
|
|
Система недоступна. |
|
|
|
|
Указатель занятости Windows |
||
|
|
Графическое выделение |
||
|
|
|
|
|
|
|
Выделение текста |
|
|
|
|
|
|
|
|
|
Указатель |
изменения |
верти- |
|
|
кальных размеров объекта |
||
|
|
Указатель |
изменения |
гори- |
|
|
зонтальных размеров объекта |
||
|
|
Указатель |
изменения |
разме- |
|
|
ров объекта по диагонали |
||
|
|
Указатель перемещения объ- |
||
|
|
екта |
|
|
|
74 |
|
|
|
Стандартная мышь имеет только две кнопки, но наиболее распространены мыши, в которых роль третьей кнопки играет вращающееся колесикорегулятор. Оно работает как устройство прокрутки (скроллинга) изображений на экране (очень удобно, слегка прокручивая колесико вверх и вниз указательным пальцем, просматривать документы или страницы Интернета).
Кроме этого, колесико позволяет регулировать звук, включать ускоренную прокрутку в аудио- и видеоплеерах и выполнять другие операции – не нужно подводить указатель мыши к кнопкам прокрутки или отнимать руку от мыши, чтобы воспользоваться клавиатурой. Для некоторых мышей нажатие колесика срабатывает как третья кнопка мыши. В сочетании со служебными клавишами клавиатуры колесико может выполнять некоторые дополнительные операции, например, при нажатой клавише Ctrl можно изменять масштаб просматриваемого документа или веб-страницы.
Основные приемы управления с помощью мыши следующие:
−щелчок – быстрое нажатие и отпускание левой кнопки мыши (говорят «кликнуть» кнопкой), как правило, позволяет выделить объект, на который указывает курсор, или активировать меню;
−двойной щелчок – два щелчка, выполненные с малым интервалом времени между ними (иначе система фиксирует два обычных щелчка) – так в основном выполняются команды, открываются документы, запускаются программы и др.;
−щелчок правой кнопкой обычно вызывает контекстное меню объекта. Это меню открывается справа от курсора, в нем перечислены все операции, которые можно применить в данный момент (щелчком левой кнопки) по отношению к указанному объекту – удаление, переименование, копирование и т. п. Состав команд этого меню зависит от объекта и режима работы системы;
−перетаскивание (drag-and-drop – перенести и оставить) выполняется пу-
тем перемещения мыши при нажатой левой кнопке (обычно сопровождается перемещением экранного объекта, на котором установлен указатель);
−протягивание мыши (click-and-drag) выполняется, как и перетаскивание, но при этом происходит не перемещение экранного объекта, а изменение его формы;
−специальное перетаскивание выполняется, как и перетаскивание, но при нажатой правой кнопке мыши, а не левой;
−зависание – наведение указателя мыши на значок объекта или на элемент управления и задержка его на некоторое время (при этом обычно на экране появляется всплывающая подсказка, кратко характеризующая свойства объ-
екта).
Левая кнопка мыши считается основной, а правая клавиша является дополнительной. Но по желанию пользователя функции клавиш можно поменять
75
местами (см. раздел «Настройка мыши» в главе 2.5 «Настройка параметров ра-
боты ОС Windows»).
Количество разнообразных кнопок и колесиков в современных мышах может достигать двух десятков. Функции дополнительных органов управления определяются программным обеспечением, которое поставляется вместе с мышью.
Применение клавиатуры
Клавиатура – одно из важнейших устройств ПК, используемое не только для ввода в систему текстовой информации, но и для управления компьютером путем ввода различных команд.
Работать мышью удобно, но если время ограничено, клавиатура более эффективна. Практически все действия и команды, выполняемые мышью, можно выполнить быстрее с помощью сочетаний клавиш. Нажав простое сочетание клавиш, можно достичь нужного результата быстрее, чем за несколько щелчков мыши. Работа с таблицами и документами также ускорится, поскольку не тратится время на перемещение руки между клавиатурой и мышью.
В приложениях для выполнения определенных действий, например для выбора команд меню, достаточно часто используется комбинация двух или трех клавиш. Любая комбинация содержит одну из специальных клавиш: Ctrl, Alt или Shift. Для ввода требуемой комбинации клавиш необходимо нажать клавишу, указанную в комбинации первой, и, не отпуская ее, нажать вторую клавишу, а при необходимости и третью. Например, для ввода комбинации клавиш Ctrl+Enter надо нажать клавишу Ctrl и, удерживая ее, нажать клавишу Enter, после чего отпустить обе клавиши.
Если клавиши разделены запятой (например: End, Enter), значит надо последовательно нажать и отпустить первую клавишу (End), затем нажать и отпустить вторую клавишу (Enter).
В табл. 2.2 приведены некоторые общие сочетания клавиш.
|
Таблица 2.2. |
|
Общие сочетания клавиш Windows |
||
|
|
|
Действие |
Клавиши |
|
Вывод справки для выбранного элемента диалогово- |
F1 |
|
го окна |
|
|
Активизация строки меню в программах |
F10 |
|
Открытие контекстного меню для выделенного эле- |
Shift+F10 |
|
мента |
|
|
Открытие оконного меню текущего окна |
Alt+пробел |
|
Открытие оконного меню текущего окна для про- |
Alt+дефис |
|
грамм многооконного интерфейса |
|
|
Закрытие текущего окна или выход из программы |
Alt+F4 |
|
Закрытие текущего окна в программах, использую- |
Ctrl+F4 |
|
76 |
|
|
щих многодокументный интерфейс |
|
|
||
Копирование |
|
|
|
Ctrl+C, Ctrl+Insert |
Вырезание |
|
|
|
Ctrl+X, Shift+Insert |
Вставка |
|
|
|
Ctrl+V, Shift+Delete |
Отмена предыдущего действия |
|
Ctrl+Z, |
||
|
Alt+Backspace |
|||
|
|
|
|
|
Удаление |
|
|
|
Delete |
Открытие меню Пуск |
|
|
Ctrl+Esc |
|
Переход |
в |
предыдущее |
окно; |
Alt+Tab |
переходы в другие окна – при повторных нажатиях |
|
|||
клавиши Tab с удержанием клавиши Alt |
|
|
||
Интерфейс пользователя
Интерфейс – это совокупность средств и правил, которые обеспечивают взаимодействие устройств, программ и пользователя ПК. Интерфейс, в котором для взаимодействия пользователя и ПК используются графические средства,
представляет собой графический пользовательский интерфейс.
ОС Windows имеет простой, доступный и «дружественный» графический пользовательский интерфейс, в котором использованы возможные графические средства: рисунки, специальные значки, цветовое оформление, разнообразные начертания шрифтов, дизайн экрана и др.
Интерфейс Windows позволяет оперативно задавать команды операционной системы, запускать программы, выбирать файлы и параметры, указывая на соответствующие значки, кнопки, пункты меню, элементы списка, флажки и др. Набор интерфейсных элементов стандартен, что позволяет после знакомства с интерфейсом Windows легко и быстро осваивать интерфейс приложений
Windows.
Ниже рассмотрены общий вид и назначение основных интерфейсных элементов.
Рабочий стол и значки Рабочего стола Windows
При включении ПК процессор после тестирования устройств компьютера загружает операционную систему с жесткого диска в оперативную память. Если неполадок нет, то после загрузки ОС Windows на экране появляется системный объект, который называется Рабочий стол (рис. 2.3).
Он представляет собой рабочую область экрана, на которой отображают-
ся окна (в том числе диалоговые), значки (ярлыки), меню и др.
Windows имитирует стол, на котором в определенных местах располагаются значки (ярлыки) приложений и документов, к которым наиболее часто обращается пользователь, отображаются основные элементы управления графической средой.
77

Обычно на рабочем столе размещается какое-либо фоновое изображение или рисунок.
Помимо пиктограмм файлов и папок пользователя, на Рабочем столе имеются значки системных папок. Они, в отличие от папок пользователя, образуются ОС автоматически. Системными папками являются: Мой компью-
тер, Сетевое окружение, Корзина, Мои документыи некоторые другие. Каж-
дая системная папка имеет свой уникальный значок, с помощью которого обеспечивается быстрый доступ к ее техническим и программным ресурсам
(рис. 2.4).
Рис. 2.3. Рабочий стол ОС Windows
а) |
б) |
в) |
г) |
Рис. 2.4. Примеры значков системных папок Windows: а -– Мой компьютер; б – Сетевое окружение; в – Корзина; г – Мои документы
Папка Мой компьютер является корневой папкой файловой системы Windows. Она представляет собой контейнер технических ресурсов ПК, в котором содержатся папки дисков, принтеров, панели управления др.
Папка Сетевое окружение представляет собой функционально полную программную подсистему Windows, которая позволяет пользователям исполь-
78
зовать общие сетевые ресурсы локальной сети (программы, документы, устройства и другие объекты) в своих интересах.
Папка Мои документы – это личная папка пользователя, в которой удобно хранить папки, документы, рисунки и другие файлы, к которым требуется быстрый доступ. Такие стандартные программы, как WordPad или Paint и другие приложения Windows, автоматически сохраняют файлы в папке «Мои документы», если не указать другое расположение. Windows создает личные папки для каждого пользователя компьютера. Если на компьютере работает более одного пользователя, каждая личная папка обозначается именем соответствующего пользователя.
Папка Корзина - временное хранилище ранее удалённых пользователем папок, файлов и значков. Полная очистка Корзины производится пользователем (см. более подробно ниже), а частичная – автоматически, когда она переполняется.
Панель задач
По умолчанию, отображаемая в нижней части экрана (рабочего стола) и выделенная серым цветом строка называется панелью задач. Ее можно скрыть, переместить к верхнему или боковому краю рабочего стола или настроить другими способами.
Слева на панели задач имеется кнопка Пуск (рис. 2.3, 2.5а). Это элемент управления Windows, называемый командной кнопкой. Если навести на нее указатель мыши и задержать на некоторое время, то появится всплывающая подсказка «Начните работу с нажатия этой кнопки». Кнопка Пуск открывает Главное ме-
ню Windows.
В правой части панели задач всегда находится область уведомлений (па-
нель индикации, или системная панель, или трей) – рис. 2.3, 2.5б. В ней отоб-
ражаются по умолчанию индикатор системных часов, с показаниями (в всплы-
вающей подсказке) системного календаря, индикатор языка раскладки клавиатуры и регулятор громкости. Здесь же отображаются значки-индикаторы за-
пущенных программ, которые выполняются на компьютере постоянно, в так называемом «фоновом режиме», например: антивирусная программа, почтовый агент, менеджер закачки файлов из Интернета и др. Внешний вид значковиндикаторов может изменяться в зависимости от текущего состояния программы.
Некоторые значки могут отображаться временно, указывая на состояние задач. Например, после отправки документа на печать в области уведомления отображается значок принтера, исчезающий по завершении печати.
Значки области уведомлений обеспечивают быстрый доступ к программам. Неиспользуемые значки скрываются, остаются только самые необходимые в данный момент. Чтобы увидеть скрытые значки, следует нажать стрелочку в левой части области уведомлений, и все значки – индикаторы программ будут отображены на экране.
79
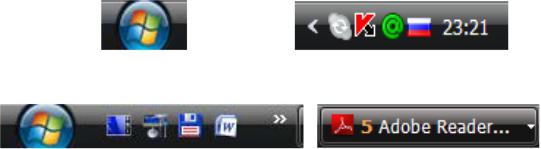
а) |
б) |
|
|
в) |
г) |
Рис. 2.5 Элементы панели задач: а – кнопка Пуск; б – область уведомлений; в – панель быстрого запуска; г – кнопка-меню программы
Справа от кнопки Пуск находится панель быстрого запуска (рис. 2.3, 2.5в), куда помещаются ярлыки для запуска нескольких самых необходимых программ, которые пользователь запускает чаще всего: Свернуть все окна, Па-
нель управления, Обозреватель, Файловый менеджер, Проигрыватель и др.
Так, с помощью кнопок панели можно быстро, одним щелчком, отобразить Рабочий стол Windows (кнопка Свернуть все окна) или запустить определенную программу (например, текстовый редактор, музыкальный проигрыватель и т.
п.).
Панель быстрого запуска – настраиваемая панель. На нее можно добавлять (и убирать) кнопки для запуска нужных программ. Эта панель включается и убирается следующим образом: необходимо щелкнуть правой кнопкой мышки на свободном месте панели задач, выбрать в открывшемся меню раздел Панели инструментов и затем ус тановить или убрать флажок, щелкнув по элементу открывшегося списка Быстрый запуск.
В центральной части панели задач, правее панели быстрого запуска, располагаются кнопки задач, т. е. кнопки приложений или документов, с которыми пользователь работает в текущем сеансе (см. рис. 2.3). Операционная система Windows располагает кнопки для одной и той же программы в последовательном порядке на панели задач. С ростом числа кнопок их размер уменьшается. Если панель задач содержит настолько много кнопок, что их названия становится невозможно прочесть, кнопки для одной программы группируются в меню одной кнопки (рис. 2.5г).
С помощью кнопок на панели задач можно переключаться между запущенными программами, используя щелчки мышью. При этом окно каждой из них можно развернуть в полный экран или оставить в виде значка на панели задач. Переключаться можно и применяя сочетания клавиш на клавиатуре, например, нажать Win+Tab и после выбора нужной программы нажать Enter. Другой вариант – нажать и держать клавишу Alt, затем нажать и отпустить Tab: на экране тут же возникнет удобное меню со списком открытых на компьютере окон. Не отпуская клавишу Alt, надо
80
выбрать с помощью нажатий клавиши Tab нужное окно (или просто щелкнуть по нему мышкой), после чего кнопки можно отпустить. Выбранное окно станет активным и ляжет поверх всех остальных.
Структура окон Windows
Основу графического интерфейса пользователя составляет организованная и хорошо продуманная система окон.
Окно – обрамленная прямоугольная область на экране монитора, в которой отображаются приложение, документ, сообщение. В окнах запускаются все программы Windows, в виде окон открываются папки. Пользовательский интерфейс и структура окон стандартны.
Различают несколько типов окон, вид которых и появление на экране монитора определяются отображаемой в них информацией. Основные типы окон
– это окна папок, приложений, диалоговые окна и окна справочной системы. Окно справочной системы является разновидностью диалогового окна, но в нем дополнительно предусмотрена возможность использования гиперссылок для перехода к различным разделам справки.
Одновременно может быть открыто несколько окон. Например, в одном окне можно открыть программу электронной почты, в другом – работать с текстовым редактором, в третьем – загружать изображения с цифровой камеры и т. д. Если в данном приложении открыто несколько окон, то пользователь может работать лишь в одном из этих окон.
Окно называется активным (текущим), если с ним в данный момент работает пользователь. Его заголовок выделяется более темным цветом. Остальные окна оказываются пассивными. Если окна документов перекрываются, активное окно закрывает все остальные. Окна можно закрывать, перемещать, изменять их размеры, свертывать в кнопки на панели задач или развертывать на весь экран.
Ниже перечислены стандартные элементы, которые составляют структуру окна любой папки (см. рис. 2.6).
Строка заголовка – горизонтальная полоса вдоль верхней границы окна, содержащая его заголовок. За эту строку с помощью мыши выполняется перетаскивание окна на Рабочем столе. В большинстве окон строка заголовка со-
держит также значок системного меню и кнопки управления размером окна, а
также (необязательно) кнопку ? Справка для получения контекстной справки. Значок системного (служебного) меню, с помощью которого вызываются команды изменения размеров окна и его перемещения на рабочем столе, находится в левом верхнем углу любого окна папки. Чтобы открыть системное меню (рис. 2.7), надо щелкнуть мышкой по значку или строке заголовка правой кнопкой мыши.
81
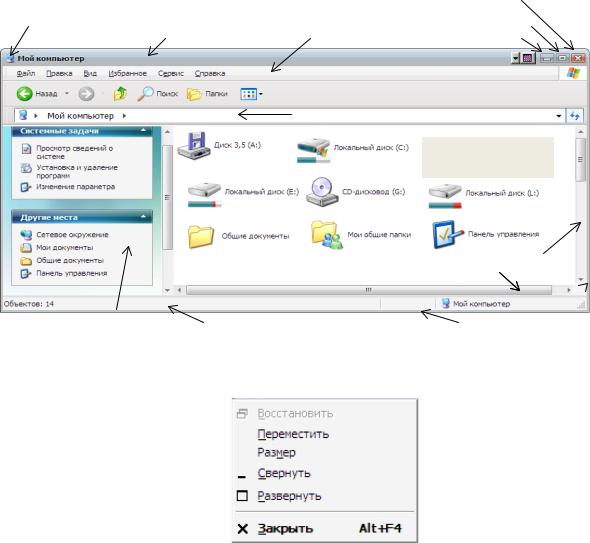
Значок |
|
Закрыть |
системного меню |
Строка меню |
Развернугь |
Заголовок |
Свернуть |
 Панель инструментов
Панель инструментов
Адресная строка
Рабочее поле
Вертикальная линейка прокрутки Горизонтальная линейка прокрутки
Панель задач |
Строка состояния |
Границы окна |
Рис. 2.6. Окно папки «Мой компьютер»
.
Рис. 2.7. Системное меню
Вообще, команды, представленные в данном меню, могут быть полезны, если не работает мышь. Надо только нажать клавиши Alt + Пробел, а затем выбрать необходимую команду с помощью клавиш управления курсором и нажать Enter или на клавиатуре нажать клавишу с буквой, которая соответствуют подчеркнутой букве в команде меню.
Кнопки «Свернуть», «Развернуть» («Свернуть в окно») и «3акрыть» –
это кнопки управления размером окна, дублирующие команды системного меню и служащие для ускоренного их вызова с помощью мыши.
Щелчок на кнопке  «3акрыть» закрывает окно полностью (и прекращает процесс).
«3акрыть» закрывает окно полностью (и прекращает процесс).
Щелчок на кнопке  «Свернуть» приводит к тому, что окно сворачивается до размера кнопки, которая находится на панели задач (при этом процесс, связанный с окном, не прекращается). В любой момент окно можно восстановить щелчком на кнопке панели задач.
«Свернуть» приводит к тому, что окно сворачивается до размера кнопки, которая находится на панели задач (при этом процесс, связанный с окном, не прекращается). В любой момент окно можно восстановить щелчком на кнопке панели задач.
82

Щелчок на разворачивающей кнопке  «Развернуть» разворачивает окно на полный экран. При этом работать с ним удобно, но других окон не видно. В развернутом окне кнопка «Развернуть» сменяется восстанавливающей
«Развернуть» разворачивает окно на полный экран. При этом работать с ним удобно, но других окон не видно. В развернутом окне кнопка «Развернуть» сменяется восстанавливающей  «Свернуть в окно», с помощью которой можно восстановить исходный размер окна.
«Свернуть в окно», с помощью которой можно восстановить исходный размер окна.
Строка меню. Это управляющее или основное меню, содержащее имена
ниспадающих меню, пункты которых объединенные по функциональному назначению позволяют проводить операции с содержимым окна или с окном в целом.
Ниспадающие меню активизируются с помощью мыши щелчком по имени меню или нажатием клавиши Alt совместно с клавишей буквы, подчеркнутой в его имени, например: Alt+ф, Alt+п, Alt+е и т.п.
Панели инструментов, представляющие собой линейки командных кнопок для быстрого выбора наиболее часто используемых команд. В работе удобнее, чем строка меню, но ограничены по количеству команд. В окнах современных приложений панель инструментов часто бывает настраиваемой. Пользователь сам имеет возможность разместить на ней те командные кнопки, которыми он пользуется чаще всего.
Адресная строка. В ней указан путь доступа к текущей папке, что удобно для ориентации в файловой структуре. Адресная строка позволяет выполнить быстрый переход к другим разделам файловой структуры, набрав вручную их адрес или выбрав их из меню с помощью раскрывающей кнопки на правом краю строки.
Рабочее поле – это область, где отображаются значки объектов, хранящихся в папке. В окнах приложений в рабочем поле располагаются создаваемые в этом приложении окна документов. Окно документа всегда встроено в окно приложения. По своей структуре оно напоминает окно приложения, но существенно проще.
Строка состояния содержит информацию о режимах работы приложения. Здесь выводится дополнительная информация, например: номера текущей страницы и раздела документа, номера строки и колонки, текущее время, а также сообщения о характере выполняемых системой операций и ее состоянии или даже о наличии в папке скрытых объектов (рис. 2.8):
Рис. 2.8. Фрагмент строки состояния
Вертикальные и горизонтальные линейки (полосы) прокрутки (скрол-
линг). Они появляются в документах, занимающих больше места, чем площадь рабочего поля или если количество объектов слишком велико и не помещаются (размер окна слишком мал) в площадь рабочего поля. По правому и нижнему краям рабочего поля в этом случае отображаются линейки (полосы) прокрутки,
83
которые служат для просмотра документа по вертикали и горизонтали. Полоса прокрутки имеет движок (ползунок) и две концевые кнопки со стрелками. Прокрутку выполняют следующими способами: щелчком на одной из концевых кнопок, перетаскиванием ползунка и щелчком выше или ниже его на полосе прокрутке.
Диалоговое окно
Диалоговое окно – это небольшое временное окно, которое отображается программой после определенного события или команды и служит для настройки параметров операционной системы или приложения (см. рис. 2.9.). Оно также выводит необходимые в процессе работы сообщения.
Каждый раз, когда пользователь должен уточнить выбранное им действие на экран выводится диалоговое окно, которое содержит набор типовых объектов (элементов) управления, среди которых наиболее часто встречаются:
•вкладки, имеющие вид типового диалогового окна, но они расположены в главном диалоговом окне одна под другой, так что видны только их ярлычки. Выбрать вкладку можно щелчком мыши или часто комбинациями кла-
виш: Ctrl+PageUp (Ctrl+PageDown);
•командные кнопки, имеющие прямоугольную форму и служащие для выполнения написанных на них команд: «ОК», «Отмена», «Далее», «Назад», «Добавить» и многие другие. Выполнить команду можно щелчком мыши или клавишами Enter или Пробел по командной кнопке. Перейти от одного элемента управления к другому можно с помощью клавиши Tab или в другую сторону Shift + Tab;
•кнопки выбора, имеющие форму круга и предназначенные для выбора толь-
ко одного из нескольких возможных вариантов. Вариант отмечается точкой внутри круга  и выбирается щелчком мыши на кнопке или клавишей Про-
и выбирается щелчком мыши на кнопке или клавишей Про-
бел;
•переключатели (флажки), имеющие квадратную форму и предназначенные для включения или выключения режимов. При щелчке мышью на переключателе в его поле появляется специальный знак или, наоборот, этот знак исчезает –
или, наоборот, этот знак исчезает –  ;
;
•поля списка, служащие для выбора одного варианта из предлагаемого перечня. Элементы списка открываются в окне выпадающего списка при выполнении щелчка на стрелке справа;
•текстовые поля, в которые вводятся текст или числовые данные. Для чис-
ловых полей  значение можно устанавливать с помощью пары кнопок со стрелками, расположенных рядом;
значение можно устанавливать с помощью пары кнопок со стрелками, расположенных рядом;
•окно предварительного просмотра, в котором отображается объект-
документ.
84
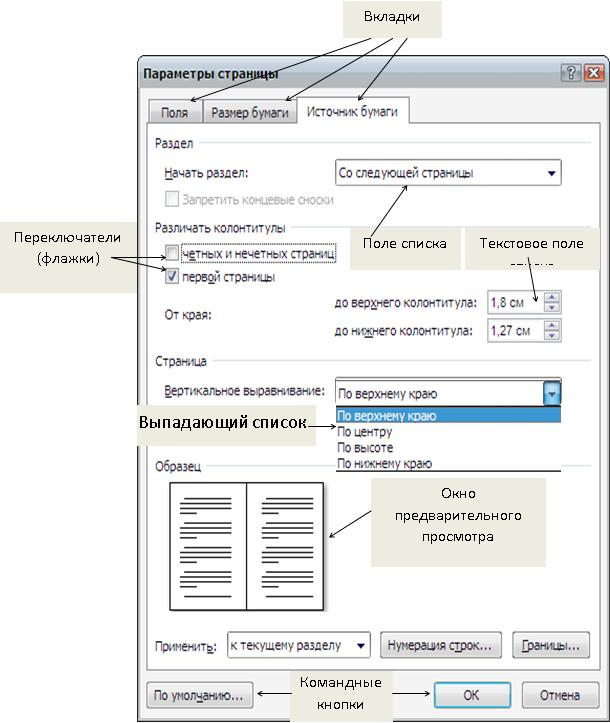
Многие диалоговые окна содержат командные кнопки OK, Отменить, Применить. Различия между этими кнопками следующие:
•OK – сохраняет изменения и закрывает диалоговое окно (если кнопка ОК в окне выделена, можно вместо нее нажать клавишу Enter);
Рис. 2.9 Диалоговое окно
85
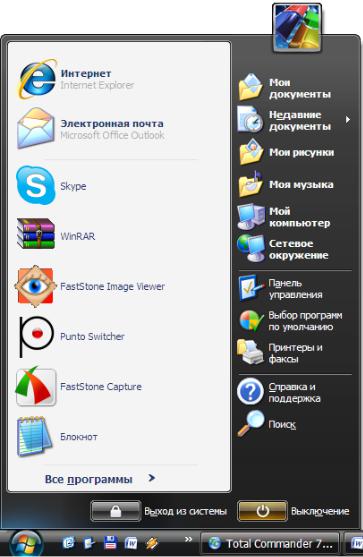
•Применить – сохраняет изменения и оставляет диалоговое окно открытым. Эта опция эффективна в случае, когда необходимо продолжить работу с окном;
•Отменить – отменяет изменения и закрывает диалоговое окно (является аналогом клавиши Esc).
Главное меню
Главное меню ОС Windows открывается кнопкой  Пуск панели задач,
Пуск панели задач,
клавишей Windows  клавиатуры или комбинацией клавиш Ctrl + Esc. А закрывается Главное меню повторным нажатием клавиш Win или Esc, либо если щелкнуть мышкой по любой области вне меню (например, по Рабочему столу или окну программы).
клавиатуры или комбинацией клавиш Ctrl + Esc. А закрывается Главное меню повторным нажатием клавиш Win или Esc, либо если щелкнуть мышкой по любой области вне меню (например, по Рабочему столу или окну программы).
Главное меню – важное средство управления Windows, обеспечивающее удобный доступ к наиболее часто обращаемым элементам ОС (рис. 2.10.). Оно отличается тем, что независимо от того, насколько Рабочий стол загружен окнами запущенных процессов, доступ к Главному меню есть всегда.
Рис. 2.10. Главное меню кнопки «Пуск»
86
Меню кнопки Пуск позволяет: запускать программы, открывать стандартные папки, выполнять поиск файлов, папок и программ, получать справку, изменять настройки ОС, переключаться между пользователями, выходить из ОС или выключать ПК
Главное меню – многоуровневый объект. При наведении указателя мыши на отдельные пункты открывается система вложенных меню. Если задержать курсор мыши на любом объекте в меню Пуск, на экране появится всплывающая подсказка с его описанием.
Верхний уровень меню Пуск состоит из двух колонок. Слева в верхней части по умолчанию расположены значки программ для работы в Интернете – браузера и почтовой программы (их можно по желанию убрать), а ниже значки программ, которые чаще всего запускаются на данном ПК.
Состав этих значков программ Windows определяет сама, в зависимости от популярности и частоты запуска. Если сменить тематику деятельности, в этой части Главного меню появится другой список значков «популярных» программ, которых затем можно быстро вызывать. Можно удалять из данного списка программы и настраивать количество пунктов, однако нет возможности вручную добавлять объекты или изменять их последовательность.
Ниже под этим списком значков находится кнопка Все программы, снабженная стрелкой вправо, которая открывает следующий уровень Главного меню – список установленных программ ПК.
Справа вверху поля Главного меню показывается изображение учетной записи пользователя. Если пользователь на ПК один, то роль этой картинки – чисто эстетическая. А при многопользовательской конфигурации Windows, когда для каждого пользователя создаются и сохраняются свои собственные настройки, по картинке можно определить текущего пользователя.
В колонке справа расположены значки следующих папок.
Мои документы – открывает персональную папку пользователя для активной учетной записи.
Недавние документы – отображает меню с пятнадцатью файлами (архивы, графические и музыкальные файлы и др.) которые недавно были открыты. Если щелкнуть по любому пункту раскрывшегося списка, можно открыть или перейти к соответствующему файлу.
Мои рисунки и Моя музыка – открывают вложенные папки с определенными типами файлов внутри папки Мои документы.
Мой компьютер – открывает окно, которое позволяет получить быстрый доступ к содержимому всех внешних дисков и других устройств, подключенных к ПК.
Сетевое окружение – предоставляет доступ ко всем компьютерам, включенным в локальную сеть.
Панель управления – открывает доступ к Панели управления, которая предназначена для конфигурирования и управления всей системой.
87
Программы по умолчанию – открывает окно программы, которое позволяет выбрать приложения по умолчанию для обзора сети Интернет, электронной почты, просмотра документов, графических файлов, проигрывателя мультимедиа и т. д.
Справка и поддержка – через это меню выходят в Центр справки и под-
держки, где можно найти подробный электронный учебник по Windows. Вообще для вызова Центра справки и поддержки достаточно нажать клавишу F1.
Поиск – помогает найти на компьютере файлы, папки и программы по различным признакам.
Кнопка Выход из системы меню кнопки Пуск позволяет завершить сеанс работы в локальной сети и начать новый, не перезагружая ПК или переключиться между разными пользователями при их наличии в системе.
Кнопка Выключение позволяет открыть окно, где есть выбор – выключить ПК (кнопка «Выключение»), перезагрузить компьютер, нажав одноименную кнопку, или перевести его в режим пониженного энергопотребления кнопкой «Ждущий режим». Выключить ПК можно в Спящий режим, который позволяет, после его включения, полностью восстановить все открытые на компьютере документы и программы (подробнее об этом см. в следующем разделе)
Начало и завершение работы с ОС Windows
Начало работы
Порядок включения ПК следующий:
•включение электропитания всех внешних устройств, планируемых для использования во время работы – принтера, сканера, звуковых колонок, модема и т. д.;
•включение электропитания монитора;
•включение системного блока ПК.
При включении ПК нажатием кнопки Power на корпусе системного блока процессор начинает выполнять программу BIOS (базовая система вводавывода), которая производит тестирование устройств компьютера и загрузка операционной системы с жесткого диска в оперативную память. Как только ПК загрузится, на экране появляется окно приветствия «Добро пожаловать», где нужно щелкнуть по имени пользователя или фотографии (картинке). Затем следует вести пароль (если он был задан во время установки и создании учетных записей пользователя). Символы пароля в поле набора заменяются крупными точками, что позволяет защитить пароль от рассекречивания во время его вода.
Необходимо помнить, что текущий язык клавиатуры и текущий регистр должны совпадать с теми, которые были заданы в учетных записях при установке имени и пароля.
После нажатия клавиши Enter откроется персональный Рабочий стол Windows. Если же компьютер содержит только одну учетную запись без паро-
88
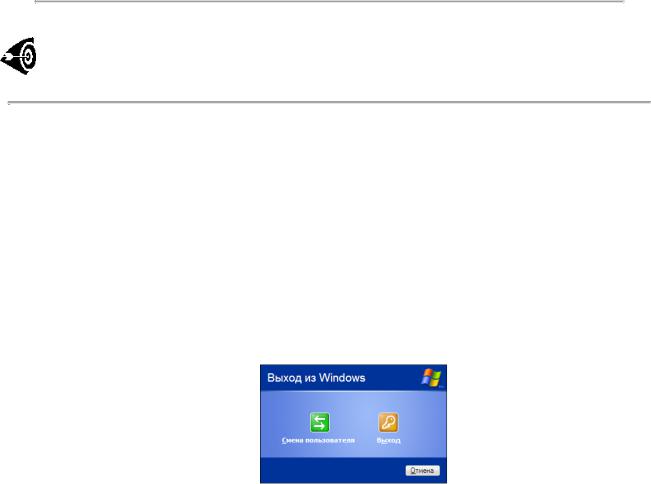
ля, ОС Windows пропускает экран Добро пожаловать и автоматически открывает Рабочий стол
При вводе пароля имеет значение не только язык, но и регистр каждого символа, так как прописные и строчные варианты одного и того же символа в пароле считаются разными.
Переключение между пользователями
Быстрое переключение между пользователями позволяет нескольким пользователям одновременно входить в систему. Вводить же информацию с клавиатуры в определенный момент времени может только один активный пользователь. Пользователи, которые выполнили вход в систему, но не являются активными (отключенные пользователи), могут только открывать программы и файлы в фоновом режиме. Когда активный пользователь «возвращается» в систему, все его настройки Windows автоматически восстанавливаются.
Переключение на сеанс другого пользователя без завершения текущего сеанса возможен двумя способами. Необходимо открыть любым способом
Главное меню и нажать кнопку Выход из системы.
Рис. 2.11. Окно «Выход из Windows»
Впоявившимся диалоговом окне Выход из Windows (рис. 2.11) щелкнуть по кнопке Смена пользователя и далее начать сеанс другого пользователя через приведенное ниже диалоговое окно приветствия, которое содержит информацию о том, кто из пользователей уже начал сеанс и о количестве выполняющихся у каждого из них программ.
Вокне Выход из Windows можно и отказаться от переключения – с помощью кнопки Отмена.
Другой способ смены пользователя – использование сочетаний клавиш Windows +L. В этом случае ОС производит сразу выход в окно приветствия
(рис. 2.12.).
89
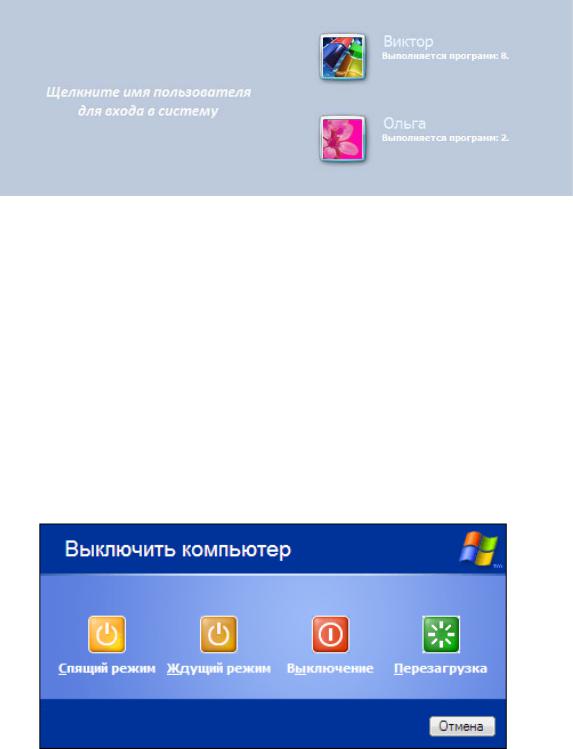
Рис. 2.12. Фрагмент окна приветствия во время переключения сеансов
Завершение сеанса
Для завершения сеанса надо открыть диалоговое окно Выход из Windows (см. рис. 2.11) и в этом окне нажать кнопку Выход.
Завершение работы
Выключение
Операционная система Windows готовится к выключению путем сохранения настроек сессии и отключения сетевых, модемных и прочих соединений. Общий порядок выключения ПК следующий: открыть меню кнопки Пуск и выбрать кнопку Выключение, при этом откроется диалоговое окно Выключить компьютер (рис. 2.13), где необходимо щелкнуть по кнопке Выключение.
Рис. 2.13. Диалоговое окно Выключить компьютер
Диалоговое окно Выключить компьютер открывается также сочетанием клавиш Alt +F4 при открытом рабочем столе. Далее нажимая клавишу Tab можно выбрать кнопку Выключение, а затем нажать клавишу Enter.
Выключить современный ПК можно и без мышки и клавиатуры – достаточно нажать кнопку выключения Power на передней панели системного блока.
90
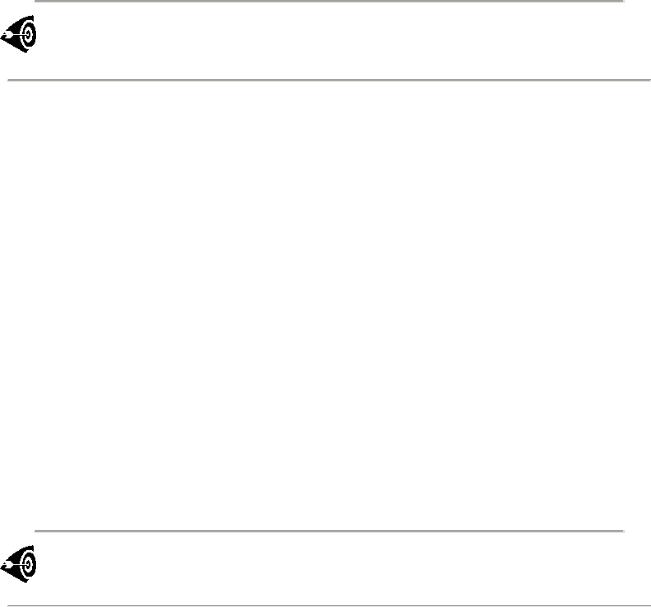
Windows самостоятельно закроет все запущенные программы, сохранит важные файлы и выключит питание компьютера. Для этого нужны соо тветствующие настройки в свойствах кнопки питания компьютера (рис. 2.14)
Выключение компьютера не предусмотренным способом может привести к потере информации, кроме того удлиняет в дальнейшем процедуру начальной загрузки операционной системы.
В диалоговом окне Выключить компьютер кроме кнопки Выключение
существуют еще следующие кнопки: Спящий режим, Ждущий режим и Пе-
резагрузка.
Спящий режим – сохраняет сессию в отдельном файле на жестком диске перед тем, как выключить питание. Этот режим позволяет выключить компьютер даже в том случае, если на нем запущено и открыто много программ и документов. Когда компьютер включается, Рабочий стол будет восстановлен с исходными настройками.
Ждущий режим – выключает монитор, останавливает работу жестких дисков и вентиляторов, а также переходит в режим низкого энергопотребления. В этом режиме индикатор на корпусе компьютера может мигать или принять желтый цвет. Как только активируются клавиатура или мышь, в течение нескольких секунд ПК будет выведен из режима ожидания и вернется в нормальный рабочий режим.
Ждущий режим предназначен не для выключения компьютера, а лишь для временной приостановки его работы и переходят в него в случае непродолжительного перерыва в работе для экономии энергопотребления (особенно полезно для ноутбуков). На ПК с 108-клавишной клавиатурой можно перейти в ждущий режим с помощью клавиши Sleep.
При переходе в ждущий режим данные измененных файлов не сохраняются, поэтому в случае аварийного отключения электропитания все изменения в файлах теряются.
91
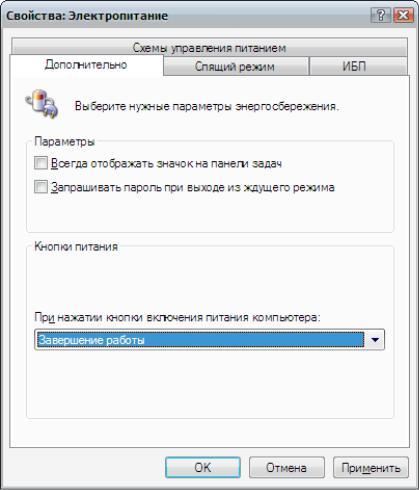
Рис. 2.14. Диалоговое окно Свойства: Электропитание
Перезагрузка – завершает работу пользователя, выключает и автоматически перегружает ОС Windows. Эта опция закрывает все программы и просит вас сохранить изменения. Перезагрузку обычно осуществляют в случае установки нового устройства или программного обеспечение, которое требует перезагрузки компьютера. Также данная опция может помочь при неполадках в си-
стеме Windows.
92
