
- •Лабораторна робота № 1 Операційна система microsoft windows. Основні властивості і налаштування середовища, файлові операції, архівація та відновлення даних
- •Основи роботи в середовищі Windows
- •Вікна в Windows.
- •Операції з вікнами папок
- •Питання для самоконтролю.
- •Операції з файловою структурою в операційній системі Windows Операції з файловою структурою в системі вікон
- •Робота з програмою Провідник
- •Пошук файлів.
- •Питання для самоконтролю
- •Налагодження операційної системи Windows xp
- •Питання для самоконтролю
- •Стандартні програми Windows
- •Програма Блокнот
- •Графічний редактор Paint
- •Текстовий процесор WordPad
- •Питання для самоконтролю
- •Програми-архіватори
Робота з програмою Провідник
Робота з файловою системою у вікнах папок не цілком зручна, але для цієї цілі є більш могутніший засіб – програма «Провідник».
Провідник – службова програма, яка відноситься до категорії диспетчерів файлів. Програма Провідник надає можливість роботи з файлами, каталогами і пристроями комп’ютера. Провідник являє собою спеціальну програму, в якій графічно за допомогою піктограм і ліній позначається взаємне розташування об’єктів (як фізичних, так і логічних). Кожна піктограма супроводжується текстовим рядком з назвою об’єкта. Вікно Провідника можна розділити на 3 області. У двох з них знаходяться зображення логічної (області дерева папок) і фізичної (області активної папки) структури комп’ютера, а в третій, яку можна назвати системною областю, знаходиться інструментарій для роботи з двома першими. До системної області вікна відноситься головне меню (меню Файл, Правка, Вид, Обране, Сервіс, Довідка ) і кнопки панелі інструментів, що дублюють команди меню. За допомогою Провідника можна переглянути структуру папок. Найвищим рівнем дерева є папка Робочий стіл. Робочий стіл – умовна позначка всієї області комп’ютерного простору, доступного під час роботи з ОС Windows.
Щоб відкрити Провідник необхідно виконати одну з наступних дій:
Клацнути на кнопку Пуск, обрати пункт Програми, а потім клацнути на пункт Провідник.
Клацнути правою кнопкою миші на піктограмі Мій Комп’ютер, потім вибрати пункт Провідник.
Клацнути правою кнопкою миші на кнопці Пуск, вибрати пункт Провідник.
Натиснути комбінацію клавіш Win+E (Explorer).
Вікно програми складається з двох основних частин дерева папок ліворуч і робочого поля зі змістом активної папки. Додатково можна ввімкнути панель інструментів і рядок статусу як показано на малюнку.
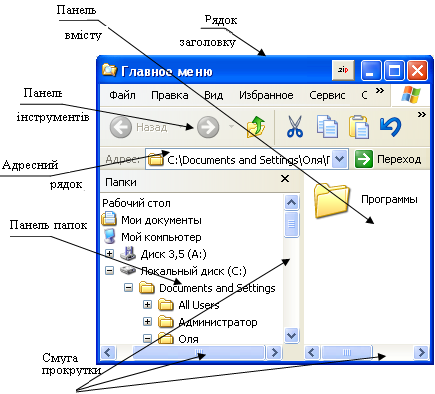
Якщо в обраній папці є вкладені папки, поруч з ім’ям цієї папки вказується знак «+». Щоб побачити імена вкладених папок, необхідно клацнути на знак «+». Клацнувши на вузлі розгортаємо папку, при цьому значок вузла змінюється на «–». Таким же чином папки згортаються.
Для
того щоб розкрити папку потрібно клацнути
на значку папки![]() .
Вміст розкритої папки відображається
на правій панелі робочої області вікнаПровідник.
Одна з папок на лівій панелі розкрита
завжди. Закрити папку клацнувши на її
значку неможливо – вона закривається
автоматично при розкриті будь-якої
іншої папки. При цьому у полі Адрес
буде показано шлях до файлів у відкриті
папці, яка зображується піктограмою
.
Вміст розкритої папки відображається
на правій панелі робочої області вікнаПровідник.
Одна з папок на лівій панелі розкрита
завжди. Закрити папку клацнувши на її
значку неможливо – вона закривається
автоматично при розкриті будь-якої
іншої папки. При цьому у полі Адрес
буде показано шлях до файлів у відкриті
папці, яка зображується піктограмою
![]() .
.
Якщо папка має багато файлів, що вони не поміщаються і вікні, то для їх перегляду необхідно використати смуги прокрутки, які у цьому випадку з’являються на екрані.
Співвідношення
розмірів лівого і правого поля можна
міняти. Треба встановити курсор миші
на розділову смугу між ними, натиснути
і тримати ліву кнопку миші. Після появи
двох направленої стрілки його пересувають
вправо або вліво і відпускають кнопку
миші. Можна зовсім закрити ліве поле
Папки,
якщо виконати команду Вид
–Панель оглядача – Папки або
клацнути на кнопці
![]() ,
що знаходиться тут же. Щоб відновити
полеПапки,
виконати попередні дії і клацнути на
команді Папки,
щоб з’явилася
,
що знаходиться тут же. Щоб відновити
полеПапки,
виконати попередні дії і клацнути на
команді Папки,
щоб з’явилася ![]() .
.
Дерево папок дає змогу переглядати вміст папок, відкривати будь-яку папку і виконувати дії з її вмістом: запускати програми, переміщати, копіювати файли, папки тощо.
Навігація за файловою структурою. Мета навігації полягає у забезпечені доступу до потрібної папки та її вмісту. Навігацію за файловою структурою виконують на лівій частині Провідника на якій показана структура папок.
Запуск програми та відкриття документів. Ця операція відбувається подвійним натиском («кликом») по значку програми або документа на правій Провідник. Якщо потрібний об’єкт на правій панелі Провідника не показаний, треба виконати навігацію на лівій панелі і знайти потрібну папку, в якій знаходиться потрібний документ.
Створення папок. Щоб створити папку, потрібно спочатку на лівій панелі Провідника розкрити папку, всередині якої вона буде створена. Після цього потрібно перейти в праву панель, натиснути праву кнопку миші на вільному від значків місці та вибрати в контекстному меню пункт Створити – Папку. На правій панелі з’явиться значок папки з назвою Нова папка. Назва виділена, і в такому стані її можна редагувати, а потім натиснути клавішу Enter. Після того як папка буде створена, вона ввійде в склад файлової структури, яка відображається на лівій панелі.
Копіювання та переміщення об’єктів. Папку, з якої відбувається копіювання, називають джерелом. Папку, у яку відбувається копіювання, називають приймачем.
Переміщення виконують методом перетаскування значка об’єкта з правої панелі Провідника на потрібну папку лівої частини в межах одного диску, для цього потрібно проробити наступні дії:
Знайти та розкрити папку-джерело, щоб в правій частині було видно об’єкт копіювання;
В лівій частині Провідника знайти папку-приймач, клацнувши на вузлі папки, але її не відкривати;
Використовуючи перетаскування лівою кнопкою миші об’єкта з правої частини в ліву на значок папки-приймача. Для контролю точності треба стежити за назвою папки-приймача. В той момент, коли наведення виконане правильно, підпис під значком змінює колір, і кнопку миші можна відпустити.
Копіювання в межах одного диска виконується з перетягуванням об’єкту лівою кнопкою миші з натиснутою клавішею Ctrl. Або для копіювання та переміщення об’єктів в Провіднику можна використати спеціальне перетаскування.
Вилучення папок і файлів. Починають з навігації. На лівій панелі відкривають папку, де містяться об’єкти, що підлягають вилученню.
Вилучення можна виконати декількома способами:
використовуючи рядок меню (Файл – Видалити)
скористатися панеллю інструментів;
скористатися контекстним меню (натиснути правою кнопкою миші на об’єкті, що підлягає вилученню, і вибрати у спадаючому меню команду Видалити)
після виділення об’єкту натиснути на клавіатурі клавішу Delete.
Вилученні файли можна відновити за допомогою папки Кошик. Для остаточного вилучення файлів слід натиснути клавішу Delete з натиснутою клавішею Shift або вичистити вилучені файли із кошика.
