
- •Лабораторна робота № 1 Операційна система microsoft windows. Основні властивості і налаштування середовища, файлові операції, архівація та відновлення даних
- •Основи роботи в середовищі Windows
- •Вікна в Windows.
- •Операції з вікнами папок
- •Питання для самоконтролю.
- •Операції з файловою структурою в операційній системі Windows Операції з файловою структурою в системі вікон
- •Робота з програмою Провідник
- •Пошук файлів.
- •Питання для самоконтролю
- •Налагодження операційної системи Windows xp
- •Питання для самоконтролю
- •Стандартні програми Windows
- •Програма Блокнот
- •Графічний редактор Paint
- •Текстовий процесор WordPad
- •Питання для самоконтролю
- •Програми-архіватори
Питання для самоконтролю
Перерахуйте операції над файлами в системі вікон папок Windows.
Як і де можна створити папку?
Які символи не можна використовувати в назві папки?
За допомогою чого можна перемістити або скопіювати папки чи файли?
Що собою являє ярлик та способи створення його. Яка різниця між ярликом та об’єктом папки?
Яке призначення програми Провідник?
В чому полягає сенс двох панелей у Провіднику?


Що означають позначки та у Провіднику?
Операції над файлами в Провіднику. Пояснити дію кожної з операцій на прикладах.
Яка різниця між буфером обміну та буксировкою (перетаскуванням) даних? Пояснити на прикладах у Провіднику.
Як знайти файл чи папку у файловій системі? Пояснити на прикладах.
За якими ознаками проводиться пошук файлів? Пояснити на прикладах.
Які символи використовуються в масці для пошуку? Пояснити на прикладах.
Як можна провести пошук файлів за допомогою Провідника?
Налагодження операційної системи Windows xp
Операційна
система
Windows
XP
володіє
широкими
можливостями налагодження. Ціль
налагодження складається з створення
умов для ефективної праці шляхом
автоматизації операцій і створення
комфортної робочого середовища. До
основних об’єктів, які ми можемо
налагодити, відносяться засоби керування
та оформлення. Засобами налагодження
являються: спеціальна папка Панель
управління
(Пуск
– Налаштування – Панель керування);
контекстне меню об’єктів Windows і елементи
керування діалогових вікон операційної
системи. 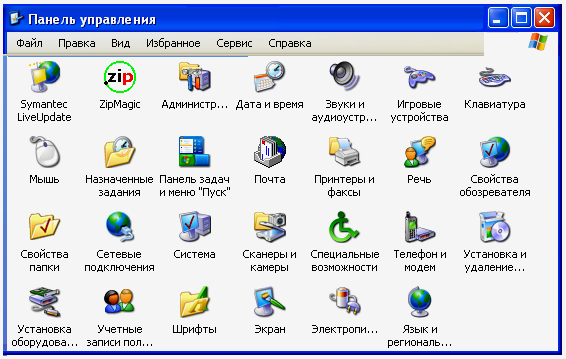
Налагодження засобів введення - виведення даних.
Налагодження клавіатури. Налаштування клавіатури виконують в діалоговому вікні Властивості – Клавіатура, яке відкривається подвійним клацанням на значку Клавіатура у вікні Панель управління. На вкладці Швидкість представлені засоби налаштування параметрів функції автоматичного повтору символів (величина затримки перед початком повтору символів і темп повтору), а також засоби управління частотою мерехтіння курсору. Для зміни частоти мерехтіння курсору потрібно проробити наступні дії:
Натисніть кнопку Пуск, виберіть команду Налагодження і Панель управління, а потім двічі клацніть значок Клавіатура.
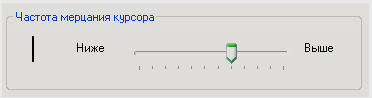
На вкладці Швидкість перетягніть бігунок регулювальника як показано на малюнку.
Швидкість мерехтіння курсору демонструється зліва від регулювальника.
Налагодження
миші.
Налаштування миші виконується в
діалоговому вікні Властивості
– Миша,
яке відкривається за допомогою значка
Миша
у вікні Панель
управління. На вкладці кнопки миші
представлені засоби призначення лівій
або правій кнопці функцій основної
кнопки, а також засоби налаштування
інтервалу часу між натисканням, при
якому два окремі натискання інтерпретуються
як один подвійний.

На
вкладці Покажчики
представлені засоби для вибору схеми
покажчиків миші. Схема покажчиків є
іменовану сукупність налаштувань форми
покажчиків миші.
На вкладці Переміщення представлені засоби для управління чутливістю миші (чутливість миші визначається величиною екранного переміщення покажчика при заданому переміщенні приладу), а також засоби управління величиною шлейфу, що тягнеться за покажчиком.
Налаштування Робочого столу
Значки
на робочому столі можна налаштувати з
використанням діалогового вікна Елементи
робочого стола,
яке викликається кнопкою Настройка
робочого стола.
Це вікно дозволяє сховати або показати
стандартні значки, що вказані в групі
значки робочого стола, шляхом установки
або зняття прапорця, що відповідає тому
чи іншому значкові. Також у даному вікні
можна налаштувати вигляд стандартних
значків, для чого необхідно виділити
значок і натиснути кнопку Змінити
значок.
У результаті описаних вище дій буде
відкрите вікно Зміна
значка.
Далі необхідно вибрати потрібний значок
і натиснути кнопку ОК.

Група Очистки Робочого столу діалогового вікна Елементи Робочого столу призначена для налаштування майстра очищення Робочого столу. Якщо встановити розташований внизу прапорець, то раз в шістдесят днів запускатиметься майстер, який займеться очищенням Робочого столу. Усі значки, які давно не використовувалися, будуть переміщені в спеціальну теку, значок якої з’явиться на Робочому столі. Щоб запустити очищення негайно, необхідно натиснути кнопку Очистити зараз.
Форматування робочого столу
Поняття оформлення Робочого столу охоплює зовнішній вигляд вікон, стандартних елементів управління в них, а також зображення і розмір шрифту в стандартних написах. Усі ці параметри можна змінити в діалоговому вікні Властивості – Екран (Пуск – Налаштування – Панель управління – Екран). Для вибору налаштувань служать вкладки Теми і Оформлення.
Зміна теми оформлення. Тема Робочого столу - це набір налаштувань, які задають як візуальні, так і звукові елементи оформлення Робочого столу, що надають йому цілісному вигляду. До складу Windows входить декілька тем. Для вибору теми служить вкладка Теми діалогового вікна Властивості – Екран. При зміні теми Робочого столу одночасно змінюються наступні налаштування:
фоновий колір і фоновий малюнок Робочого столу;
зображення реквізитних значків Робочого столу (Мій комп’ютер, Мої документи, Мережеве оточення і Кошик);
заставка;
елементи оформлення Робочого столу: зовнішній вигляд вікон, кольори, шрифти;
оформлення покажчиків миші;
звукові ефекти, призначені подіям.
Теми робочого столу дозволяють користувачеві настроїти інтерфейс Windows і в деяких випадках оптимізувати роботу всієї операційної системи. Також користувач має можливість змінювати теми всього робочого столу або видозмінювати існуючі теми шляхом поєднання декількох тем в одній. Для настроювання теми робочого столу використовується перша вкладка властивостей екрана – Теми.
Щоб створити власну тему Робочого столу, треба виконати наступні дії.
Вибрати із списку тему, яку треба змінити.
Внести необхідні зміни в елементи теми. Нижче перераховані окремі елементи тим Робочого столу і їх розташування на вкладці діалогового вікна Властивості – Екран або в Панелі управління:
Щоб змінити фоновий малюнок, його колір або його розташування на Робочому столі, в діалоговому вікні Властивості – Екран перейти на вкладку Робочий стіл.
Щоб змінити значки на Робочому столі, в діалоговому вікні Властивості – Екран перейти на вкладку Робочий стіл, і натиснути кнопку Налаштування робочого столу.
Щоб змінити програму-заставку, в діалоговому вікні Властивості – Екран перейти на вкладку Заставка.
Щоб змінити колірну схему, розмір шрифту або стиль вікна і кнопок, в діалоговому вікні Властивості – Екран перейти на вкладку Оформлення.
Щоб змінити шрифт, колір і розмір окремих елементів вікна, в діалоговому вікні Властивості –Екран перейти на вкладку Оформлення і натиснути кнопку Додатково.
Щоб змінити схему покажчика миші або вид окремих покажчиків, перейти на вкладку Покажчики в діалоговому вікні Властивості – Миша.
Щоб змінити звукову схему або призначити звуки різним подіям, в діалоговому вікні Властивості – Звуки і аудіопристрої і перейти на вкладку Звуки.
Після внесення змін перейти на вкладку Теми діалогового вікна Властивості – Екран і натиснути кнопку Застосувати. Зміни в темі будуть збережені під ім’ям ім’я попередньої теми (змінено). Це ім’я відображується в списку Тема і є ім’ям теми за умовчанням до тих пір, поки тема не буде збережена під новим ім’ям. Проте якщо вибрати іншу тему, змінена тема буде назавжди втрачена.
Натиснути кнопку Зберегти як. У діалоговому вікні Зберегти як введіть ім’я нової теми і натисніть кнопку Зберегти.
Натисніть кнопку ОК.
Нова тема з’явиться в списку Тема, а Робочий стіл буде оформлений відповідно до цієї теми. Нові теми зберігаються в папці Мої документи у вигляді файлу з розширенням .theme.
Windows
дозволяє видалити будь-яку тему, створену
самостійно, встановлену з компакт-диска
або отриману з Інтернету. Неможливо
видалити теми, що входять до складу
Windows (наприклад, «Windows XP» і «Класична").
Щоб видалити тему Робочого столу,
необхідно вибрати потрібну тему із
списку і натиснути кнопку Видалити.
Вибрана тема буде видалена з жорсткого
диску.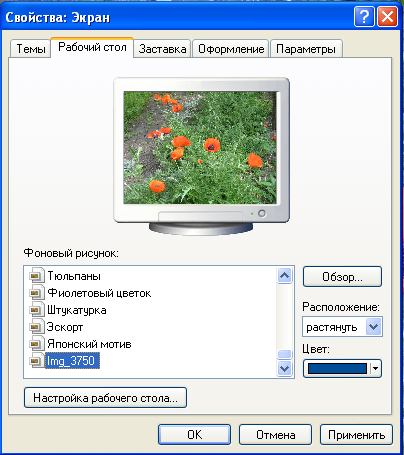
Установка фонового візерунка або малюнка. Для зміни фонового візерунка чи малюнка слід розкрити вкладку Робочий стіл діалогового вікна Екран - властивості. Для вибору фону можна використовувати візерунок або малюнок. Візерунок складається з маленьких графічних елементів – крапок, ромбів, квадратів, що повторюються на всьому екрані. Малюнок являє собою графічний файл, що зберігається на диску і має розширення .BMP, .GIF або .JPEG. У верхній частині діалогового вікна знаходиться мініатюрний зразок екрана, що дозволяє оцінити обраний візерунок або малюнок. Для фонових малюнків допускається три варіанти розташування - по центру, замостити або розтягнути. Перший спосіб використовується переважно для великих малюнків, оскільки дозволяє розташувати малюнок у центрі; другий - для невеликих - дозволяє «розмножити» малюнок і заповнити ним весь екран. Третя можливість дозволяє збільшити малюнок до розмірів екрана. Якщо потрібно задати як фоновий малюнок файл з іншого каталогу, необхідно натиснути кнопку Огляд і відшукати потрібний каталог і файл у діалоговому вікні. При бажанні можна задати фоном свій власний малюнок. Для цього потрібно створити його за допомогою будь-якого графічного редактора, що записує файли у форматі BMP (наприклад, за допомогою стандартного редактора Paint) і занести на диск у певний каталог. Якщо файл буде записаний у каталог Windows, він відразу з’явиться серед малюнків у списку, в іншому випадку доведеться користуватися кнопкою Огляд.
Вибір
екранної заставки.
Екранна заставка являє собою будь-який
візерунок, що рухається і відображається
на екрані після того, як Windows «виявляє»,
що користувач не торкався клавіатури
або не було руху миші протягом певного
проміжку часу. Вибір і установка
параметрів екранної заставки виконується
на закладці Заставка.
Тип
заставки
необхідно вибрати зі списку Заставка,
а час (у хвилинах), через який заставка
буде включатися, встановлюється в полі
Інтервал.
У верхній частині вікна розташовується
копія екрана, де відображається зразок
заставки. Можна переглянути її й у
повноекранному вигляді – для цього
служить кнопка Перегляд.
Кожна заставка має ряд можливостей для
настроювання. Для цього призначена
кнопка Параметри.
Після її натискання відкривається вікно
настройки. Перелік параметрів та їхня
кількість повністю залежать від типу
заставки. Незважаючи на те, що різні
заставки мають різні параметри
настроювання, усі вони можуть бути
захищені паролем. Це робиться для того,
щоб випадковий відвідувач не зміг
скористатися комп’ютером власника,
коли на екрані виведена заставка. 
Настройка
кольорових схем.
У Windows використовуються колірні схеми,
які визначають зображення кожного
елемента на екрані. Таким чином, можна
задати колір заголовків вікон, фону,
панелей, рамок і т. ін. від дуже яскравих
до м’яких і приглушених тонів, від
світлих, пастельних до темних і холодних.
Задаючи оформлення, можна скористатися
однією із заздалегідь розроблених
кольорових схем або сформувати свою
власну. Для цього використовується
вкладка Оформлення
діалогового
вікна властивостей екрана.
На даній вкладці знаходяться три списки,
за допомогою яких можна легко налаштувати
три параметри, що можуть кардинально
змінити інтерфейс операційної системи.
У списку Вікна
і кнопки знаходяться всього два елементи:
Стиль
Windows і Класичний стиль.
Таким чином, цей список служить для
переключення між вказаними вище стилями.
У списку Кольорова
схема
можна вибрати потрібну кольорову схему
з числа наявних. При цьому у верхній
частині екрана відображається зразок,
що ілюструє, як буде виглядати екран
при обраній кольоровій схемі. Якщо
користувача не влаштовує жоден із
запропонованих стандартних варіантів
колірного рішення, можна створити свій
власний варіант або змінити один із
пропонованих варіантів на свій смак.
Для цього треба натиснути кнопку
Додатково,
у результаті чого з’явиться діалогове
вікно оформлення колірної схеми. Потім
треба по черзі вибирати, прокручуючи
список Елемент, ті елементи екрана, для
яких потрібно змінити кольори та інші
атрибути. Список Розмір
шрифту
дозволяє задати розмір шрифту для
доступної кольорової схеми, тобто
обраний розмір шрифту буде використовуватися
для відображення заголовків вікон і
різних написів на діалогових вікнах.
Всього існує три типи розмірів шрифту:
Звичайний, Великий шрифт і Величезний
шрифт. Як звичайно, після внесення всіх
змін, щоб нові параметри набрали сили,
потрібно натиснути кнопку ОК або кнопку
Застосувати в нижній частині вікна
властивостей екрана. 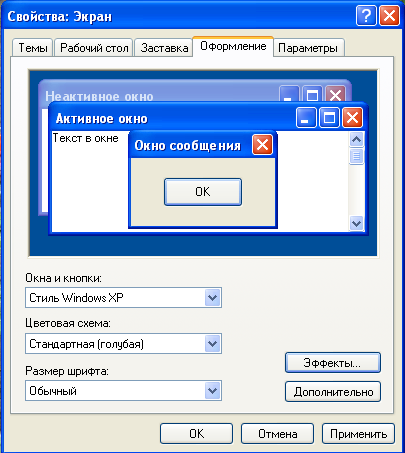
Налаштування параметрів екрану.
До параметрів екрану, що настроюються, відносяться:
величина екранного дозволу (вимірюється в точках по горизонталі і по вертикалі);
величина кольорової розподільчої здатності (виражається кількістю кольорів, що одночасно відображуються, або розрядністю кодування кольору точки).
Ці параметри можна задати на вкладці Параметри Кольорову розподільчу здатність вибирають в списку, що розкривається, Якість перенесення кольорів, а розподільча здантість екрану встановлюють за допомогою кнопки, яка переміщується за допомогою натиснутої лівої кнопки миші. Граничні значення обох параметрів залежать від властивостей відеоадаптера і монітора. Кнопка Додатково відкриває нове діалогове вікно властивостей, в якому є декілька вкладок. На цих вкладках, можна проглянути властивості відеоадаптера і монітора, але не коштує що-небудь змінювати в цих діалогових вікнах без спеціальної підготовки.
Налагодження елементів керування Windows.
Налаштування
Панелі завдань.
Панель завдань в Windows в початковому
стані розташована уздовж нижньої кромки
екрану, але методом протягування її
можна розташувати уздовж будь-якої
іншої кромки. Відповідно, разом з нею
зміниться і положення кнопки Пуск
і панелі
індикації.
Розмір Панелі
завдань
настроюється протягуванням миші, якщо
навести покажчик на зовнішню рамку і
дочекатися, коли він змінить форму на
подвійну вертикальну стрілку. Граничний
розмір Панелі
завдань
– половина екрану. Зміна властивостей
Панелі
завдань
здійснюється через її контекстне меню,
пункт Властивості.
У діалоговому вікні, що відкрилося,
важливі установки двох прапорців:
розташувати поверх усіх вікон і
автоматично прибирати з екрану. Установка
першого прапорця дозволяє зробити так,
щоб вікна, відкриті на Робочому
столі,
не могли перекривати Панель
завдань.
Установка другого прапорця робить
Панель
завдань
прихованою і звільняє додаткове місце
на Робочому
столі.
Щоб викликати приховану Панель
завдань,
досить підвести покажчик миші до того
екрану, де вона знаходиться. На панелі
завдань можна відобразити деякі панелі
інструментів, наприклад: панель адресів
Інтернету; панель посилань на Web-сторінки
Інтернету; панель об’єктів Робочого
столу; панель швидкого запуску. Для
створення (чи видалення) цих панелей
служить команда Панелі
інструментів,
присутня в контекстному меню Панелі
завдань.
Особливо широко використовується Панель
швидкого запуску.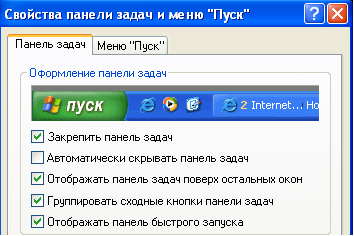
![]()
Методом переміщення (тобто поставити показник миші на будь-яку програму, потім натиснувши праву кнопку миші потягнути об’єкт на створену панель інструментів і відпустити лише тоді, коли з’явиться і-подібний курсор, з’явиться контекстне меню в якому потрібно вибрати команду Копіювати) на цій панелі можна розмістити значки найбільш часто використовуючи програм. Запуск програм з цієї панелі можна виконати при одинарному натиску лівої кнопки миші на значку тієї чи іншої програми. Оскільки вікна відкритих папок чи програм можуть сховати значки робочого столу, але не можуть сховати панель задач, використання панелі швидкого запуску дуже зручна. Всі допоміжні панелі не обов’язково тримати на панелі задач. Їх можливо переміщати до любої кромки екрану або розмістити на робочому столі. Переміщення інструментальних панель виконується методом переміщення за спеціальний рубчик, який знаходиться від панелі зліва.
Налаштування Головного меню. Головне меню - основний елемент управління в Windows. З його допомогою можна запустити будь-яку програму, встановлену на комп’ютері, відкрити документи, з якими виконувалася робота останнім часом, і виконати більшість налаштувань комп’ютера і операційної системи. Головне меню відкривається клацанням на кнопці Пуск. Головне меню - багаторівневе, тобто має вкладені меню. Кожна категорія Головного меню має статус папки, а кожен пункт - статус ярлика.
Кнопка Пуск також має контекстне меню. Команда Відкрити цього меню відкриває вікно папки Головного меню, в якому відображується вміст пунктів верхньої частини Головного меню і папки Програми, а команда Провідник відкриває цю ж папку в програмі Провідник; команда Знайти відкриває вікно пошуку; команда Властивості відкриває діалогове вікно, в якому можна встановити режими налаштування Панелі завдань і Головного меню. Доступ до налаштування Головного меню можна отримати, вибравши команду Властивості контекстного меню кнопки Пуск або контекстного меню Панелі завдань, при цьому відкриває діалогове вікно, в якому можна встановити режими налаштування Панелі завдань і Головного меню.
Це ж вікно можна відкрити з Головного меню командою Пуск – Панель управління – Панель завдань і меню Пуск.
У цьому діалоговому вікні можна вибрати стиль відображення меню, встановивши перемикач: Меню Пуск – меню в стилі Windows XP, Класичне меню Пуск – меню в стилі попередніх версій Windows. При наступному натисненні кнопки Пуск Головне меню відобразиться у вибраному стилі.
Для додаткового налаштування вибраного стилю Головного меню необхідно натиснути кнопку Настроїти. Додаткове налаштування включає вибір об’єктів, що відображуються в Головному меню, налаштування підміню, що відкриваються при затримці над елементом покажчика миші, і очищення списку програм, що нещодавно використалися, документів і веб-вузлів.
Змінити зовнішній вигляд Головного меню, можна використовуючи додаткові налаштування. Для цього необхідно в діалоговому вікні Властивості Панелі завдань і меню Пуск на вкладці Меню Пуск в групі Меню Пуск натиснути кнопку Настроїти. На вкладці Загальні можна змінити розмір значків для програм (великі або дрібні значки). У групі Програми можна змінити число програм, що відображуються в списку часто використовуваних програм (у лівій середній частині Головного меню).
Кнопка Очистити список в цій групі видалить ярлики із списку часто використовуваних програм. При цьому програми не віддаляються з комп’ютера. Ярлики програм знову будуть додані в Головне меню після їх наступного запуску. У групі Відображувати в меню Пуск установка прапорців дозволити відобразити в списку закріплених елементів ярлики для програм, що забезпечують доступ до Інтернету і електронної пошти, при цьому програму можна вибрати з відповідного списку.
На
вкладці Додатково
можна змінити параметри Головного
меню,
кількість пунктів відображуються в
Головному
меню,
а також встановити відображення списку
Недавніх
документів.
У групі Елементи
меню Пуск для елементів Мої документи,
Мої малюнки, Мій комп’ютер, Моя музика,
Панель управління можна не лише встановити
їх відображення в Головному меню, але
і вибрати їх вид: Відображувати як меню
або як посилання. У першому випадку біля
цих елементів з’явиться знак
![]() ,
що вказує, що при виборі цієї команди
з’явиться підміню.
,
що вказує, що при виборі цієї команди
з’явиться підміню.
У Головне меню можна додати ярлики програм, файлів, папок. Зробити це можна декількома способами:
У Windows XP в контекстному меню виконуваних файлів з’явився пункт Закріпити в меню Пуск, який додає програму в список закріплених елементів вище за розділову лінію.
Перетягнути мишею об’єкт з Робочого столу або з іншої теки на кнопку Пуск. При цьому ярлик об’єкту з’явиться в списку закріплених елементів Головного меню.
У діалоговому вікні Властивості Панелі завдань і меню Пуск на вкладці Меню Пуск в групі Меню Пуск натиснути на кнопку Настроїти. На вкладці Додатково в списку Елементи меню Пуск вибрати елементи, які повинні відображуватися в Головному меню. При наступному натисненні кнопки Пуск вибрані елементи будуть відображені в Головному меню.
Налаштування властивостей Кошику. Кошик - спеціальна папка в якій тимчасово зберігаються видалені об’єкти. Налаштування властивостей кошику виконують через пункт Властивості контекстного меню Кошику. Основним параметром кошику є її місткість (виставляється движком і вимірюється в % від місткості відповідних дисків (за умовчанням 10 %)).
Налагодження властивостей папок. До основних настройок властивостей папок відносяться настройка режиму відображення скритих та системних об’єктів, а також налагодження способу відображення вкладених папок.
Настройку властивостей вікон папок здійснюють в діалоговому вікні Властивості папок. Його можна відкрити із будь-якої папки командою Сервіс – Властивості папок… або з головного меню командою Пуск – Налаштування – Властивості папок.
Відображення системних та скритих об’єктів доцільно включати попереду видалення папок, а також при обслуговані операційної системи. При повсякденні роботі системні та скриті об’єкти краще не відображати, що би не перевантажувати екран зайвою інформацією. (Якщо скриті об’єкти не відображаються у вікні папки, то о їх наявності можна судити по записам в рядку стану.) Елементи керування для включення та виключення відображення скритих та системних об’єктів знаходиться у вкладці Сервіс діалогового вікна Властивості папок в вкладці Вид розділу Допоміжні параметри.
Існують два способи відображення вкладених папок. В одному способі вкладені папки відкриваються в одному і тому ж вікні, а з другому для кожної наступної вкладеної папки відкривається нове вікно. Перший спосіб не загромаджує Робочий стіл відкритими вікнами, але при цьому утрачається наочність навігації в структурі вікон папок. Вибір способу відображення знаходиться в діалоговому вікні Властивості папок вкладки Загальні шляхом установки перемикача в одному з двох варіантів.
Настройка системного часу та системного календаря. При збереженні будь-якого файлу разом з ним зберігаються дані про дату та час створення або останньої зміни. Це зберігання відбувається в повній відповідності з теперішніми настройками системного часу та системного календарю комп’ютера.
Засоби настройки часів та календаря находяться нижче рівня операційної системи. Вони відносяться к базовому програмному забезпеченню комп’ютера та розміщення в його базовій системі ведення та виведення. Опираючись на показання системних часів, операційна система Windows забезпечує наступні функціональні можливості:
зберігання свідчень системного годинника разом з атрибутами файлів при кожній операції зберігання даних;
автоматичний облік таких фактів, як зміна поясу часу (це дуже важливо для портативних комп’ютерів), перехід на «літнє» та «зимовий» час, облік останніх цифр року при зміні сторіччя.
В Windows настройку системного часу та системного календаря виконують на вкладці Дата та час діалогового вікна Властивості: Дата та час, яке відкривається за допомогою відповідного значка панелі керування або контекстного меню індикатора часу, розміщеного на панелі індикації. Поточний рік виставляють за допомогою кнопки лічильника. Поточний місяць вибирають в полі списку, який відкривається при допомозі натискання на кнопку розкриття списку. День місяця видирають на панелі календаря. Точний час виставляється по черзі (час, хвилини, секунди) – розряд вибирають за допомогою показника миші, а значення змінюють за допомогою лічильника. Настройку дати та часу завершують натиском на командній кнопці Застосувати (без закриття вікна) або на кнопці ОК (з закриттям).
