
- •Лабораторна робота № 1 Операційна система microsoft windows. Основні властивості і налаштування середовища, файлові операції, архівація та відновлення даних
- •Основи роботи в середовищі Windows
- •Вікна в Windows.
- •Операції з вікнами папок
- •Питання для самоконтролю.
- •Операції з файловою структурою в операційній системі Windows Операції з файловою структурою в системі вікон
- •Робота з програмою Провідник
- •Пошук файлів.
- •Питання для самоконтролю
- •Налагодження операційної системи Windows xp
- •Питання для самоконтролю
- •Стандартні програми Windows
- •Програма Блокнот
- •Графічний редактор Paint
- •Текстовий процесор WordPad
- •Питання для самоконтролю
- •Програми-архіватори
Вікна в Windows.
Робота користувача у системі Windows – це робота з вікнами. У вікнах знаходиться вся потрібна інформація і є можливість «натисканням» відповідних кнопок давати команди на виконання.
Вікнами називаються прямокутні ділянки на екрані, що призначені для введення інформації від користувача і виведення інформації, отриманої програмою. Вікна - це, інакше кажучи, графічні відображення програм (тобто Windows), які бачить користувач на екрані. Вікно, в якому працює користувач, називається активним. Воно знаходиться на передньому плані. Щоб перейти до якого-небудь вікна, потрібно перевести курсор до видимої його частини або його кнопки на панелі завдань і клацнути мишею.
Існує декілька видів вікон в середовищі Windows: вікно папки, діалогові вікна, вікна додатків (документів), вікна довідкової системи, програмні вікна.
Вікна додатків містять документ, завантажений в додаток, та керуючі елементи додатку (приклад - вікна Калькулятор, WordPad). Детальніше розглянуто буде в наступних розділах.
Вікна довідкової системи містять інформацію про роботу з операційною системою, додатками та елементами керування.
Елементи вікна папок. На прикладі вікна «Мій комп’ютер» розглянемо елементи вікна.
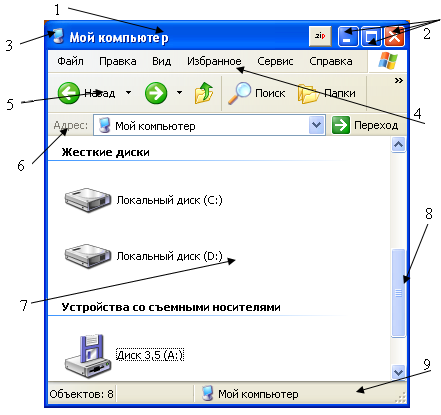
Рядок заголовку – це верхній рядок, в ньому вказано ім’я вікна «Мій комп’ютер». Рядок заголовку можна використовувати для переміщення вікна по екрану.
Кнопки керування розміром. В правому куті рядка заголовку знаходиться три кнопки:
![]() згорнути
вікно до значка на панель активних
задач;
згорнути
вікно до значка на панель активних
задач;
![]() розгорнути
вікно на весь екран;
розгорнути
вікно на весь екран;
![]() повернути
вікно до неповного екрану;
повернути
вікно до неповного екрану;
![]() закрити
вікно
закрити
вікно
Щоб виконати одну з цих дій, достатньо встановити курсор миші на потрібну кнопку і клацнути лівою кнопкою миші.
Системний значок.
Знаходиться в лівому верхньому кутку будь-якого вікна. При натисканні лівої кнопки миші на цьому значку відкривається меню, яке називається службовим. Команди, які представлені в даному меню, дозволяють керувати розміром та розміщенням вікна на Робочому столі.
Рядок меню.
Для вікон папок рядок меню має стандартний вигляд. При натиску на кожен з пунктів цього меню відкривається спадаюче меню пункти якого дозволяють проводити операції з вмістом вікна або з вікном в цілому.
Панель інструментів.
На панелі інструментів знаходяться командні кнопки для виконання операцій.
![]() повернутися
у попередній стан вікна;
повернутися
у попередній стан вікна;
![]() перейти
у стан вікна, який був до виконання
команди «назад»;
перейти
у стан вікна, який був до виконання
команди «назад»;
![]() перейти
на рівень вище (у батьківський каталог);
перейти
на рівень вище (у батьківський каталог);
![]() виділений
об’єкт (файл, документ, папка) запишеться
в буфер обміну, робиться блідими щезне
на старому місці;
виділений
об’єкт (файл, документ, папка) запишеться
в буфер обміну, робиться блідими щезне
на старому місці;
![]() виділений
об’єкт запишеться в буфер і залишається
на старому місці;
виділений
об’єкт запишеться в буфер і залишається
на старому місці;
![]() записаний
об’єкт стане на новому місці;
записаний
об’єкт стане на новому місці;
![]() відмінити
помилкову дію. Можна відмінити кілька
дій, послідовно натискуючи на цю кнопку;
відмінити
помилкову дію. Можна відмінити кілька
дій, послідовно натискуючи на цю кнопку;
![]() знищити
виділений об’єкт і він щезне з папки;
знищити
виділений об’єкт і він щезне з папки;
![]() повідомляє
про властивості виділеного об’єкту;
повідомляє
про властивості виділеного об’єкту;
![]() представлення
об’єктів у робочій області вікна.
Клацнувши на значку ▼,
відкриємо список команд
представлення
об’єктів у робочій області вікна.
Клацнувши на значку ▼,
відкриємо список команд 
Плитка або Великі значки – піктограми у вікні виводяться великого розміру;
Значки або Маленькі значки – піктограми виводяться у вікно горизонтальними рядками;
Список – піктограми виводяться у вікно малими, розташованими кількома вертикальними стовпчиками;
Таблиця – зміст папки виводиться у вигляді таблиці з колонками: назва, об’єм, дата створення.
У вікнах сучасних додатків панель інструментів часто буває налагоджуваною. Користувач сам може розмістити на ній ті командні кнопки, які він частіше використовує. Це можна зробити за допомогою настройки панелі інструментів, виконавши такі дії:
відкрити розділ меню Вид;
вибрати із списку розділ Панель інструментів, перейшовши в додаткове меню, вибрати команду Налаштування …;
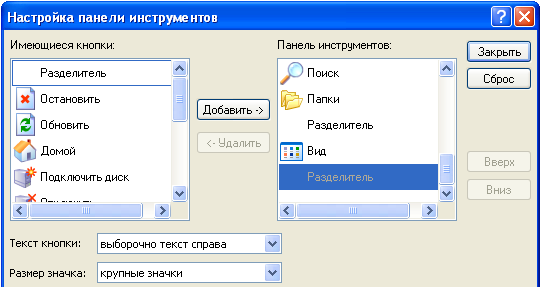
у вікні, що з’явиться встановіть кнопки для виконання команд, проробивши наступні дії:
з поля Кнопки що мають вибрати потрібну команду
виконати команду Добавить
виконати команду закриття вікна діалогу, команда з’явиться на палені інструментів
закрити вікно.
Адресний рядок.
В
ньому розташований шлях доступу до
активної папки. Адресний рядок дозволяє
виконувати швидкий перехід до інших
розділів файлової структури за допомогою
кнопки
![]() ,
розташованої в правому кутку рядка.
,
розташованої в правому кутку рядка.
Робоча область.
В ній відображаються значки об’єктів, які знаходяться в папці, причому способом відображення можливо керувати.
Смуги прокрутки.
Якщо кількість об’єктів дуже велика (або розмір вікна малий), то по правому та нижньому краю робочої області відображаються смуги прокрутки, за допомогою яких можна пересуватися в ту чи іншу частину робочої області, якої не видно на екрані, і таким чином одержати доступ до об’єктів, що там знаходяться.
Смуга
вертикальної прокрутки нагадує шахту
ліфта. Всередині «шахти» пересувається
ліфт (бігунок), який показує, яку частину
вікна показано на екрані. Щоб перейти
в нижню (верхню) частину вікна, досить
пересунути мишею бігунок вниз (вгору).
Крім бігунка на смузі прокрутки є кнопки
![]()
![]() для
поступового переміщення вікна.
для
поступового переміщення вікна.
Вздовж
нижньої границі вікна може бути
розташована смуга горизонтальної
прокрутки. Щоб перейти в ліву (праву)
частину вікна, досить пересунути мишею
бігунок ліворуч (праворуч) або скористатися
кнопками
![]()
![]() .
.
Розмір бігунка показує величину вікна або документа, який переглядається. Якщо бігунок маленький, то на екрані показану малу частину вікна або документа. Якщо бігунок великий, то на екрані – значна частина вікна або документа.
Прокрутку виконують трьома способами:
натисканням на одній з кінцевих кнопок

 або
або

 ;
;переміщенням бігунка (на бігунок треба навести курсор миші, натиснувши та утримуючи ліву кнопку миші, пересунути його на нове місце на смузі прокрутки і відпустивши);
встановивши та натиснувши ліву кнопку миші на смузі прокрутки вище або нижче бігунка.
Рядок стану. Тут виводиться допоміжна інформація.
Елементи діалогових вікон. Діалогові вікна з’являються на екрані після виконання команди, назва якої має в кінці три крапки «...». Діалогове вікно має свій формат, розміри які неможливо змінити та нема кнопки «згорнути» на панель активних задач. Кожне діалогове вікно має кнопки ОК, щоб ввести встановлені параметри, і Відміна, щоб їх відмінити.
Діалогові вікна використовуються для налагодження програми, у випадку конфліктної ситуації, для введення додаткових параметрів, які уточнюють команду тощо.
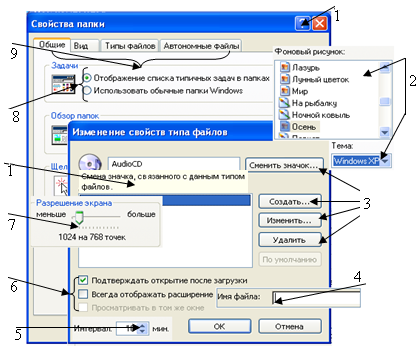
Розглянемо елементи діалогового вікна:
 допомога.
Натиснувши не відпускаючи ліву кнопку
миші, перемістити знак питання на любий
елемент діалогового вікна. Відпустивши,
ви зможете прочитати підказку.
допомога.
Натиснувши не відпускаючи ліву кнопку
миші, перемістити знак питання на любий
елемент діалогового вікна. Відпустивши,
ви зможете прочитати підказку.Поле із списком. Використовують відкриті списки і списки, які розкриваються. У відкритому списку елемент вибирають за допомогою смуги прокрутки. Для роботи зі списком, який відкривається спочатку треба його відкрити, клацнувши мишею на кнопці
 ,
а
потім вибрати потрібний елемент із
списку.
,
а
потім вибрати потрібний елемент із
списку.Кнопка команди має прямокутну форму з назвою дії, яка виконується при натисканні мишею на кнопці. Якщо назва дії закінчується «...», то натискання на ній відкриває діалогове вікно. Кнопка може мати вигляд маленької картинки, яка зображає виконувану дію.
Рядок введення використовують для введення текстової інформації за допомогою клавіатури. Перед початком роботи необхідно клацнути мишею на області введення. Після появи у віконці текстового курсору, можна починати введення інформації.
Лічильник. Елемент, являє собою віконце, у якому відображаються конкретні числові значення параметра та дві кнопки управління
 .
Одне клацання на кнопці призводить до
збільшення числа на деяке дискретне
значення. Другу кнопку використовують
для зменшення значення параметрів.
Якщо клацнути мишею по віконцю, то
значення параметра може бути відредаговано
безпосередньо за допомогою клавіатури.
.
Одне клацання на кнопці призводить до
збільшення числа на деяке дискретне
значення. Другу кнопку використовують
для зменшення значення параметрів.
Якщо клацнути мишею по віконцю, то
значення параметра може бути відредаговано
безпосередньо за допомогою клавіатури.Прапорець. Такі елементи використовують для вибору параметрів або установки відповідних режимів роботи. У вікнах такі елементи управління подані маленькими квадратними віконцями. Прапорці вважають установленими, якщо у віконцях установлено значок Стан будь-якого прапорця не залежить від стану інших, розташованих у тому самому вікні.
Регулятор (повзунок). Цей елемент використовують для зміни значення деякого параметра у відповідному інтервалі. Положення повзунка змінюють за допомогою миші методом перетягування.
Перемикач. У вікнах ці елементи подані у вигляді групи із двох або більше круглих віконець з назвами параметрів поруч. Щоб вибрати певний параметр, треба клацнути у відповідному одному віконці із групи, щоб зробилася крапка, інші віконця залишаються пустими.
Вкладка допомагає відкрити потрібну сторінку діалогового вікна, для цього досить клацнути на потрібній кнопці вкладки.
