
- •Лабораторна робота № 1 Операційна система microsoft windows. Основні властивості і налаштування середовища, файлові операції, архівація та відновлення даних
- •Основи роботи в середовищі Windows
- •Вікна в Windows.
- •Операції з вікнами папок
- •Питання для самоконтролю.
- •Операції з файловою структурою в операційній системі Windows Операції з файловою структурою в системі вікон
- •Робота з програмою Провідник
- •Пошук файлів.
- •Питання для самоконтролю
- •Налагодження операційної системи Windows xp
- •Питання для самоконтролю
- •Стандартні програми Windows
- •Програма Блокнот
- •Графічний редактор Paint
- •Текстовий процесор WordPad
- •Питання для самоконтролю
- •Програми-архіватори
Питання для самоконтролю.
Інформаційні технології та її основні принципи?
Операційна система та її функції?
На які категорії поділяється операційна система від способу виконання завдань?
Які є основні прийоми управління за допомогою миші. Пояснити дії, виконанні за допомогою «миші» на прикладах.
Що собою представляє Робочий стіл?
Складові та об’єкти Робочого столу.
Яке призначення панелі задач?
З яких розділів складається Головне меню Windows? Дати коротку характеристику кожного розділу.
З яких елементи складається вікна папок? Пояснити на прикладі вікна Мій комп’ютер.
Які існують види вікон? Дати коротку характеристику кожному з них.
Які стани може приймати вікно папок?
Які Ви знаєте операції над вікнами папок? Дати характеристику по кожній операції окремо.
Елементи діалогових вікон. Яке призначення мають елементи вікна діалогу?
Операції з файловою структурою в операційній системі Windows Операції з файловою структурою в системі вікон
Над усіма об’єктами файлової системи можна виконувати майже однаковий набір дій. К основним операціям з файловою структурою відносяться:
Навігація по файловій структурі;
Запуск програм і відкриття документів;
Створення папок та перейменування;
Копіювання файлів та папок;
Переміщення файлів та папок;
Видалення та відновлення файлів та папок;
Створення ярликів.
Всі операції з файлами та папками можна виконувати за допомогою систем вікон папок, які беруть своє начало з папки Мій комп’ютер.
Відкрити
вікно можна з робочого столу, клацнувши
двічі лівою кнопкою миші на графічному
зображенню вікна Мій
комп’ютер,
або використовуючи Головне
меню.![]()
В
адресному рядку показується ім’я
поточного об’єкту, вікно якого виведено
на робочий стіл. Адресний рядок служить
для вибору потрібного об’єкту за
допомогою значка спадаючого списку, що
праворуч. Якщо клацнути на ньому,
відкривається список об’єктів, що має
комп’ютер. У цьому списку досить клацнути
на піктограмі потрібного об’єкту, як
відкриється його вікно, а в адресному
рядку якого буде його назва.![]()
Щоб переміститися у відповідну папку і вибрати потрібний документ, краще скористатися робочою областю вікна. У робочій області відповідними піктограмами зображені папки і документи. Кожен об’єкт у вікні є папкою і, якщо двічі клацнути на його піктограмі, відкриється її зміст у вигляді піктограм документів та інших папок. Наприклад, якщо двічі клацнути на піктограмі «Диск С:», то на екрані з’явиться вікно з піктограмами папок і документів, які зберігаються на цьому диску.
Запуск програм та відкриття документів. Однією із задач операційної системи є надання засобів для запуску інших програм. Запуск додатків в Windows здійснюється:
з робочого столу - подвійним щигликом на ярликові додатку (при умові, що він там є);
з рядка задач лівим щигликом на ярликові додатку;
з вікна папки - подвійним щигликом на ярликові (пошук папки з ярликом розпочніть з папки Мій комп’ютер, відкрийте вікно з вмістом жорсткого диску, а потім послідовно відкривайте вікна вкладених папок, доки не знайдете потрібну);
з Головного меню - натискають кнопку Пуск – Головного меню, потім відкривають меню Програми та запускають звідти потрібну;
з Провідника - натисніть правою кнопкою мишки на кнопку Пуск та виберіть з меню, яке відкрилось, пункт Провідник.
На відміну від програм документ не може «виконуватись», але його можна відкрити, переглянути та змінити (відредагувати). Програми запускають, а документи відкривають (або відтворюють, якщо це, наприклад, мультимедійний документ, звукозапис чи відеозапис). Програма, в якій був створений документ, називається батьківською по відношенню до нього. Документ можна відкривати одночасно із запуском батьківської програми. Яку програму вважати батьківською для даного документу, система визначає через розширення імені файлу. Відкриття документу можна здійснити:
з Робочого столу - якщо на робочому столі є ярлик документа, то після подвійного щиглика на ярликові запускається батьківський додаток, який зразу ж відкриває документ;
з вікна папки - так само, як і з Робочого столу;
перенесенням - ярлик документу переноситься мишкою на ярлик додатку і там відпускається; в результаті запускається додаток, який автоматично відкриває документ (метод використовують, коли є декілька програм для роботи з документом, а потрібно вибрати одну);
з контекстного меню - відкривають натиском правої кнопки мишки на ярлику документа (дозволяє вибрати один додаток із декількох можливих);
з Провідника - знайдений за допомогою Провідника документ відкривається подвійним натиском на ярлику, або перенесенням на ярлик програми, або за допомогою контекстного меню;
з Головного меню - відкривають лівим щигликом документ із списку з 15 останніх відкритих документів, які зберігаються в пункті Документи.
Створення папок. Добра організація збереження файлів полягає в тому, що вони повинні мати своїх власників і знаходитися у їх власних папках. Краще, якщо назви папок будуть мати відповідно до прізвищ власників або за призначенням документів в них. Назва папки може мати до 255 латинських, російських або українських символів, але деякі символи не можна використовувати: / \ “ * ? : < > |.
Для створення папок можна використовувати контекстне меню правої кнопки миші або меню вікна папок.
Для створення нової папки на Робочому столі або всередині іншої папки необхідно:
На вільному місці робочої області вікна клацнути правою кнопкою миші, відкриється контекстне меню;
У контекстному меню вибрати Створити, відкриється підменю, у якому натиснути на команді Папка;
Меню і підменю щезнуть, у вікні диску з’явиться типова піктограма папки, під нею прямокутник для запису назви;

Внести з клавіатури назву папки і натиснути клавішу Enter, буде створена папка з іменем, яке щойно присвоїли.
Для зміни назви папки необхідно виконати одну з вказаних дій:
виконати правий щиглик (натиск) на папці і у контекстному меню вибрати команду Перейменувати;
виконати лівий щиглик на значкові папки, а потім на її назві;
виділити значок папки і натиснути клавішу F2.
Копіювання та переміщення файлів та папок. При копіюванні та переміщенні об’єктів використовується буфер обміну. Буфер обміну - це область оперативної пам’яті, в якій може тимчасово зберігатись інформація. При надходженні в буфер нової інформації попередня знищується. Об’єкт з буфера можна вставляти в нове місце, копіюючи або видаляючи його з попереднього.
Копіювання/переміщення файлів або папок здійснюється:
перетягуванням;
через буфер обміну
меню вікна
за допомогою контекстного меню правої кнопки миші;
командами панелі інструментів;
при використані комбінацій клавіш;
Скопіювати або перемістити можна як один об’єкт так декілька об’єктів відразу. У другому випадку об’єкти необхідно спочатку виділити. Для цього скористаємося одним із таких методів:
Натиснувши клавішу Ctrl по черзі клацніть кожен об’єкт, який потрібно виділити;
Якщо значки об’єктів розташовані поруч то натиснувши клавішу Shift виділіть перший та останній об’єкти у списку.
Або встановіть вказівник на вільному місці в робочій області вікна папки, натисніть та протягніть вказівник над групою об’єктів. Так ви охопите групу об’єктів рамкою виділення, що має вигляд напівпрозорого синього прямокутника.
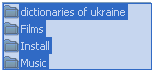
Розглянемо всі випадки по черзі.
Перетягування.
Найпростіший спосіб копіювання або переміщення об’єктів полягає у перетягуванні за допомогою миші:
розмістіть обидва вікна так щоб бачити їх одночасно;
виділіть значки об’єктів, які необхідно скопіювати чи перемістити;
захопивши об’єкт лівою кнопкою миші, перетягніть їх в інше вікно і відпустіть кнопку миші.
Перетягувати об’єкти можна в межах одного вікна, захопивши їх і перетягнувши на значок іншої папки. Відпускати кнопку миші лише тоді, коли значок цільової папки буде виділений синім кольором. Про те ця операція має прикру особливість: вона не завжди дає однаковий результат. Об’єкт може бути скопійовано, переміщено, а іноді для нього створюється ярлик. Щоб уникнути несподіванок, потрібно використати клавіатуру: якщо під час перетягування тримати клавішу Shift, то об’єкти будуть переміщені на нове місце, а якщо ж клавішу Ctrl – то скопійовані.
Слід звернути увагу на таку обставину, якщо у папці, куди копіюються або переміщуються файли чи папки, є об’єкти з такими самими іменами, буде відкрито інформаційне вікно для підтвердження операції. В ньому можна погодитись зі зміною одного (кнопка Так) чи всіх відразу (кнопка Так для всіх) наявних файлів, відмовитися замінювати зазначений файл (кнопка Ні) або взагалі відмовитись від операції (кнопка Скасувати).
Також при перетаскуванні можна використати праву кнопку миші. При цьому коли буде відпущена кнопка, з’явиться контекстне меню, із якого можна вибрати потрібну операцію. Цей метод дозволяє контролювати тип виконуваної операції і не вимагає тримати натиснутою кнопку Ctrl.
За допомогою буферу обміну.
Буфер обміну це ділянка оперативної пам’яті, призначена для тимчасового зберігання даних. Для роботи з буфером обміну вікна папок мають три основні команди, які містяться в меню Правка, контекстному меню об’єкта або на панелі інструментів вікна папок:
Копіювати – поміщає в буфер копії виділених об’єктів; при цьому самі об’єкти залишаються на місці;
Вирізати – поміщає в буфер виділенні об’єкти, видаляючи їх з попереднього місця розташування;
Вставити – вставляє зміст буфера в активне вікно, причому дає змогу робити стільки завгодно разів у різних місцях.
Цими командами можна скористатися при копіюванні або переміщенні файлів, папок.
Відкрийте два вікна папок – звідки й куди потрібно скопіювати або перемістити об’єкт і проробіть наступні дії:
Виділіть всі об’єкти, які потрібно скопіювати або перемістити
Виконайте команду Правка – Копіювати (для копіювання) або Правка – Вирізати (для переміщення). В другому випадку значки виділених об’єктів стануть напівпрозорими, але не зникнуть доти, доки самі об’єкти не будуть куди встановленні. Можна також використати однойменні команди контекстного меню правої кнопки миші або команди з панелі інструментів (
 – копіювання,
– копіювання,
 –вставити
).
–вставити
).Клацніть лівою кнопкою миші на вільному місці вікна папки, куди потрібно скопіювати або перемістити об’єкт, і виберіть із меню команду Правка – Вставити. Також можна використати аналогічну команду, використовуючи контекстне меню правої кнопки миші або панель інструментів вікна папок (
 – вставити).
– вставити).
Для прискорення описаних операцій можна використати комбінацію клавіш:
Ctrl + C – для копіювання виділених об’єктів
Ctrl + X – для їх вирізання
Ctrl + V – для їх вставки
Видалення та відновлення файлів та папок. Для того щоб видалити файли чи папки потрібно проробити наступні дії:
Відкрийте потрібну папку та виділіть об’єкти для видалення;
Виконайте одну з наступних дій:
Виберіть команду з меню Правка – Видалити
Аналогічна команда з контекстного меню правої кнопки миші
Натисніть кнопку Delete
Перетягніть лівою кнопкою миші в Кошик, який розміщений на Робочому столі.
Клацніть кнопку Так у діалоговому вікні, що з’явиться, підтвердження операції видалення (воно не з’явиться в разі перетягування безпосередньо в Кошик).
За замовчанням об’єкти, що видалені з жорстких дисків комп’ютера, система не видаляє назавжди, а поміщає до спеціальної папки Кошик, звідки їх можна відновити. Для цього потрібно проробити наступні дії:
Відкрити вікно Кошика подвійним натиском лівої кнопки миші на значку Кошика;
Виділити потрібні об’єкти;
Виконати команду Файл – Відновити або однойменну команду з контекстного меню.
Варто також відмітити, що видалення об’єктів , як і будь-яку помилкову дію,, виконану у вікні папки, можна скасувати за допомогою команди Правка – Скасувати (після слова Скасувати буде зазначено дію).
Створення ярликів. Можливість доступу до одного об’єкта з різних папок реалізується за допомогою ярликів.
Ярлик – невеликий файл, призначений для доступу до об’єкта операційної системи без переходу до тієї папки, де цей об’єкт розміщено.
Значки
ярлика мають характерну ознаку: квадратик
зі стрілкою нижньому лівому куті як
показано на малюнку.![]()
Отже, щоб мати змогу звертатися до програми з кількох різних місць, не потрібно копіювати туди їх файли – достатньо створити ярлики в цих місцях. Можна створювати численні файли ярликів. Оскільки вони не займають багато місця. Найчастіше ярлики розташовують на Робочому столі, у головному меню, на панелі завдань.
Ярлик можна створити, використовуючи один із способів.
Найпростіше створити ярлик файлу чи відразу декільком файлам, перетягнувши їхні значки особливим способом для цього проробіть наступні дії:
Відкрийте папку де розташований об’єкт;
Виділіть потрібні об’єкти;
Утримуючи праву кнопку миші, перетягніть у потрібне місце та відпустіть;
В контекстному меню, що відкрилося виконайте команду Створити ярлики.
Інший варіант – перемістивши значки у звичайний спосіб, за допомогою лівої кнопки миші, але одночасно утримуючи натиснутими клавіші Ctrl + Shift. Кожен новостворений ярлик одержує стандартне ім’я, яке можна змінити. Скориставшись командою Перейменувати контекстного меню ярлика.
Ярлики можна створювати і за допомогою команд роботи з буфером обміну, для цього проробіть наступні дії:
Відкрийте папку де розташований об’єкт;
Виділіть потрібні об’єкти;
Скопіювати файли, використовуючи команду Правка – Копіювати чи однойменною командою контекстного меню;
Перейти в місце, де буде розташований ярлик;
Вставити ярлик, використовуючи команду Правка – Вставити ярлик чи контекстне меню.
Найскладніший спосіб створення ярликів полягає у використанні спеціального засобу – майстра створення ярликів. Для цього потрібно клацнути правою кнопкою миші у вільній області Робочого столу або вікна папки, де має міститись ярлик, і вибрати з контекстного меню команду Створити ярлик. У діалоговому вікні, що відкриється, необхідно клацнути кнопку Огляд, а потім знайти і вибрати потрібний об’єкт, підтвердивши вибір кнопкою ОК. Після цього потрібно перейти в наступний розділ скориставшись кнопкою Далі, змінити стандартну назву ярлика, якщо це потрібно та завершити операцію клацанням на кнопці Готово.
Ярлики встановлених на комп’ютері програм можна не створювати, а просто копіювати з головного меню. Для цього слід клацнути правою кнопкою миші потрібну програму головного меню і вибрати з контекстного меню команду Копіювати. Скопійований ярлик можна вставити в будь-яке місце.
