
конспекты / --------_------_Excel
.pdf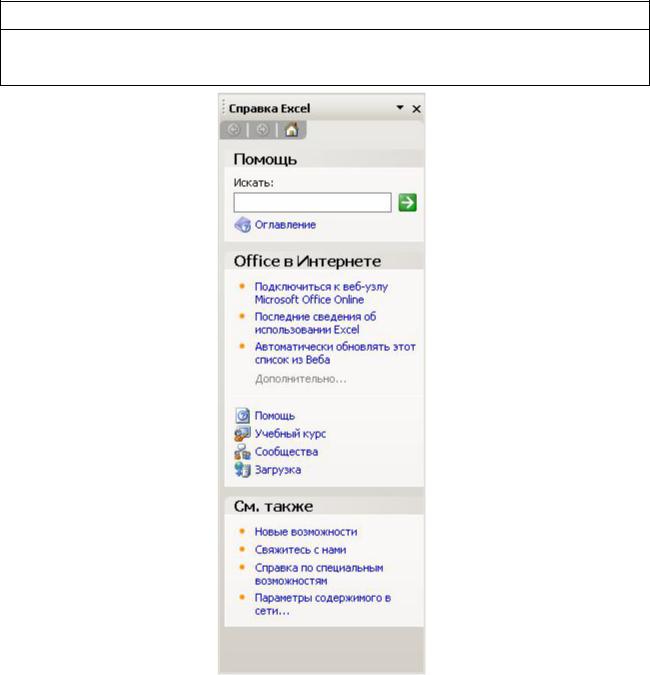
Excel має електронний довідник, тобто довідкову підсистему програми. Необхідність в такому довідникові зрозуміла, адже користувач в змозі запам’ятати тільки ті команди і функції, з якими він працює кожного дня.
Панель інструментів (1.3)
Панель інструментів – рядок з кнопками і іншими елементами керування, які слугують для виконання команд.
Рис. 1.2. Область задач Справки Excel
Після натискання клавіші F1 чи кнопки  (Справка: Microsoft Excel) на стандартній панелі інструментів з’явиться область задач (1.2) під назвою Справка Excel (рис. 1.2).
(Справка: Microsoft Excel) на стандартній панелі інструментів з’явиться область задач (1.2) під назвою Справка Excel (рис. 1.2).
Якщо ввести питання в поле Искать і натиснути на розташовану праворуч від нього кнопку зі стрілкою, то в області задач будуть відображені результати пошуку. Після натискання на посиланні Оглавление з’являється список розділів довідки (рис. 1.3).
10
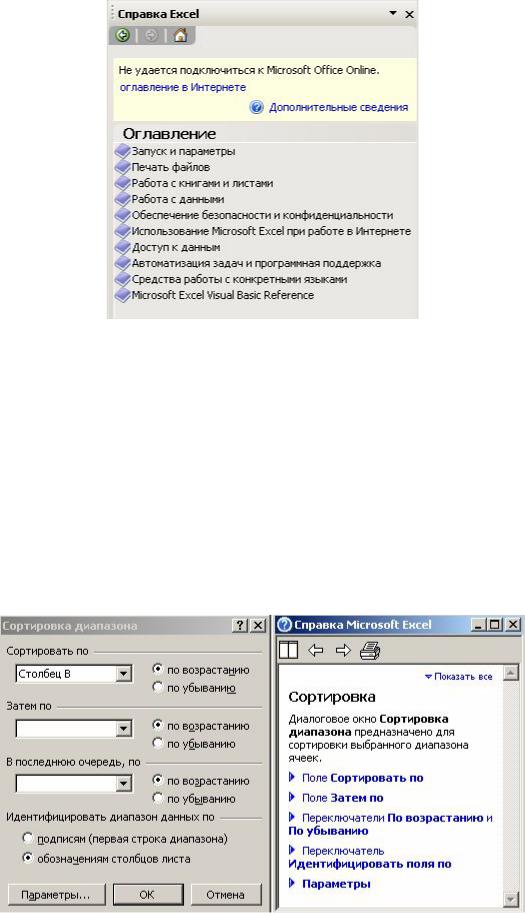
Рис. 1.3 Список розділів довідки.
Для того, щоб відкрити потрібний розділ, натисніть на посиланні, яке має значок закритої книги. Потім серед посилань, позначених знаком питання, знайдіть потрібне, і після натискання на ньому кнопкою мишки на екрані відобразиться текст довідки.
Довідкову підсистему можна використовувати по-різному. Навіть викликати її можна різними способами. В залежності від способу виклику довідки програма Excel пропонує користувачеві:
інструкцію з виконання основних операцій;
відомості про команду;
інформацію про діалогове вікно.
Рис. 1.4. Допомога при роботі з діалоговим вікном
11
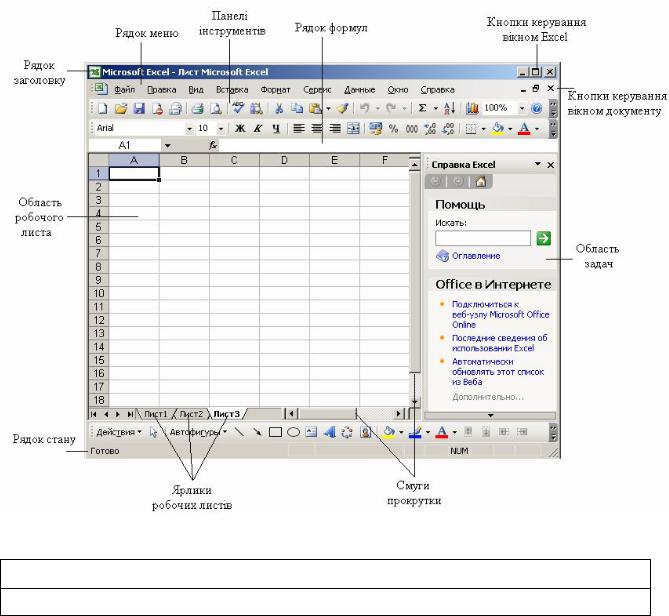
Наприклад, якщо нам знадобиться допомога при роботі з визначеним діалоговим вікном, то для отримання довідкової інформації (якщо така є) спочатку слід натиснути кнопку зі знаком питання, котра знаходиться в правій верхній частині цього діалогового вікна, а потім натиснути мишкою на кнопку чи прапорець. На екрані з’явиться меню с описом функції елементу (рис. 1.4).
В Ms Excel розташовані двадцять панелей інструментів (1.3) з кнопками, які дозволяють швидко активізувати команди. Їх не потрібно всі запам’ятовувати, тому що в програмі реалізована система випливаючих підказок, котрі дозволяють швидко розібратися,
для чого призначена та чи інша кнопка. Випливаючі підказки з’являються приблизно через секунду після установки вказівника мишки на кнопці панелі інструментів.
2.3 Основне вікно MS Excel: головне меню, панелі інструментів, смуги прокручування і
рядок стану
Рис. 1.5. Вікно програми Microsoft Excel
Підменю (1.4)
Підменю – меню, яке відкривається при виборі команди меню більш високого рівня.
12
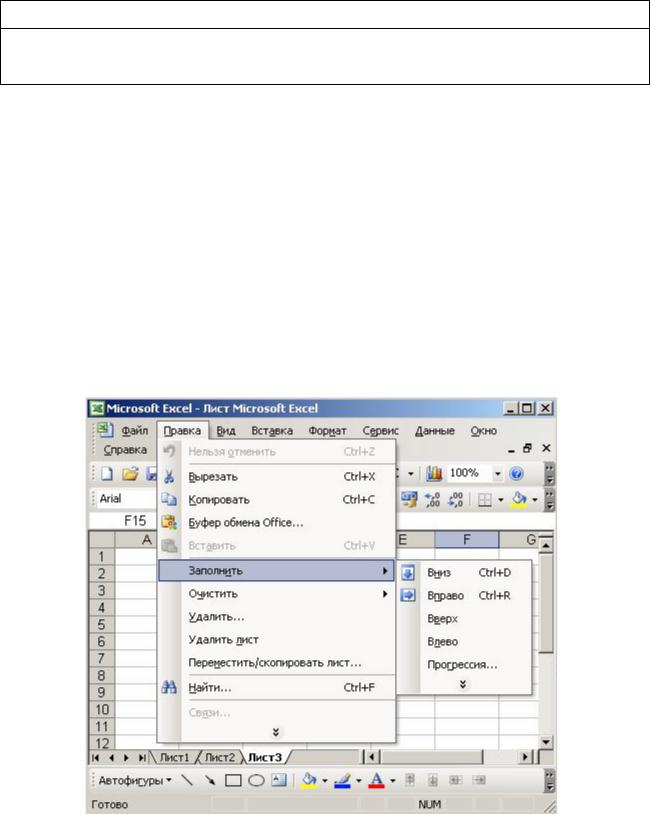
Меню (1.5)
Меню – список команд, що відображається при виборі імені меню в рядку меню чи на панелі інструментів.
Вікно Excel (рис. 1.5) подібне до вікон інших додатків пакету Microsoft Office.
Розглянемо призначення його елементів.
Рядок заголовку. Розташований у верхній частині вікна Excel і містить ім’я додатку та ім’я
книги. На його кінцях знаходяться стандартні кнопки: ліворуч - кнопка виклику системного
меню (1.5), праворуч - кнопки керування вікном. Системне меню містить команди
Восстановить, Переместить, Размер, Свернуть, Развернуть і Закрыть, призначені для виконання різних операцій з вікном. Кнопки керування вікном дозволяють швидко активізувати деякі команди системного меню.
Рядок меню. Під рядком заголовка знаходиться рядок меню, який містить імена меню програми. З ним можна поводитися точно так, як і з панеллю інструментів: переміщувати в будь-яке місце екрану, вставляти і видаляти його елементи і т.д.
Рис. 1.6. Меню і підменю
Для переходу в рядок меню, окрім мишки, можна скористатися клавішею Alt або функціональною клавішею F10. В результаті натискання на імені меню з’являється список команд, які до нього відносяться (рис. 1.6).
13

Активізація декотрих команд відкриває додаткові меню (підменю (1.4)) або діалогові вікна, в котрих встановлюються потрібні параметри. Після імені такої команди можна побачити трикутник чи декілька крапок, які вказують відповідно на те, що з’явиться підменю або буде відкрите діалогове вікно.
Біля імен окремих команд вказуються функціональні клавіші чи комбінації клавіш, за допомогою котрих їх можна активувати. В багатьох випадках це прискорює швидкість роботи. Якщо команді відповідає кнопка панелі інструментів, ліворуч від імені такої команди знаходиться значок.
Панелі інструментів. Під рядком меню зазвичай розміщуються панелі інструментів
(рис. 1.5). Кожна панель інструментів містить ряд кнопок, призначених для швидкої активації команд меню і функцій програми. Excel пропонує користувачеві можливість створювати власні панелі інструментів і модифікувати існуючі.
Рядок формул. Нижче панелей інструментів знаходиться складений з трьох частин рядок формул (рис. 1.7), в котрому відбувається обробка вмісту комірок. Права частина цього рядка слугує для відображення і редагування вмісту поточної комірки.
Рис. 1.7. Рядок Формул
Редагування даних відбувається або в комірці, або в рядку формул. Для переходу в режим редагування в рядок формул слід натиснути клавішу F2 чи клацнути мишкою в правій частині цього рядка. Щоб встановити режим редагування в комірці, необхідно виконати на ній подвійний щиглик, внаслідок чого в комірці з’явиться курсор вводу. Рядок формул також містить кнопки для обробки вмісту комірки:
 Cancel (Отмена) застосовується для відміни останньої дії (це можна зробити і за допомогою клавіші Esc);
Cancel (Отмена) застосовується для відміни останньої дії (це можна зробити і за допомогою клавіші Esc);
 Enter (Ввод) слугує для підтвердження вводу даних чи зміни вмісту комірки; її дія аналогічна дії клавіші Enter;
Enter (Ввод) слугує для підтвердження вводу даних чи зміни вмісту комірки; її дія аналогічна дії клавіші Enter;
 Insert Function (Вставка функции) дозволяє активувати майстер функцій,
Insert Function (Вставка функции) дозволяє активувати майстер функцій,
призначений для вводу і редагування формул.
Влівій частині рядка формул розташоване поле имен, в котрому вказується адреса активної комірки чи розмір виділеного діапазону. Наприклад, якщо поле містить запис
2Rx3C, це говорить про те, що виділений діапазон складається з 2 рядків і 3 стовпців. Якщо для декотрих діапазонів комірок задані імена, вони відображаються в списку поля імені,
14
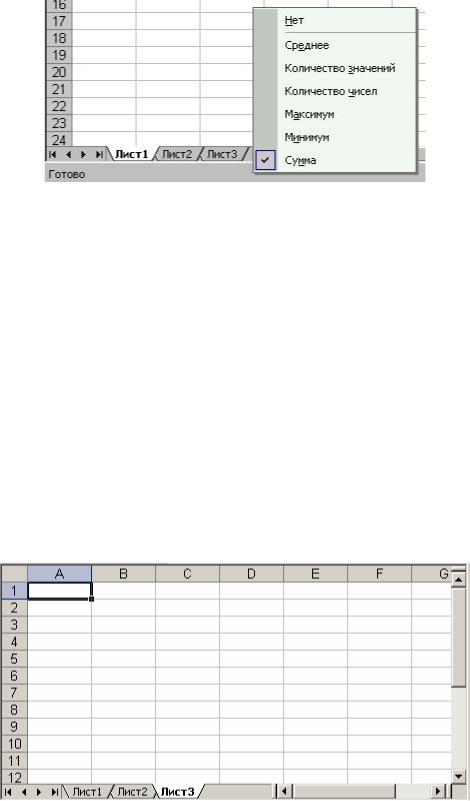
котрий відкривається після щиглика на кнопці зі стрілкою, яка знаходиться праворуч від цього поля.
Рис. 1.8. Дії над виділеними числами.
Рядок стану. В нижній частині вікна програми знаходиться рядок стану (рис. 1.5). В цьому рядку зліва відображаються різні повідомлення:
хід процесу відкриття документу;
інформація про те, чи можна вводити дані чи обирати команду;
вказуються імена клавіш, таких як Caps Lock і Num Lock, якщо ці клавіші використовуються;
вказуються результати деяких дій над виділеними числами. Щоб обрати результат обчислень, котрий слід виводити в рядок стану, потрібно клацнути на ньому правою
кнопкою мишки (рис. 1.8).
Вікно книги. Документ Excel називається робочою книгою і міститься в окремому вікні
(рис. 1.9). Книга, яка відкривається при загрузці програми, має ім’я Книга1. Якщо створюється нова книга, їй присвоюється ім’я Книга2.
Рис. 1.9. Вікно книги
Книга складається з робочих листів. Зазвичай їх три: Лист1, Лист2 і Лист3.
Користувач може вставити в книгу додаткові листи (максимально можлива їх кількість 255).
15
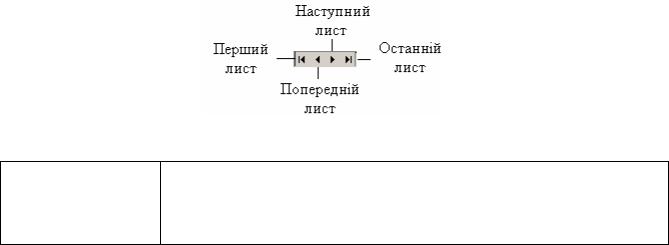
Таблиці в Excel створюються на робочому листі, котрий складається з 256 стовпців і
65 536 рядків. Зазвичай рядки нумеруються, а стовпці позначаються однією або двома латинськими буквами. Адреса комірки при посиланні на неї задається шляхом вказування позначення стовпця і номеру рядка (наприклад, Al, B5). Діапазон комірок (область суміжних комірок) задається адресами верхньої лівої і нижньої правої його комірок, розділеними двома крапками (наприклад, А1:В5). Перехід від однієї відкритої книги до іншої виконується за допомогою команд меню Окно, а перехід з листа на лист - щигликом на ярличку, після чого відповідний лист переноситься на передній план.
Зліва від ярличків розташовані чотири кнопки, котрі використовуються для прокрутки листів. Призначення кнопок стане зрозумілим після розгляду приведеного нижче рисунка
(рис. 1.10).
Рис. 1.10. Кнопки прокрутки листів робочої книги.
Якщо ярлички всіх листів не вміщуються до відведеної для них області,
ЗВЕРНІТЬ УВАГУ!
збільшіть її шляхом зменшення горизонтальної смуги прокрутки
NB !
(потягнувши її за лівий край).
Смуги прокрутки. Важливими елементами вікна Excel є смуги прокрутки (рис. 1.5). Робочий лист містить більш ніж шістнадцять мільйонів комірок. Авжеж, вони не можуть одночасно відображатися на екрані. Для того, щоб зробити потрібні області робочого листа видимими,
скористайтесь горизонтальною чи вертикальною смугою прокрутки. Для зміщення на один рядок уверх чи вниз слід натиснути на відповідну кнопку зі стрілкою на вертикальній смузі прокрутки, а для зміщення на один екран вверх або вниз - безпосередньо на смугу прокрутки.
Область задач. Розташована праворуч від робочого поля (рис. 1.5). Назва області і набір запропонованих інструментів залежить від задач, які розв’язуються в даний момент.
Наприклад, область задач Поиск дозволяє виконувати пошук файлів, за допомогою області задач Буфер обмена можна обирати об’єкти для вставки, а за допомогою області задач,
котра виводиться при запуску Excel, - швидко створювати нові документи чи відкривати файли. Для відкриття області задач викличте команду Вид -> Область задач чи натисніть комбінацію клавіш Ctrl+Fl. Область задач, можна розташувати в будь-якому місці робочої області додатку.
16

2.4 Створення нової книги. Відкривання і закриття книг
Нові книги створюються за допомогою команди Файл -> Создать або кнопки
Создать  панелі інструментів. Реакція програми на натискання вказаної кнопки і виконання названої команди різна. В другому випадку Excel без питань створює нову книгу,
панелі інструментів. Реакція програми на натискання вказаної кнопки і виконання названої команди різна. В другому випадку Excel без питань створює нову книгу,
у першому ж відкривається область задач Создание книги (рис. 1.11).
Рис. 1.11. Область задач Создание книги
Ця область пропонує наступні можливості. Обравши посилання Чистая книга, ви можете створити порожній документ. Після натискання посилання Выбор книги
відкривається вікно Создание из имеющейся книги. Оберіть в цьому вікні вже існуючий документ і натисніть кнопку Создать новый. Документ, що відкриється, буде автоматично перейменований, після чого ви зможете вносити в нього зміни. Даний метод зручно використовувати при створенні однотипних документів.
Шаблони робочих книг. Робочі книги в Excel базуються на шаблонах. Шаблон містить параметри форматування, макрокоманди, ряд других установок, які використовуються при створенні книги. Щоб не створювати деякий часто використовуваний бланк кожний раз заново, його потрібно зберегти в якості шаблона. Для цього в діалоговому вікні Сохранение документа, в списку Тип файла, слід вказати потрібний тип файлу Шаблон і підтвердити свій вибір натисканням кнопки Сохранить. Excel автоматично присвоїть файлу розширення
.xlt і збереже його в якості шаблону. Шаблон відкривається подібно звичайному документу. Excel створює нову робочу книгу зі встановленими в шаблоні параметрами, котру можна зберегти під будь-яким ім’ям. Внести зміни до створеного шаблону дозволяє команда Файл - > Открыть. Для цього необхідно обрати потрібний шаблон в діалоговому вікні Открытие
17
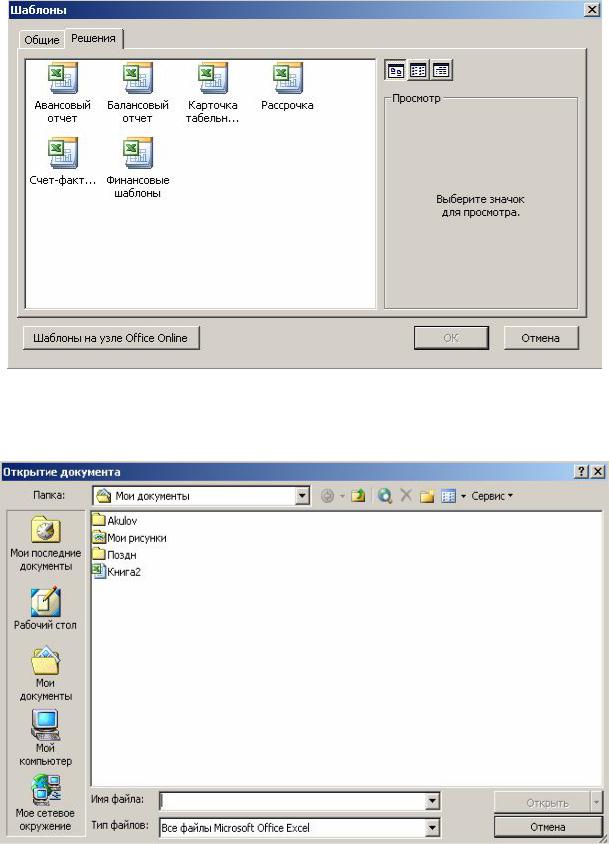
документа і натиснути кнопку Открыть (рис. 1.12). Шаблон буде завантажений у вікно книги, де його можна відповідним чином відредагувати.
Рис. 1.12. Шаблони, представлені в діалоговому вікні Шаблоны
Відкриття існуючих документів. Кожний із документів, збережених в попередніх сеансах роботи з Excel, відкривається в окремому вікні книги.
Рис. 1.13. Діалогове вікно Открытие документа
Для відкриття документу скористайтесь одним із наступних методів:
18

виконайте команду Файл ->Открыть;
клацніть на кнопку  панелі інструментів;
панелі інструментів;
натисніть комбінацію клавіш CtrL+0.
Незалежно від того, який спосіб відкриття документу буде застосований, на екрані з’явиться діалогове вікно, зображене на рис. 1.13. Відмітивши потрібний документ, слід натиснути кнопку Открыть. Щоб відкрити за один раз декілька документів, необхідно при виділенні їх імен утримувати натиснутою клавішу Ctrl. Для виділення групи документів,
слідуючих один за одним, потрібно виділити ім’я першого з них, а потім – ім’я останнього,
утримуючи натиснутою клавішу Shift. В меню Файл відображаються імена чотирьох документів, котрі відкривались останніми. При щиглику на імені завантажується книга — таким чином забезпечується швидкий доступ до документів, що часто використовуються.
Кількість імен документів в меню Файл може бути збільшеною. Вона визначається в полі
Помнить список файлов, до у вкладці Общие, діалогового вікна Параметры, яке викликається командою Сервис -> Параметры.
Автоматичне відкриття файлів. На вкладці Общие вікна Параметры меню Сервис, в
полі Каталог автозагрузки, можна задати стартову папку, використання якої прискорює завантаження документів. Файли, які зберігаються в цій папці, відкриваються одразу після запуску програми. В стартову папку рекомендується помістити документи, з котрими доводиться працювати кожної доби.
ЗВЕРНІТЬ УВАГУ! В стартовій папці зберігайте тільки необхідні для роботи документи,
NB ! інакше оперативна пам’ять буде використовуватися нераціонально.
Закриття робочих книг. Для закриття книг призначені команда Файл -> Закрыть, а також кнопка системного меню і кнопки керування вікном, що знаходяться у вікні робочої книги.
Ви можете закрити всі робочі книги одночасно. Для цього слід при натиснутій клавіші Shift
викликати меню Файл. В ньому замість команди Закрыть з’явиться команда Закрыть все.
Виконав цю команду, ви закриєте всі робочі книги Excel. Якщо внесені в книгу зміни не були попередньо збережені, на екрані з’явиться відповідний запит.
2.5 Книги і листи. Робочий листок електронної таблиці
Після запуску програми на екрані відображається відкрита порожня робоча книга.
Зазвичай вона містить три робочих листа з іменами Лист1, Лист2 і Лист3. Для того, щоб змінити таку установку, оберіть команду Сервис -> Параметры і на вкладці Общие
встановіть потрібне значення в полі Листов в новой книге. В Excel використовуються листи двох типів. Їх призначення наступне:
Sheet (Лист) - застосовується для вводу і обробки числових даних;
19
