
конспекты / --------_------_Excel
.pdf
розкрити його контекстне меню. Крім набору стандартних елементів, котрі практично завжди присутні на діаграмі, Excel дозволяє додавати різні додаткові компоненти, які підсилюють наглядність діаграми і підвищують її інформативність. До таких допоміжних елементів відносяться підписи рядів даних.
Натисніть правою кнопкою мишки на будь-якому секторі діаграми і оберіть в контекстному меню команду Формат рядов данных.
Розкрийте вкладку Подписи данных, показану на рис. 5.12. В розділі Включить в подписи можна встановити один або декілька прапорців, щоб визначити, що буде міститися в підпису:
имена рядов;
имена категорий — назва відповідної відмітки вісі X;
значения — числа джерела даних;
доли —відсоткова доля даного елемента даних у загальному об’ємі;
размеры пузырьков — чисельне значення діаметру бульбашки (доступно тільки для діаграм типу Пузырьковые).
Форматування тексту. У верхній частині діаграми присутній заголовок Виробництво продукції, але він занадто мілкий і зливається з фоном, так як є темного кольору. Давайте виправимо ці недоліки.
1.Натисніть правою кнопкою мишки на фразу Виробництво продукції і оберіть в контекстному меню команду Формат заголовка диаграммы.
2.Розкрийте вкладку Шрифт. В списку Размер оберіть число 20, а в розкриваючомуся списку Цвет — блакитний колір. Натисніть на кнопку ОК.
Надпис Виробництво продукції змінить колір і залишиться виділеним (тобто буде оточений
габаритним прямокутником з маркерами).
3.Щоб перейти в режим редагування надпису, натисніть на ньому. Габаритний прямокутник зникне, а замість нього з’явиться текстовий курсор.
4.Зітріть старий надпис і введіть текст Виробництво овочів та фруктів.
5.Щоб завершити редагування текстового елементу, натисніть мишкою за його межами.
ЗВЕРНІТЬ УВАГУ! За допомогою операцій, описаних в кроках 1-5, можна змінити будь-
NB ! який надпис, що є присутнім на діаграмі.
Додавання даних другого листа. Діаграма Excel може одночасно відображати дані декількох листів. (Тому з цієї причини в початку посилань на джерело даних необхідно ставити назву листа.) Така можливість значно розширює область застосування діаграм.
Наприклад, на одному листі Excel може розташовуватися таблиця видатків з рядком
70
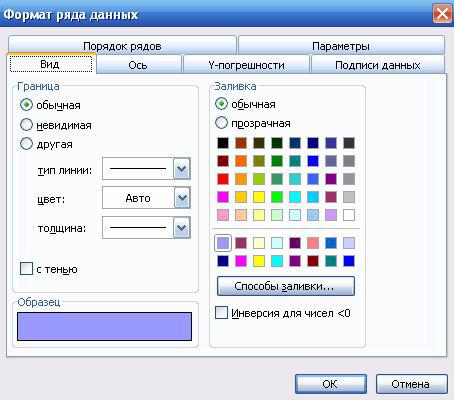
підсумку, а на другому — аналогічна таблиця доходів. Підсумкові рядки двох таких листів легко виводяться на одну діаграму. Щоб додати в діаграму дані другого листа, потрібно виконати наступні кроки.
1.Оберіть команду Диаграмма -> Добавить данные. Відкриється вікно діалогу Новые данные.
2.Розверніть лист, що містить дані, які необхідно додати. Зверніть увагу, що корінчик листа з вже побудованою діаграмою залишився світлим, що символізує смисловий зв’язок операції, що виконується.
3.Натисніть клавішу Shift і, не відпускаючи її, натисніть на відповідних комірках, щоб виділити рядок комірок, заголовки стовпців котрих відповідають підписам рядів даних діаграми.
4.Натисніть на кнопку ОК вікна діалогу Новые данные.
З’явиться вікно діалогу Специальная вставка, в якому потрібно натиснути на кнопку ОК,
щоб підтвердити обрані автоматично значення параметрів. Excel автоматично поверне вас на лист, де розташована діаграма.
Ряди даних. Ряди даних — це стовпці, лінійки, точки, бульбашки або інші маркери, які відображають чисельні значення комірок таблиці. Кожному рядку чи стовпцю джерела даних відповідає окремий ряд даних, маркери котрого мають однаковий колір. В залежності від типу діаграми можна міняти колір, форму і інші параметри рядів даних (рис. 5.13).
Рис. 5.13. Вибір форми маркерів даних
71
5.2. Критерії засвоєння
Після вивчення й аналізу змісту теми ВИ повинні РОЗУМІТИ наступне:
Діаграма – це графічне зображення числових даних.
Маркер даних - смуга, область, точка, сегмент чи інший елемент на діаграмі, що відповідає одному значенню одної комірки листа. Маркери даних одного кольору на діаграмі утворюють ряд даних.
Ряд даних - набір зв’язаних між собою елементів даних, що відображені на діаграмі.
Основні лінії - це направляючі на діаграмах. Лінії, котрі можна додати на діаграму для покращення сприйняття і оцінки відображуваних даних. Направляючі починаються від поміток на вісі і перетинають область побудови.
Легенда – це рамка, я котрій визначаються візерунки або кольори рядів чи категорій
даних на діаграмі.
У результаті вивчення даної теми ВИ повинні ЗНАТИ:
діаграми, їх типи і призначення;
елементи діаграми;
маніпуляції з джерелом даних;
Ваші знання повинні забезпечувати наступні УМІННЯ:
за допомогою майстра діаграм будувати різні види діаграм;
редагувати діаграми, застосовуючи контекстне меню або відповідну інструментальну панель;
будувати діаграми з декількох джерел даних;
обирати доцільний для існуючих даних тип діаграми.
72
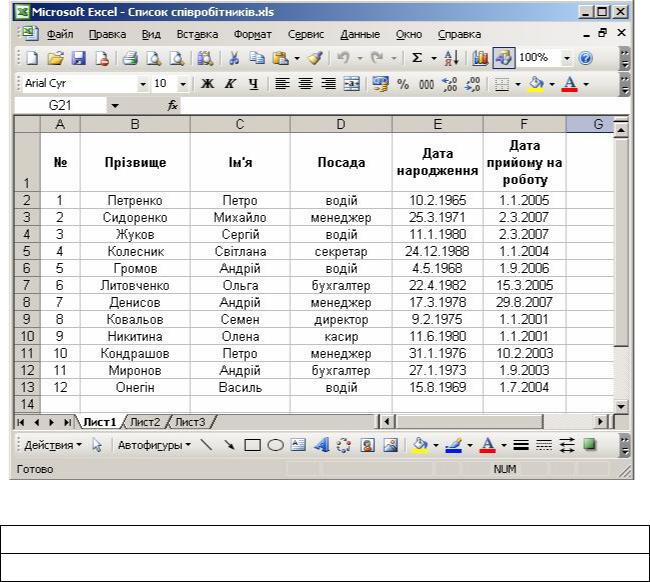
Лекція №6. (I-ME-6)
Робота зi списками. Бази даних в табличному процесорі MS Excel
Ключові слова і поняття: список (6.1), запис (6.2), поле (6.3), діалогове вікно форми даних
(6.4).
6.1. Вхідна інформація для самоперевірки
Для вивчення цього розділу необхідно володіти основними засобами роботи в
Microsoft Excel.
§ 1. Списки і бази даних в Ms Excel
Великі масиви інформації зазвичай зберігаються у вигляді бази даних і обробляються спеціальними програмами. В Excel аналогом простої бази даних є список (6.1). Особливістю списку є те, що кожен його стовпець містить однотипні дані.
Рис. 6.1. Приклад списку
Список (6.1)
Список – група рядків, які містять пов’язані дані.
Якщо провести аналогію між списком і базою даних, то можна сказати, що стовпці
73

списку є полями бази даних, а його рядки — записами. Класичним прикладом списку може служити Список співробітників (рис. 6.1), в якому вказані їх прізвища і імена, посади, дати народження й інша інформація.
Пропоновані Excel засоби роботи із списками значно полегшують виконання рутинних операцій по сортуванню даних і пошуку потрібної інформації. Отримані при цьому результати можна використовувати в розрахунках. Наприклад, спочатку можна задати пошук певних значень в списку, а потім провести з цими значеннями обчислення або створити на їх основі діаграму. Таблиці-списки обробляються подібно до звичайних таблиць, тобто редагування даних в них здійснюється за допомогою загальновідомих команд.
§ 2. Робота зі списками в Ms Excel
2.1 Поняття: список, запис
Запис (6.2)
Запис – це всі дані про один елемент списку, розташовані зазвичай в одному рядку.
Поле (6.3)
Поле – це категорія даних, розташована зазвичай у одному стовпці.
Із списками пов'язаний ряд термінів, якими неминуче доведеться користуватися. Самі списки часто називають базами даних. Всі дані про один елемент списку — наприклад, вся персональна інформація про співробітника за прізвищем Петренко — називаються записом.
Полем називається категорія даних. Наприклад, до складу бази даних персоналу входять поля прізвища, ідентифікаційні номери і заробітної плати. Зазвичай кожен запис (6.2) є
одним рядком даних, а кожне поле (6.3) — один стовпець. Заголовки стовпців часто називають іменами полів. Краще за все не створювати більше одного списку в одній робочій таблиці. Необхідно також залишати як мінімум один порожній стовпець і один порожній рядок між списком і іншими даними в робочій таблиці, щоб програма могла автоматично визначити межі списку.
2.2 Створення списку
Перш ніж приступати до створення списку, необхідно ретельно продумати його структуру і визначити, які дані повинні бути в нього включені. Починати потрібно з формування заголовків стовпців. Символи використаного в заголовках шрифту повинні бути іншого кольору або мати характерне зображення, наприклад напівжирне або курсивне. Якщо заголовки оформлені по-іншому, програма автоматично визначає, що створюється список, і
надає допомогу в його заповненні.
74
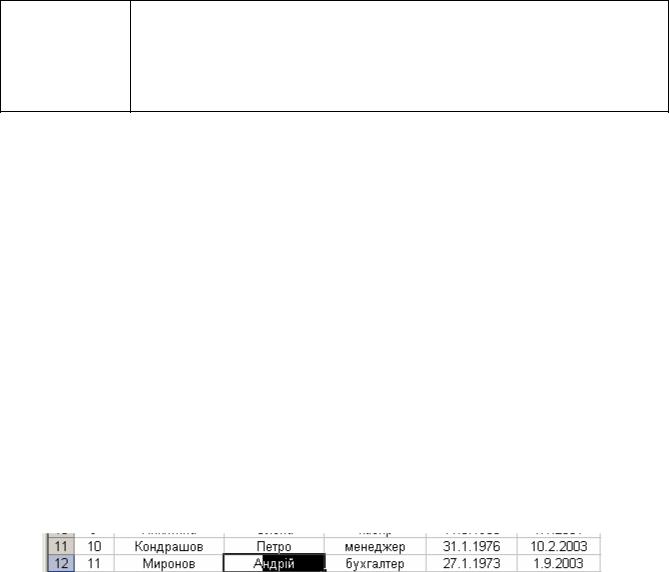
Всі записи повинні бути оформлені однаково, але не так, як заголовки стовпців. При введенні даних не слід додавати порожні рядки, рядки, що складаються з символів дефіса або символів підкреслення, оскільки це може надалі ускладнити сортування і фільтрацію даних.
Вводити дані у велику таблицю набагато легше, якщо заголовки стовпців видно на екрані. Щоб положення заголовків при перегляді таблиці не змінювалося, закріпіть їх,
виконавши команду Окно -> Закрепить области.
Як вже було сказано, Excel розпізнає списки автоматично. Якщо необхідно,
припустимо, відсортувати записи списку за певним критерієм, досить помістити вказівник мишки в комірку всередині списку, і після активізації функції сортування Excel автоматично виділить весь список.
При автоматичному визначенні (і виділенні) списку ознакою його кінця є
ЗВЕРНІТЬ
перший порожній рядок. Тому слід видалити із списку порожні рядки або
УВАГУ!
виділити вручну комірки, до яких повинні бути застосовані функції списку.
NB !
Ці функції не можна використовувати, якщо виділені несуміжні комірки.
При автоматичному виділенні області списку Excel порівнює вміст першого і другого його рядків. Якщо дані в цих рядках розрізняються за типом або за оформленням, програма сприймає перший рядок як заголовки стовпців і не обробляє його. Але, якщо при виклику команди Форма або Итоги з меню Данные Excel не виявить відмінностей між записами першого і другого рядків, на екрані з'явиться повідомлення про неможливість знайти назви для створення заголовків стовпців. У такому разі програма видасть запит про те, чи слід використовувати як заголовки стовпців дані першого рядка виділеного діапазону комірок. Ви можете створити заголовки стовпців, клацнувши на кнопці ОК, або не робити цього.
Використання функції автозаповнення. При формуванні списку, який містить значення,
що повторюються, доцільно застосовувати функцію автозаповнення. Для її включення на вкладці Правка діалогового вікна Параметры необхідно встановити прапорець
Автозаполнение значений ячеек. Коли функція автозаповнення активна, при введенні тексту в комірку Excel перевіряє вміст інших комірок даного стовпця. Якщо в них знаходиться текст, перші символи якого співпадають з символами, введеними користувачем,
введення даних завершується автоматично (рис. 6.2).
Рис. 6.2. Автоматичне введення даних
Натисніть клавішу Enter, щоб підтвердити необхідність введення запропонованого програмою тексту. Але якщо він вам не підходить, проігноруйте пропозицію Excel і продов-
75
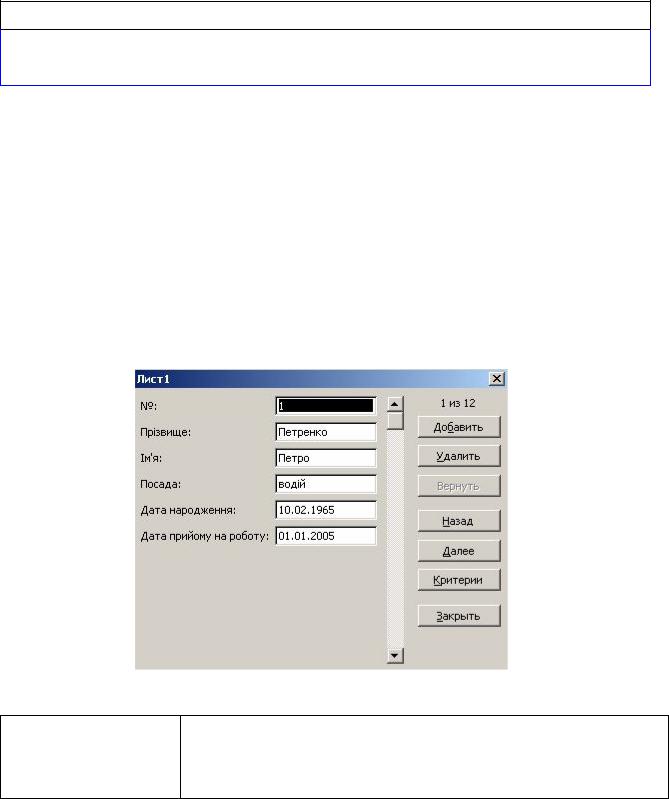
жуйте самостійно вводити в комірку необхідні дані.
Діалогове вікно форми даних (6.4)
Діалогове вікно форми даних – це вікно, в якому знаходяться поля введення, назви яких співпадають з заголовками стовпців списку.
Діалогове вікно форми даних. Значно спростить роботу із списками діалогове вікно форми даних (6.4), призначене для введення і обробки інформації. Вікно форми даних дозволяє провести пошук потрібної інформації, доповнити список новими записами, видалити непотрібні, а також відредагувати що є. Відкрити діалогове вікно форми даних можна за допомогою команди Данные -> Форма, якщо помістити вказівник комірки в будь-яку позицію списку. У заголовку цього вікна вказується ім'я поточного робочого листа (рис. 6.3).
У діалоговому вікні форми даних також вказуються загальна кількість записів в списку і позиція поточного запису. Для переходу до потрібного запису списку можна скористатися смугами прокрутки, кнопками Далее і Назад, клавішами PgUp і PgDown, а
також клавішами управління курсором із стрілками вгору (↑) і вниз (↓).
Рис. 6.3. Форма даних
Якщо перший рядок виділеного діапазону комірок не містить
ЗВЕРНІТЬ УВАГУ!
заголовків стовпців, то в якості імен полів в цьому діалоговому вікні
NB !
використовуються дані першого запису виділеного діапазону.
Редагування записів. За умовчанням при відображенні запису в діалоговому вікні форми даних перше її поле виділене і його можна змінювати. Редагування даних виконується таким же чином, як і редагування звичайного тексту. Для переходу до наступного поля вікна призначена клавіша Tab, а для повернення до попереднього - комбінація клавіш Shift+Tab.
Внесені до запису зміни зберігаються при переході до іншого запису або в результаті
76
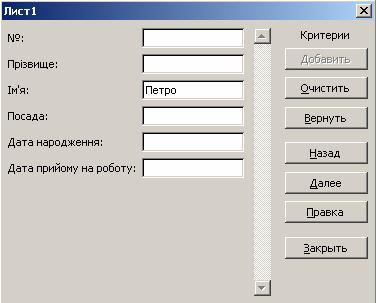
натискання клавіші Enter. Після клацання на кнопці Закрыть діалогове вікно форми даних закривається, всі зміни, виконані в поточному записі, зберігаються. Відмінити внесені зміни можна за допомогою кнопки Вернуть або клавіші Esc. Але якщо поточний запис не змінювався, ця кнопка недоступна, а натискання клавіші Esc приводить до закриття діалогового вікна форми даних. Видалити із списку поточний запис дозволяє кнопка
Удалить. В цьому випадку на екрані з'являється відповідне попередження.
ЗВЕРНІТЬ УВАГУ! |
Записи, видалені за допомогою кнопки Удалить діалогового вікна |
NB ! |
форми даних, неможливо відновити командою Правка -> Отменить. |
|
|
Якщо в список вставляється новий запис, необхідно клацнути на кнопці Добавить.
Поля діалогового вікна очистяться, і в них можна буде вводити дані. Після завершення операції введення слід натиснути клавішу Enter, і новий запис з'явиться в списку.
§3. Робота зі списками в Ms Excel
3.1Організація пошуку записів
При пошуку певних записів за допомогою форми даних використовуються критерії пошуку. Щоб виділити в нашому списку (рис. 6.1), скажімо, всіх співробітників з ім'ям Петро, слід скористатися кнопкою Критерии, в результаті натискання якої на екрані з'являється порожня форма даних. Введіть в поле Имя як критерій слово Петро (рис. 6.4),
натисніть кнопку Далее, і в діалоговому вікні відобразиться перший запис, відповідний заданому критерію. Проглянути всі записи, що задовольняють певному критерію, можна за допомогою кнопок Далее і Назад.
Рис. 6.4. Заданий критерій пошуку записів
У описаному вище прикладі критерій пошуку був відомий спочатку. Якщо ж необхід-
77

но знайти, наприклад, прізвище, з якого ви знаєте тільки початкову букву, то, задаючи критерії, слід застосовувати символи підстановки: зірочку (*) — для заміни довільної кількості невідомих символів і знак питання (?) — для заміни одного невідомого символу.
Перш ніж починати пошук записів за певним критерієм, зробіть
ЗВЕРНІТЬ УВАГУ! перший запис списку поточним. Інакше доведеться стежити за тим, в
NB ! якому місці списку ви знаходитеся, і залежно від цього постійно користуватися кнопками Далее і Назад.
Наприклад, якщо потрібно відшукати дані про всіх співробітників, прізвища яких починаються з букви «К», в якості критерію пошуку в полі Прізвище слід ввести К*. Якщо є сумніви в правильності тільки одного символу (букви), введіть як критерій пошуку знак питання (?). Даний символ підстановки можна вказати в критерії кілька разів, визначивши таким чином точну кількість невідомих символів. При роботі з числовими значеннями в критеріях пошуку можна використовувати оператори порівняння, а саме: =(рівно), <(менше), >(більше), <>(не рівно), <-(менше або рівно), >=(більше або рівно). Наприклад, для проведення пошуку в списку, що містить дані про збут товару, як критерій можна задати діапазон значень, вказавши максимальне і мінімальне з них. В цьому випадку будуть видані тільки записи, значення відповідних полів яких знаходяться у вказаному інтервалі. Щоб звузити область пошуку, критерії можна ввести в декількох полях.
3.2 Сортування даних. Застосування кнопки на панелі інструментів та діалогового
вікна
Необхідність сортування записів в списках може виникнути при виконанні самих різних завдань, наприклад, при пошуку в довгому прайс-листі дешевших товарів або в процесі групування записів про продаж, що відносяться до одного менеджера. Сортувати можна як числові, так і текстові дані. Причому текстові дані сортують в алфавітному порядку (від А до Z або від Z до А), а числові — або в порядку спадання, або в порядку зростання.
Сортування рядків. За умовчанням рядки виділеного списку сортуються за вмістом одного із стовпців, але існує можливість відсортувати список за вмістом до трьох стовпців одночасно. Також користувач може сортувати не весь список, а й окремий діапазон комірок.
Критерії сортування встановлюються в діалоговому вікні Сортировка диапазона (рис. 6.5).
Якщо перший рядок виділеного діапазону містить заголовки стовпців, то, для того,
щоб виключити його з числа рядків, що підлягають сортуванню, слід встановити в області
Идентифицировать поля по прапорець подписям (первая строка диапазона). Прапорець
обозначениям столбцов листа цієї області дозволяє виконати сортування з урахуванням
78
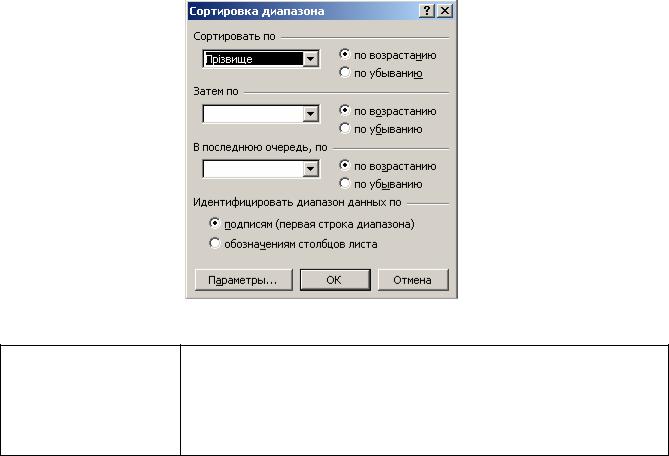
даних першого запису виділеного діапазону комірок. Excel автоматично визначає тип даних
— текст або числові значення. Якщо стовпець, дані якого сортуються, містить і текст, і
числові значення, числові значення повинні передувати тексту.
Рис. 6.5. Вікно для визначення критеріїв і рівнів сортування.
Якщо при сортуванні в алфавітному порядку слід розрізняти
ЗВЕРНІТЬ УВАГУ! прописні і рядкові букви, необхідно натиснути кнопку Параметры.
NB ! В результаті відкриється діалогове вікно Параметры сортировки, в
якому потрібно встановити флажок Учитывать регистр.
Сортування рядків діапазону.
1.Встановіть вказівник комірки в область списку або виділіть в ньому область, що підлягає сортуванню.
2.Викличте команду Данные ->Сортировка, після чого відкриється діалогове вікно
Сортировка диапазона.
3. Оберіть стовпець, дані якого використовуватимуться при сортуванні, задайте порядок сортування — по возрастанию або по убыванию, а потім натисніть кнопку ОК.
На рис. 6.6 показаний список, відсортований за прізвищами співробітників. Заголовки при сортуванні стовпців не враховувались.
Сортування можна проводити і за допомогою кнопок Сортировать по возрастанию
 і Сортировать по убыванию
і Сортировать по убыванию  на стандартній панелі інструментів. Якщо список складений відповідно до вимог Excel, то для його сортування по певному стовпцю досить встановити в цьому стовпці вказівник комірки і натиснути потрібну кнопку. Якщо перед використанням кнопки виділити деякий діапазон комірок, при сортуванні враховуватимуться дані крайнього лівого його стовпця.
на стандартній панелі інструментів. Якщо список складений відповідно до вимог Excel, то для його сортування по певному стовпцю досить встановити в цьому стовпці вказівник комірки і натиснути потрібну кнопку. Якщо перед використанням кнопки виділити деякий діапазон комірок, при сортуванні враховуватимуться дані крайнього лівого його стовпця.
79
