
конспекты / --------_------_Excel
.pdf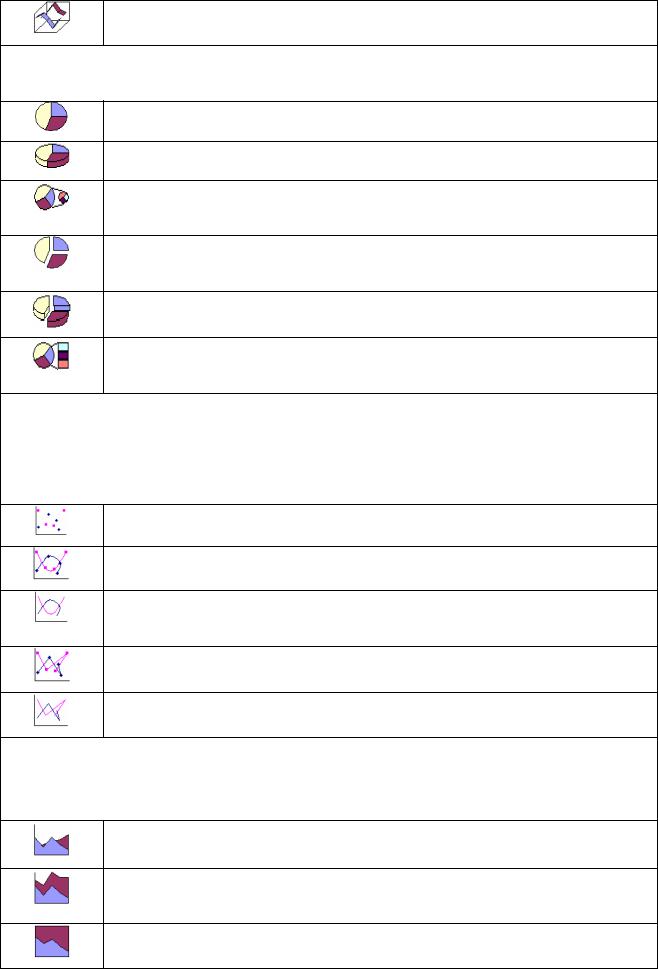
об’ємний варіант графіка
Кругова діаграма відображає співвідношення частин і цілого. Цей тип діаграм є самим підходящим, якщо потрібно виділити який-небудь суттєвий компонент
кругова діаграма. Відображає вклад кожного значення в загальну суму
об’ємний варіант кругової діаграми
вторинна кругова діаграма. Кругова діаграма з частиною значень, які винесені на другу діаграму
розрізана кругова діаграма. Відображає вклад кожного значення в загальну суму, виділяючи окремі значення
об’ємний варіант розрізаної кругової діаграми
вторинна гістограма. Кругова діаграма з частиною значень, що винесені в гістограму
Точкова діаграма показує взаємозв’язок (чи ступінь цього взаємозв’язку) між числовими значеннями в декількох рядах даних або представляє дві групи чисел у вигляді одного ряду в координатах XY. Точкова діаграма відображає нерівномірність інтервалів або груп даних.
Вона часто використовується для представлення наукових даних
точкова діаграма дозволяє порівняти пари значень
точкова діаграма зі значеннями, поєднаними згладжувальними лініями
точкова діаграма зі значеннями, поєднаними згладжувальними лініями без маркерів
точкова діаграма, на якій значення поєднані відрізками
точкова діаграма, на якій значення поєднані відрізками без маркерів
Діаграма з областями представляє відношення величин на протязі деякого часу. Хоча діаграма з областями схожа на графік, вона демонструє об’єм змін, а не зміни в часі і їх швидкість.
діаграма з областями добре відображає зміну значень ряду з плином часу
діаграма з областями з накопиченням відображає як зміну загальної суми, так і зміну вкладу окремих значень
нормована діаграма з областями відображає зміну вкладу значень зі зміною часу
60
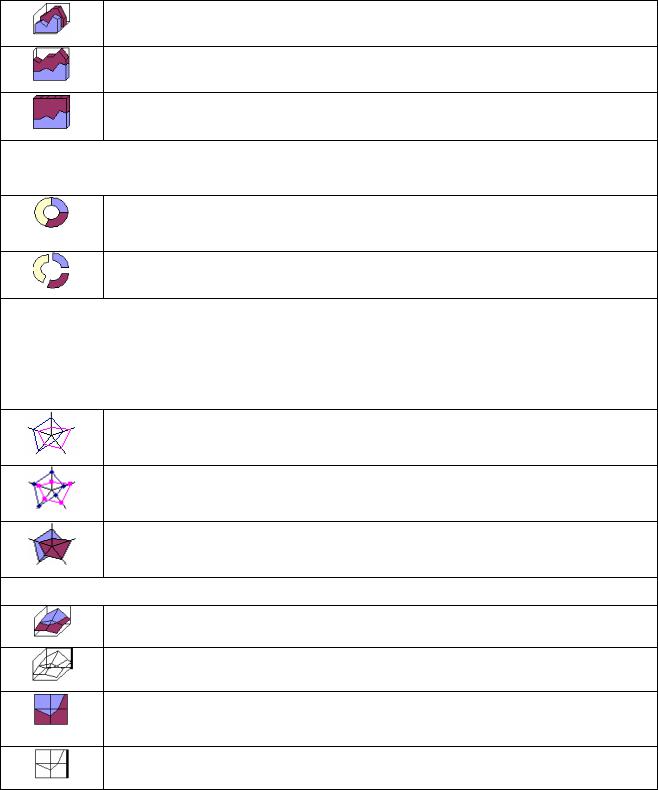
об’ємний варіант діаграми з областями
об’ємний варіант діаграми з областями з накопиченням
об’ємний варіант нормованої діаграми з областями
Кільцева діаграма схожа на кругову. Відмінність крім круглого отвору посередині – це те, що кільцева діаграма може відображати декілька рядів даних
кільцева діаграма подібна до кругової, але може відображати декілька рядів даних
розрізана кільцева діаграма може відображати значення декілька рядів даних
Пелюсткова діаграма (або діаграма типу «радар») показує зміни чи частотність рядів даних по відношенню до центральної точки і одного рядка до другого. Кожна категорія має власну вісь координат, яка виходить із центральної точки. Всі маркери даних одного ряду поєднуються прямими лініями
пелюсткова діаграма є аналогом графіка в полярній системі координат,
відображає розподіл значень відносно початку координат
пелюсткова діаграма з маркерами, якими помічені значення дани
заповнена пелюсткова діаграма відрізняється від звичайної тим, що області,
які відносяться до кожного рядка, закрашені різними кольорами
Поверхня. Відображає зміну значень за двома вимірами у вигляді поверхні
поверхня. Відображає зміну значень за двома вимірами, у вигляді поверхні
прозора поверхня
контурна діаграма представляє собою вид зверху на поверхневу діаграму.
Кольори представляють інтервали значень
дротова контурна діаграма не має кольорової закраски інтервалів значень
§ 2. Типова структура діаграми (гістограми)
Всі діаграми, за виключенням кругової, мають дві вісі: горизонтальну (або вісь категорій) і вертикальну (або вісь значень). В тривимірному випадку третя вісь – вісь рядів.
Діаграма пов’язана з даними, на основі яких вона створена, і поновлюється автоматично при зміні даних. Під діаграму відводиться вся область листа (якщо вона на окремому листі) або
61
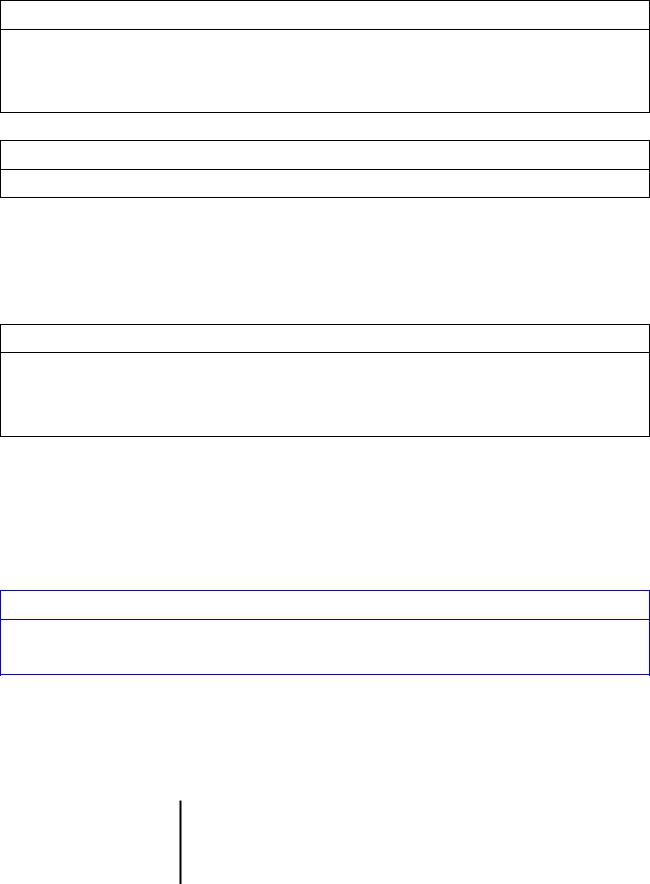
область, обмежену кадром. На креслення наносяться вісь рядів, вісь значень, вісь категорій і маркери.
Маркер даних (5.2)
Маркер даних - смуга, область, точка, сегмент чи інший елемент на діаграмі, що відповідає одному значенню одної комірки листа. Маркери даних одного кольору на діаграмі утворюють ряд даних.
Ряд даних (5.3)
Ряд даних - набір зв’язаних між собою елементів даних, що відображені на діаграмі.
Маркер даних. Кожний маркер даних (5.2) відповідає одному значенню даних листа.
Маркери даних одного кольору представляють один ряд даних (5.3). Кожному ряду даних на діаграмі відповідає окремий колір або спосіб позначення, вказаний на легенді діаграми.
Діаграми всіх типів, окрім кругової, можуть містити декілька рядів даних.
Основні лінії (5.4)
Це направляючі на діаграмах. Лінії, котрі можна додати на діаграму для покращення сприйняття і оцінки відображуваних даних. Направляючі починаються від поміток на вісі і перетинають область побудови
Основні лінії. Microsoft Excel створює значення на вісі з даних робочого листа. Основні лінії (5.4) позначають основні інтервали на вісі. На діаграмі можна відобразити і проміжкові лінії, що позначають інтервали всередині основних інтервалів.
Імена категорій. Excel використовує заголовки стовпців чи рядків даних в якості імен рядів даних.
Легенда (5.5)
Легенда – це рамка, на котрій визначаються візерунки або кольори рядів чи категорій даних на діаграмі
Імена рядів даних діаграми. Excel використовує заголовки стовпців чи рядків даних в якості імен рядів даних. Імена рядів відображаються в легенді (5.5) діаграми. В ній також вказуються типи заливки або затінення, які використовуються для маркерів на діаграмі. За зразком заливки зазвичай розташоване ім’я ряду.
При триманні вказівника на елементі діаграми з’являється підказка з
ЗВЕРНІТЬ УВАГУ!
назвою даного елемента. Наприклад, при наведенні вказівника на
NB !
легенду з’являється підказка, яка містить слово «Легенда».
62
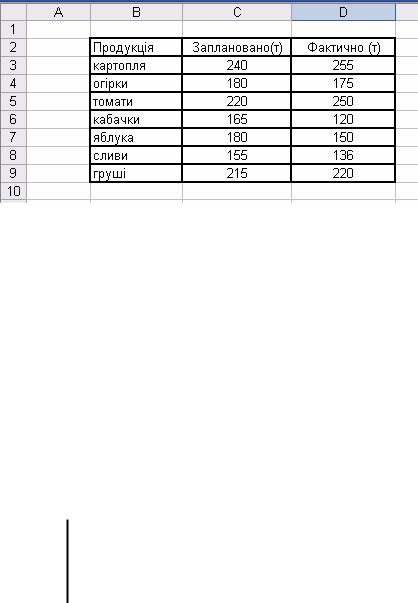
§ 3. Створення діаграм за допомогою Майстра діаграм
Діаграму можна створити на окремому листі або помістити в якості впровадженого об’єкта на лист с даними. Крім того, діаграму можна опублікувати на веб-сторінці. Щоб створити діаграму, необхідно спочатку ввести для неї дані на листі. Після цього, виділивши ці дані, слід скористатися майстром діаграм для покрокового створення діаграми, при котрому обираються її тип і різноманітні параметри. Можна також використати для створення основної діаграми панель інструментів Диаграмма, котру потім можна буде змінити.
Для того, щоб створити діаграму за допомогою майстра діаграм, необхідно
скористатися пунктом меню Вставка -> Диаграмма, або натиснути клавішу  на стандартній панелі інструментів. Розглянемо побудову діаграми на прикладі. Побудуємо гістограму на основі наступної таблиці (рис. 5.2):
на стандартній панелі інструментів. Розглянемо побудову діаграми на прикладі. Побудуємо гістограму на основі наступної таблиці (рис. 5.2):
Рис. 5.2. Обсяг вирощеної продукції
3.1 Вибір даних для побудови діаграм
1.Для того, щоб вказати майстру діаграм діапазон даних, потрібно виділити прямокутну область комірок В2:D9.
2.Оберіть команду Вставка -> Диаграмма. Відкриється перше вікно діалогу майстра діаграм, показане на рис. 5.3, в якому потрібно вказати тип діаграми, що задає її оформлення,
і конфігурацію елементів, відображаючих дані.
3.В списку Тип оберіть пункт Гистограмма чи іншу підходящу категорію (рис. 5.3).
4.В розділі Вид натисніть на лівому верхньому квадраті, який задає підтип Обычная диаграмма.
Вихідні числові дані для діаграми слід виділяти разом з рядком і
ЗВЕРНІТЬ УВАГУ!
стовпцем заголовків таблиці, щоб відповідні назви автоматично
NB !
з’являлися в легенді і на вісі категорій діаграми
63
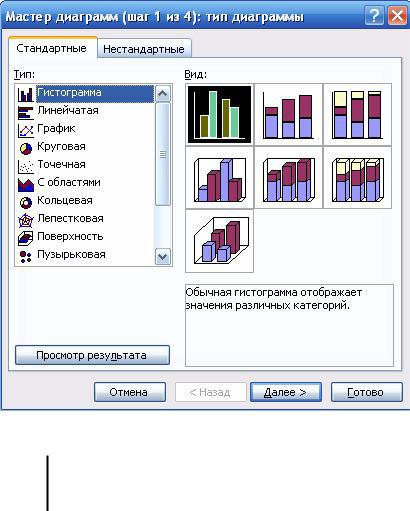
Рис. 5.3 Вибір типу діаграми
ЗВЕРНІТЬ УВАГУ! Щоб, не виходячи з вікна майстра, оцінити майбутній вигляд діаграми,
NB ! натисніть мишкою кнопку Просмотр результата.
5. Натисніть на кнопку Далее.
Друге вікно діалогу майстра (рис. 5.4), дозволяє обрати або коректувати вихідні дані.
Оскільки при запуску майстра в листі вже був виділений деякий діапазон даних, він автоматично обирається в якості вихідних даних.
6. Щоб корегувати вихідні дані, натисніть на кнопці, яка розташована в правій частині поля
Диапазон. Вікно майстра звернеться в один рядок, відкривши доступ до листа Excel.
7.Виділіть комірки B2:D9.
8.Натисніть на кнопку майстра діаграм, щоб знову розвернути його вікно діалогу. Тепер в полі Диапазон з’явиться формула =Лист!$B$2:$D$9.
9.Перемикач Ряды в дозволяє групувати ряди даних за рядками або стовпцями таблиці.
Щоб за вертикальною віссю діаграми виводилися назви продукції, оберіть положення
строках цього перемикача.
10. Для переходу до вікна діалогу параметрів діаграми, показаному на рис. 5.5, натисніть на кнопку Далее.
Вкладка Ряд другого вікна майстра діаграм відкриває доступ до інструментів, які дозволяють гнучко перебудовувати вихідні дані, додаючи і видаляючи ряди даних і задаючи
64
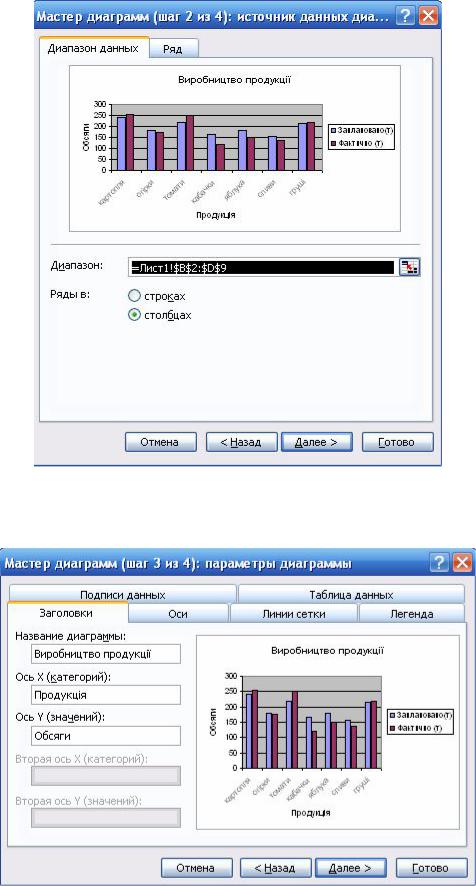
комірки з заголовками рядків і стовпців таблиці.
Рис. 5.4. Вибір діапазону даних
3.2 Встановлення параметрів діаграми
Рис. 5.5. Настройка параметрів діаграми. 11. Введіть в поле Название диаграммы текст Виробництво продукції.
65
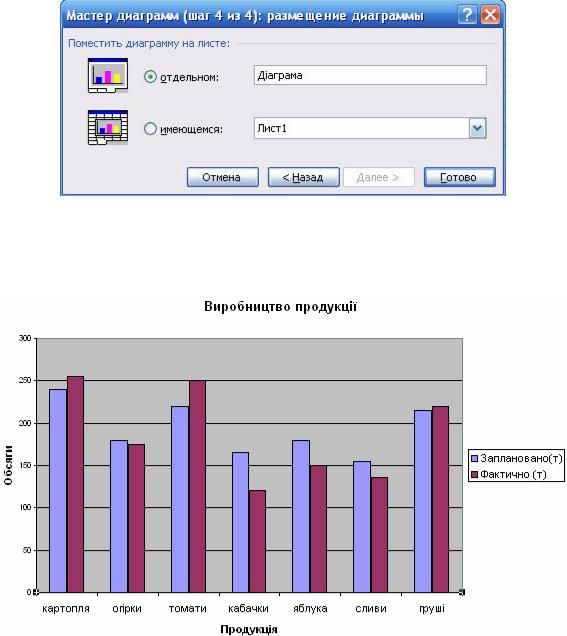
12В поля Ось Х (категорий) і Ось Y (значений) введіть назву вісей (рис. 5.5).
13При необхідності за допомогою інших вкладок цього вікна діалогу налаштуйте вісі, лінії сітки, легенду, підписи даних і режим відображення таблиці даних. Потім натисніть на кнопку Далее, щоб перейти до четвертого вікна майстра (рис. 5.6), яке визначає місце знаходження майбутньої діаграми.
3.3.Розміщення діаграм
Рис. 5.6. Вибір розташування діаграми.
14. В текстове поле імені нового листа введіть назву Діаграма. 15 Натисніть на кнопку Готово. Результат показаний на рис. 5.7.
Рис. 5.7. Побудована діаграма.
При розміщенні діаграми на окремому листі програма задає їй розмір, який дорівнює площі вікна документа Excel. Якщо при зміні розмірів вікна масштаб діаграми не змінюється,
оберіть команду Сервис -> Параметры і встановіть прапорець Масштабировать
диаграмму по размеру окна.
66
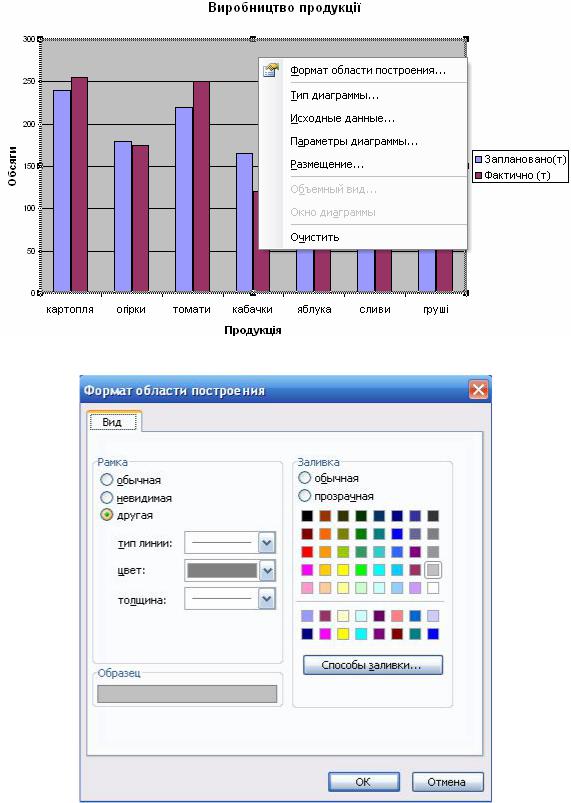
§4. Редагування діаграм після їх створення
4.1Контекстне меню редагування діаграм
Редагування створеної діаграми можна здійснювати декількома способами. Для виклику контекстного меню потрібно підвести курсор до діаграми і натиснути правою кнопкою мишки (рис. 5.8).
Рис. 5.8. Контекстне меню редагування діаграми
Рис. 5.9. Формат області побудови
67
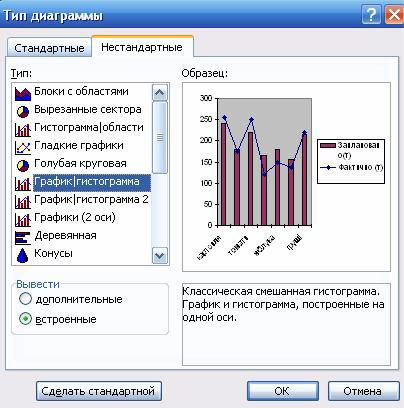
Формат області побудови. За допомогою зображеного на рис. 5.9 вікні формату області побудови можна редагувати вид рамки, тип ліній, їх колір, товщину та колір заливки.
Для кращого відображення тієї чи іншої природи даних слід підібрати відповідний тип діаграми. Його, так же як і будь-які інші параметри, задані при роботі з майстром діаграм,
завжди можна змінити пізніше в процесі форматування документа.
Тип диаграммы – з’являється вікно, зображене на рис. 5.3, завдяки чому можна змінити тип діаграми. Якщо немає підходящого типу в списку вкладки Стандартные, натисніть на вкладку Нестандартные. Відкриється список типів діаграм, показаний на рис. 5.10.
Якщо є бажання записати діаграму в якості іменованого типу, щоб користуватися їм в подальшому в якості шаблона для створення других подібних діаграм, оберіть команду
Диаграмма -> Тип диаграммы і розкрийте вкладку Нестандартные, потім оберіть положення Дополнительные перемикача Вывести і натисніть на кнопку Добавить. Введіть у вікні діалогу, що відкриється, ім’я і опис типу, потім натисніть ОК. Тепер новий тип,
формат котрого подібний оформленню поточної діаграми, буде з’являтися на вкладці
Нестандартные вікна діалогу Тип диаграммы.
Вихідні дані та параметри діаграми – можна редагувати за допомогою вікон, зображених
відповідно на рис. 5.4, рис. 5.5.
Змінювати розташування діаграми можна за допомогою вікна розташування
(рис. 5.6), а за допомогою Окно диаграммы можна виділити діаграму як окремий об’єкт.
Рис. 5.10. Нестандартні типи діаграм
68
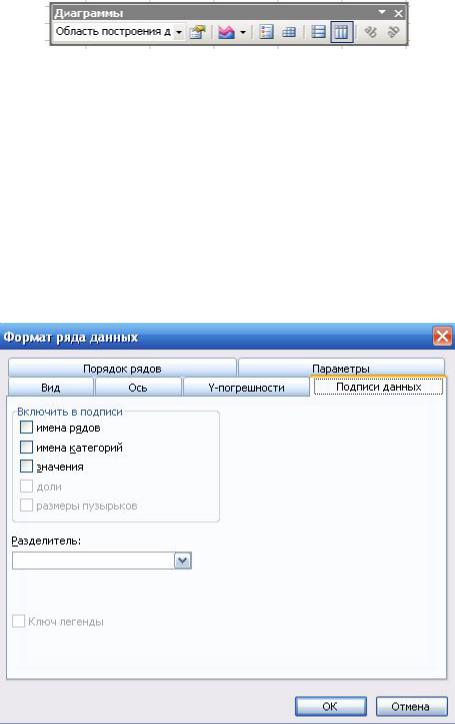
4.2. Інструментальна панель
Аналогічно контекстному меню діє інструментальна панель, зображена на рис. 5.11.
Для того, щоб вивести її на екран, потрібно скористатись меню Вид -> Панели
инструментов -> Диаграмма.
Рис. 5.11. Інструментальна панель Диаграммы
Вона має такі ж функціональні можливості, як і контекстне меню, в чому є пропозиція впевнитись самостійно.
4.3. Вибір і форматування об’єктів діаграми, форматування осей діаграм, додавання
даних до діаграми
Якщо лист Excel в основному слугує тільки в якості робочого поля, а його оформлення не відіграє особливої ролі, то діаграми призначені для полегшення сприйняття чисельних даних, тому на їх зовнішній вигляд слід звертати особливу увагу. Правильне форматування діаграми виділяє суттєві дані і приглушує менш важливі.
Рис. 5.12. Настройка підписів даних
Підписи рядів даних. Будь-яка діаграма складається з елементів, до яких відносяться такі об’єкти, як область побудови діаграми, вісі, координатна сітка, маркери даних, заголовки.
Натисканням мишки можна виділити будь-який елемент, а натисканням правої кнопки —
69
