
конспекты / --------_------_Excel
.pdf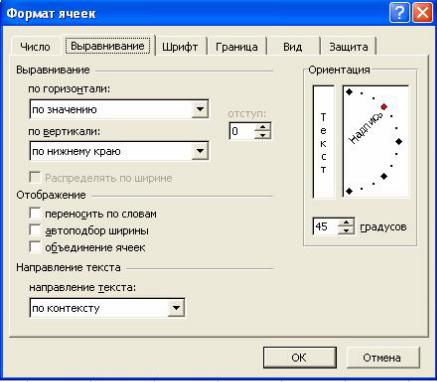
Шрифти Arial, Helvetica називаються рубаними, вони не мають засічок і часто використовуються в заголовках та шапках таблиць. Вибір типу шрифту для виділеного об'єкта проводиться за списком кнопки-піктограми Шрифт ( ) панелі форматування (рис. 2.2).
) панелі форматування (рис. 2.2).
Розміри шрифту в пунктах обираються із списку кнопки-піктограми Размер шрифта
( ). Зазначимо, що розмір шрифту звичайної друкарської машини дорівнює 14 пт.
). Зазначимо, що розмір шрифту звичайної друкарської машини дорівнює 14 пт.
Текст вводиться в активну комірку та у пам'ять ПК при натисканні на клавішу Enter
або подвійним клацанням лівою клавішею мишки. Він може вирівнюватися за лівим краєм,
центром або за правим краєм за допомогою однойменних піктограм-кнопок ( ). Для виправлення помилок під час уведення інформації часто досить скористатися клавішами керування Delete, Insert та BackSpase.
). Для виправлення помилок під час уведення інформації часто досить скористатися клавішами керування Delete, Insert та BackSpase.
Довгі заголовки таблиці, розміщені в кількох комірках стандартної довжини, як правило, об'єднують, а потім центрують. Ця процедура виконується за допомогою кнопки
Обьединить и поместить в центр ( ). Якщо довжина введеного в комірку тексту значно перевищує ширину стовпця, то за бажанням його можна розбити в межах комірки на кілька рядків. Примусове перенесення частини тексту на наступний рядок комірки здійснюється за допомогою клавіш Alt+Enter.
). Якщо довжина введеного в комірку тексту значно перевищує ширину стовпця, то за бажанням його можна розбити в межах комірки на кілька рядків. Примусове перенесення частини тексту на наступний рядок комірки здійснюється за допомогою клавіш Alt+Enter.
Рис. 2.3. Діалогове вікно формату комірок із вкладкою Выравнивание
Взагалі формат комірок і параметри тексту задаються за командою Формат ->
Ячейки, яка активізує однойменне вікно з шістьма вкладками: Число, Выравнивание,
30
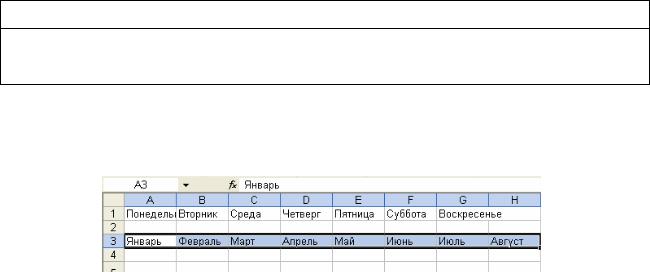
Шрифт, Граница, Вид та Защита (рис. 2.3). Вкладка Число використовується для вибору будь-яких форматів даних. Детально її зміст буде розглянутий нижче.
Вкладка Выравнивание забезпечує зміну орієнтації тексту на ± 90%, об'єднання елементів таблиці та автовибір їхньої ширини, перенесення слів у межах комірки, а також відступ і вирівнювання вмісту комірок за горизонталлю та вертикаллю.
Вкладка Шрифт надає користувачеві широкі можливості шрифтового оформлення робочого листка , а саме:
вибір типу шрифту (Times New Roman, Arial тощо) і варіанта його зображення
(звичайний, курсив, напівжирний або напівжирний курсив);
встановлення або вибір із списку потрібного розміру шрифту у пунктах;
встановлення параметрів підкреслення елементів листка (без підкреслення, з
підкресленням одинарною, подвійною або штриховою лініями);
керування спеціальними ефектами під час оформлення тексту робочого листка (із закресленням, верхнім індексом: х2, м3,... або з нижнім індексом: x2 ,S1,...).
Вкладка Граница містить будь-які лінії, що створюють контури комірок і дають змогу виділити дані. Лінії можуть бути одинарними або подвійними; їхня товщина варіюється.
Вкладка Защита забезпечує приховування всіх формул робочого листка і захист його комірок. Активізується воно тільки після захисту всього листка за командою Сервис ->
Защита.
§ 4. Введення даних інтервального типу. Автозаповнення комірок
Автозаповнення (2.3)
Автозаповнення — досить гнучкий і зручний інструмент автоматичного введення числових і текстових даних, що змінюються в межах заданого інтервалу.
До числових і текстових даних, що змінюються в межах заданого інтервалу, належать:
порядкові номери, послідовність цілих чисел, дати, дні тижня, місяці року та ін. Наприклад: 1-15, 1990-2005, 1.01.99-1.09.99, понеділок — неділя, січень — грудень.
Рис. 2.4. Автозаповнення комірок робочого листка
Автозаповнення (2.3) реалізується однойменною програмою і виконується так:
в обраний елемент таблиці вводиться перше значення початкового інтервалу,
наприклад, Понедельник (рис. 2.4);
31

вказівник мишки поєднується з маркером заповнення і перетворюється на чорний хрестик (+);
"буксируванням" нового вказівника виділяється діапазон комірок стовпця або рядка,
який за розміром відповідає заданому інтервалу даних.
Рис. 2.5. Підменю команди Заполнить
Переведення Excel в режими автозаповнення комірок виділеного діапазону проводиться за командою Заполнить із меню Правка. За допомогою підменю цією командою задаються напрямок заповнення та його характер (рис. 2.5).
Рис. 2.6. Вікно Прогрессия
Призначення перших чотирьох параметрів тут очевидне. В разі заповнення «за листками» вміст виділеного діапазону активного листка фактично копіюється в такий самий діапазон комірок обраного листка. Найчастіше на практиці використовується параметр
32

Прогрессия, який активізує однойменне вікно (рис. 2.6) і забезпечує автозаповнення виділеного діапазону комірок числами, датами та текстами. Як наслідок, користувач позбувається необхідності вводити вручну порядкові номери рядків і стовпців таблиці, будь-
які дати, тексти, що повторюються, та ін.
Параметр Выровнять (рис. 2.5) впливає тільки на тексти, забороняючи їх розміщення за межами виділеного діапазону.
Рис. 2.7. Контекстне меню автозаповнення комірок
Аналогічні дії виконуються за командами спеціального контекстного меню, що активізується при натисканні правої клавіші мишки (рис. 2.7).
§ 5. Створення списку даних для автозаповнення
Рис. 2.8. Вікно параметрів із вкладкою Список
33

Дані інтервального типу, що підлягають автозаповненню у вигляді списків, вводяться в систему на етапі її підготовки до роботи. Списки автозаповнення створюються за командою
Сервис -> Параметри, яка активізує однойменне вікно з рядом вкладок (рис. 2.8).
Скориставшись засобами вкладки Список, можна ввести будь-який список даних інтервального типу безпосередньо у поле Элементы списка та включити його до складу списків, які діють за командою Добавить. За командою Удалить будь-який обраний список виключається.
Особливість процедури автозаповнення полягає в тому, що вона поширюється також на списки даних, які не є інтервальними, але містять подібні компоненти, наприклад, 1-й
тиждень —N-й тиждень, Виріб 1 — Виріб N та ін. (рис. 2.8).
§ 6. Редагування даних в комірках
Рис. 2.9. Команда Очистить із меню Правка
Безпосередньо в комірках редагуються дані, довжина яких сумісна з їхніми розмірами.
Дозвіл або заборона редагування задається перемикачем Правка прямо в ячейке вкладки
Правка, яка активізується за командою Сервис -> Параметри. Якщо дані в активній комірці невірні, то їх можна легко вилучити натисненням на клавішу Delete, за командою
Очистить із меню Правка (рис. 2.9) або введенням нових даних.
Однак, якщо дані комірок мають велику довжину, то для їх редагування краще скористатися рядком формул (рис. 2.10).
Рис. 2.10. Рядок формул
34

§7. Скасування і повторення останньої операції
Упроцесі редагування, як і під час виконання інших процедур, не обійтись без помилок і невдалих дій. Враховуючи це, в Ехсеl 2003 передбачено можливість скасування останньої операції та відновлення початкового стану комірок робочого листка.
Оперативно така процедура виконується за допомогою кнопки Отменить ( ) або клавішей Ctrl+Z (рис. 2.9). Відтворення останньої виконаної операції, тобто відновлення скасованої дії, проводиться іншою кнопкою — Вернуть (
) або клавішей Ctrl+Z (рис. 2.9). Відтворення останньої виконаної операції, тобто відновлення скасованої дії, проводиться іншою кнопкою — Вернуть ( ) або клавішами Ctrl+Y
) або клавішами Ctrl+Y
(рис. 2.9). Для скасування (відновлення) ряду операцій (команд) потрібно скористатися спадними списками цих кнопок. Взагалі скасування останньої операції та її відновлення виконуються за командами Отменить і Повторить із меню Правка (рис. 2.9).
Використовуючи вказані кнопки та команди, можна організувати перегляд робочого листка (комірки) до і після виконання деякої дії.
§ 8. Переміщення і копіювання об’єктів робочого листка
Процедура зміни порядку проходження рядків, стовпців і комірок, що містять дані,
виконується за допомогою контекстного меню (рис. 2.11).
Рис. 2.11. Контекстне меню копіювання і переміщення об’єктів Переміщення об'єктів можливе також наступним способом: виділити об'єкт,
активізувати покажчик на межі об'єкта, натиснувши й утримуючи ліву клавішу мишки та клавішу Alt, перетягнути об'єкт на нове місце і відпустити клавіші. Для переміщення об'єктів робочої книги можна скористатися також відомими кнопками – піктограмами 
(Вирізати, Копіювати, Вставити відповідно).
§ 9. Вставлення і вилучення стовпців, рядків і комірок
Вставлення стовпців і рядків. Для вставлення порожнього стовпця треба виділити стовпець таблиці, перед яким є намір його розмістити, і виконати команду Вставить ->
35

Столбец. За цією самою командою вставляється також задане число стовпців, але для цього заздалегідь виділяється відповідне число стовпців таблиці.
Аналогічно за командою Вставить -> Строку вставляються рядки. Вставлення стовпців (рядків) супроводжується автоматичним підстроюванням формул таблиці за місцем їх нового розміщення.
Вставлення комірок. Порожні комірки вставляються в таблицю за командою Вставка
-> Ячейка, яка активізує вікно Добавление ячеек (рис. 2.12).
Рис. 2.12. Вікно додання комірок
Вставлення комірок (діапазону комірок) у заповнену таблицю супроводжується зсувом цілого ряду її комірок. Напрямок зсуву (праворуч або вниз) задається користувачем.
Число вставлених комірок визначається числом комірок у виділеному діапазоні. На практиці для швидкого вставлення комірок часто використовують комбінацію клавіш Ctrl+Shift++.
Вилучення об'єктів робочого листка. Вилучення рядків, стовпців і комірок здійснюється за командою Правка -> Удалить, яка активізує діалогове вікно Удалить ячейку. За структурою це вікно аналогічне вікну Добавление ячеек (рис. 2.12), але всі його
параметри виконують протилежну дію — вилучення.
§ 10. Пошук і заміна фрагментів робочого листка
Рис. 2.13. Діалогове вікно Найти
36

Пошук заданого фрагмента робочого листка (книги) здійснюється за командою
Правка -> Найти, яка викликає на екран однойменне вікно (рис. 2.13). У полі цього вікна вводиться фрагмент пошуку. Це може бути частина формули, заголовка або тексту, а також характерне слово або окремий символ. Важливо, щоб введеного фрагменту вистачало для його однозначного пошуку. Власне пошук здійснюється за командою Найти далее, яка дає змогу виявляти заданий об'єкт у межах робочого листка. У вікні Найти задають також режими й області пошуку.
Після виявлення потрібного фрагмента за командою Заменить вікна Найти (або меню
Правка) активізується вікно Заменить, в яке і вводять нову редакцію фрагмента (рис. 2.14).
Рис. 2.14. Вікно Заменить
За командою Заменить обраний фрагмент замінюють новим. Пошук наступного входження фрагмента поновлюється за командою Найти далее, після чого процес заміни повторюється до кінця робочого листка.
Перехід до чергового циклу пошуку можна проводити також за допомогою клавіш
Shift+F4, а повернення до попереднього циклу — за допомогою клавіш Ctrl+Shift+F4.
Процедура пошуку і заміни прискорюється за командою Заменить все, яка виправляє вибраний фрагмент по всьому робочому листку.
2.2. Критерії засвоєння
Після вивчення й аналізу змісту теми ВИ повинні РОЗУМІТИ наступне:
Електронна таблиця дозволяє зберігати в табличній формі велику кількість початкових даних, результатів, а також зв’язків (математичних співвідношень) між ними.
За термінологією, прийнятою в Excel, електронна таблиця називається робочим листком (або просто листком).
Робоча книга — сукупність листків, розміщених в одному файлі з певним ім'ям.
37
Автозаповнення — досить гнучкий і зручний інструмент автоматичного введення
числових і текстових даних, що змінюються в межах заданого інтервалу.
У результаті вивчення даної теми ВИ повинні ЗНАТИ:
основні засоби формування робочого листка в Excel:виділення об’єктів Excel,
настройка розмірів стовпців і рядків;
основні засоби введення тексту в Excel і його форматування;
основні засоби введення даних інтервального типу;
основні засоби редагування в Excel.
Ваші знання повинні забезпечувати наступні УМІННЯ:
виділяти об’єкти Excel;
реалізовувати автозаповнення;
створити списки даних для автозаповнення;
редагувати дані комірок.
38

Лекція №3. (I-ME-3)
Організація обчислень. Арифметичні вирази в табличному процесорі MS Excel
3.1. Вхідна інформація для самоперевірки
Для вивчення цього розділу необхідно володіти початковими навичками роботи в табличному процесорі Microsoft Excel.
§ 1. Вступ
Табличний процесор Microsoft Excel може виконувати з даними комірок робочого листка ті ж обчислення, які виконуються за допомогою калькулятора. Формули і функції
Excel здатні обробляти величини як конкретних комірок таблиці, так і їх блоків.
Беззаперечною перевагою електронної таблиці є те, що при зміні даних результати обчислень миттєво поновлюються. Зупинимось на вивченні наступних питань:
як уводити числа і формули;
як користуватися стандартними функціями;
як посилатися на діапазон комірок;
як виконувати складні обчислення;
як копіювати формули;
як виправляти помилки у формулах.
§ 2. Введення даних
2.1.Введення числових даних
Числові дані вводяться звичайним чином (тобто курсор ставиться в комірку і на клавіатурі набираються необхідні символи), тільки треба пам'ятати, що ціла частина від дробової зазвичай відділяється комою (якщо не встановлено інше).
Якщо помилково була уведена крапка замість коми, то дані в
ЗВЕРНІТЬ УВАГУ!
середині клітини будуть сприйматися як дата; для виправлення
NB !
необхідно змінити формат цієї клітини до числового формату.
Можна вводити раціональні дробі; тільки між цілою й дробовою частиною необхідно вставляти пробіл, наприклад: 7 1/7, 0 2/8, і т.д.
Дата вводиться в довільній формі, але в наступному порядку: число, місяць, рік;
наприклад: 01.10.2000, 1.10.00, 1/10/2000, 1 жовтня 2000, і т.д.
Час уводиться в наступному порядку: години, хвилини, секунди й розділяються двокрапкою, наприклад: 15:45:03.
39
