
конспекты / --------_------_Excel
.pdf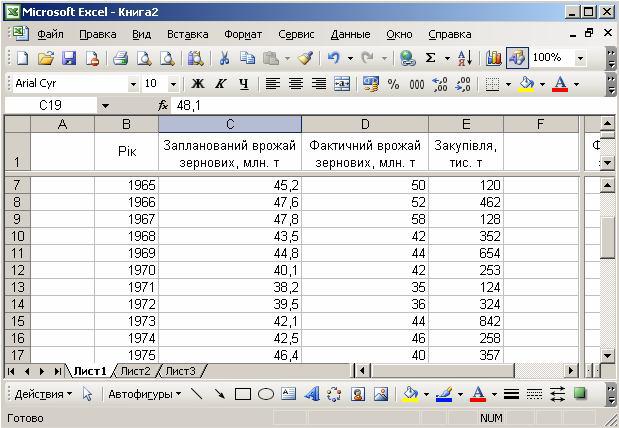
Chart (Диаграмма) - призначений для створення і зберігання діаграм, не
впроваджених в робочі листи.
Ім’я листа можна змінити, при цьому бажано обирати ім’я, котре відображає тип інформації, яка знаходиться на листі. В процесі роботи можна видаляти і вставляти робочі листи, а також переміщувати і копіювати їх.
У випадку сумісного використання робочих книг, деякі з них (чи окремі листи)
можуть бути приховані. Така книга чи такій лист не відображаються на екрані і не можуть бути активізовані за допомогою ярличків або меню Окно. Завдяки цьому можна захистити дані не тільки від редагування, але й від перегляду. Приховати активний лист дозволяє команда Формат -> Лист -> Скрыть, а відновити його відображення - команда Формат ->
Лист -> Отобразить. Для того, щоб приховати книгу, а потім відновити її відображення,
слід скористатися відповідно командами Скрыть і Отобразить меню Окно.
Розділення вікна. При роботі з великими таблицями легко загубити орієнтацію. В цьому випадку буває дуже складно визначити, до якого рядка і до якого стовпця відноситься інформація, так як їх назви відображаються тільки в початку таблиці.
Рис. 1.14. Робочий лист, розбитий на дві частини
За допомогою команди Окно -> Разделить робочий лист можна розділити на дві або чотири вікна зі смугами прокрутки і зафіксувати в одному з них частину таблиці з назвами рядків і стовпців. В якості прикладу розглянемо електронну таблицю, приведену на рис. 1.14.
20
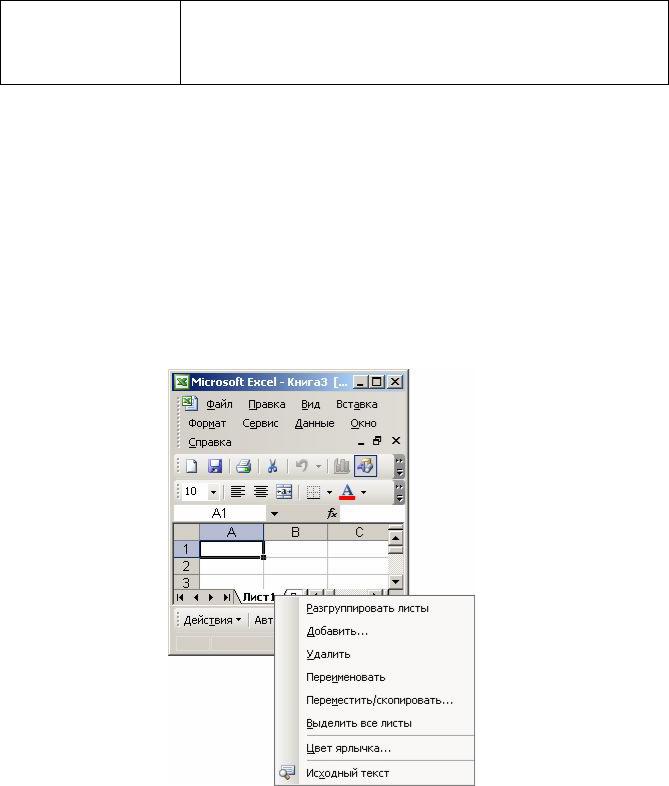
Вона набула такого вигляду після виклику команди Окно -> Разделить. Як видно, назви стовпців в ній зафіксовано у верхній частині вікна, горизонтальну лінію розбивки розміщено між першим та другим рядками, а вертикальну - між стовпцями F і G.
При розбивці робочого листа розділяються й смуги прокрутки.
Розмістив лінії розбивки належним чином, їх місцезнаходження потрібно зафіксувати за допомогою команди Окно -> Закрепить.
Для зміни позиції зафіксованої лінії розбивки слід активувати команду Окно ->
Снять закрепление областей і перемістити лінію за допомогою мишки в іншу позицію.
Видалити лінію можна або шляхом виконання на ній подвійного щиглика, або за допомогою команди Окно -> Снять закрепление областей.
Виділення групи робочих листів. При вводі даних, котрі повинні бути представленими одразу на декількох листах робочої книги, зручно використовувати такий прийом, як виділення групи робочих листів. Однак по завершенню вводу загальних даних не забудьте відмінити групування листів. В протилежному випадку всі записи, котрі були введені в один лист, опиняться в інших листах групи, і не виключено, що відбудеться втрата інформації, що знаходиться на цих листах.
Рис. 1.15. Контекстне меню ярличка робочого листа Для встановлення режиму групового виділення потрібно виконати наступні дії: 1. Виділіть робочий лист за допомогою щиглика на його ярличку.
21

2.Щоб виділити декілька робочих листів, клацаючи на їх ярличках, утримуйте натиснутою клавішу Ctrl.
3.Для виділення всіх листів робочої книги клацніть правою кнопкою мишки на ярличку будь-якого робочого листа і у відкритому контекстному меню оберіть пункт Выделить все листы.
ЗВЕРНІТЬ УВАГУ! Ознакою виділення групи листів є присутність надпису [Группа] в
NB ! заголовку книги чи вікна Excel.
Для відміни групування листів, натисніть правою кнопкою мишки на будь-якому ярличкові робочого листа групи і у відкритому контекстному меню (рис. 1.15) оберіть команду Разгруппировать листы чи клацніть на ярличку любого невиділеного листа.
Вставка і видалення робочого листа. Щоб вставити лист в робочу книгу, необхідно щигликом правої кнопки мишки відкрити контекстне меню ярличка, обрати команду
Добавить (рис. 1.15) і, коли з’явиться діалогове вікно Вставка, вказати тип листа чи шаблона. В результаті виконання цих дій новий лист буде вставлений в книгу перед активним листом. На вкладці Общие діалогового вікна Вставка розташовані загальні шаблони, а на вкладці Решения - спеціалізовані, за допомогою котрих можна отримати лист для створення балансового звіту чи, скажімо, оформлення рахунку-фактури.
Для видалення одного або групи виділених листів є команда Правка -> Удалить лист
(це також можна зробити за допомогою обраної у контекстному меню команди Удалить).
Переміщення і копіювання листа.
Рис. 1.16. Діалогове вікно Переместить или скопировать
Для копіювання і переміщення робочих листів потрібно:
22
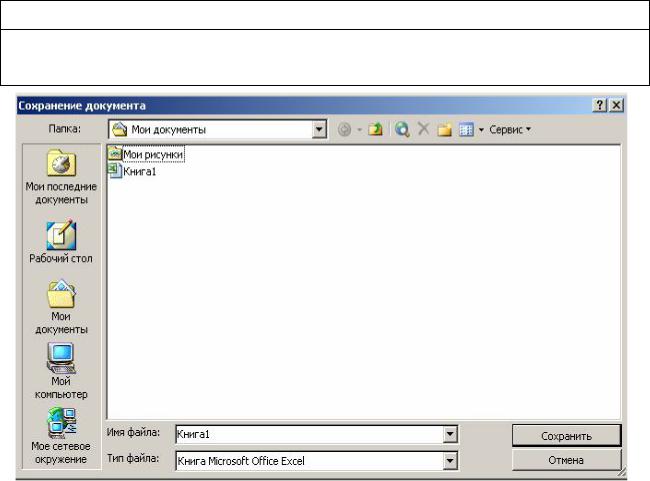
1.Для переміщення робочого листа в межах робочої книги перетягніть його ярличок в нове місце (помічене маленьким трикутником). Утримуючи натиснутою клавішу Ctrl, можна скопіювати робочий лист методом перетягування.
2.Для переміщення чи копіювання робочого листа в іншу робочу книгу виділіть цей лист і викличте команду Правка ->Переместить/скопировать лист (рис. 1.16). В списку В книгу
оберіть ім’я робочої книги, в котру слід помістити новий лист, а в списку Перед листом
вкажіть позицію вставки. Якщо необхідно виконати копіювання листа, встановіть прапорець
Создавать копию. Клацніть на кнопку ОК.
Перейменування листа. Перейменувати лист можна декількома способами: виконав команду Лист -> Переименовать, обравши в контекстному меню ярличка (див. рис. 1.15)
команду Переименовать чи двічі клацнути на ярлику.
2.6 Операції над книгами: збереження і видалення робочих книг
Формат файлу(1.6))
Формат файлу - спосіб зберігання даних у файлі, що дозволяє програмі відкривати і зберігати цей файл. Формат файлу позначається розширенням імені файлу.
Рис.1.17. Діалогове вікно Сохранение документа
ВExcel робочу книгу можна зберегти одним із трьох наступних способів:
викликати команду Файл ->Сохранить;
натиснути комбінацію клавіш CtrL+S;
23
клацнути на відповідній кнопці панелі інструментів.
ЗВЕРНІТЬ |
Перед операцією збереження Excel запам’ятовує активну комірку і активізує її |
УВАГУ! |
при наступному відкритті документу. Тому перед збереженням виділіть область |
NB ! |
книги, котру ви хотіли б бачити на екрані одразу після завантаження Excel. |
|
|
Книги в процесі збереження можна перейменовувати. Для цього слід скористатися командою Файл -> Сохранить как чи функціональною клавішею F12. В результаті виконання вказаної операції відкривається діалогове вікно Сохранение документа (рис. 1.17). Це вікно з’являється також при виклику команди Файл -> Сохранить чи натисканні відповідної кнопки на стандартній панелі інструментів, якщо документ ще жодного разу не зберігався. За умовчанням Excel пропонує зберегти документ під ім’ям Книгаn, де п —
номер робочої книги. Книгам слід надавати імена, за якими можна отримати уяву про їх зміст. Ім’я книги і повний шлях доступу до неї можуть складатися максимум із 218 знаків. В
імені книги не можна використовувати наступні символи: косу риску (/), зворотну косу риску
(\), знак більше (>), знак менше (<), зірочку (*), знак питання (?), подвійні лапки ("),
вертикальну риску (|), двокрапку (:) і крапку з комою (;).
ЗВЕРНІТЬ УВАГУ! |
При вводі імені документу розширення додається автоматично, але |
NB ! |
воно не відображається у вікні Сохранение документа. |
|
|
Під полем вводу імені документу знаходиться список Тип файла, в котрому
перераховані формати файлів, підтримувані Excel. Найбільш важливі з них описані нижче:
Microsoft Excel Workbook (*.xls) - формат, котрий за умовчанням використовується для зберігання таблиць;
Microsoft Excel 5.0/95 Workbook (*.xls), Microsoft Excel 4.0 Workbook (*.xlw), Microsoft Excel 4.0 Worksheet (*.xls) - формати, які використовуються для збереження таблиць при роботі з більш ранніми версіями Excel;
Template (*.xlt) - формат для збереження таблиці в якості шаблону;
Formatted test (Space delimited)(*.prn), Text (Tab delimited)(*.txt), CSV (Comma delimited)(*.csv) - файли в цих форматах розглядаються як файли ASCII, вони використовуються при обміні даними між Excel і іншими додатками.
Вдіалоговому вікні Сохранение документа відображаються імена тих файлів, котрі містить відкрита папка (рис. 1.17). Щоб зберегти документ в новій папці, натисніть кнопку
Создать папку  і введіть у вікні Создание папки назву нової папки. Обравши в
і введіть у вікні Создание папки назву нової папки. Обравши в
діалоговому вікні Сохранение документа команду Сервис -> Общие параметры, можна
24

перейти в діалогове вікно Параметры сохранения і встановити параметри збереження файла (рис. 1.18).
Рис. 1.18. Діалогове вікно Параметры сохранения
Якщо встановлений прапорець Всегда создавать резервную копию, при кожному виконанні операції збереження програма записує попередню версію документу в якості резервної копії. Для захисту даних в Excel застосовуються паролі двох видів: Пароль для открытия файла і Пароль разрешения записи. Документ, захищений за допомогою другого пароля, доступний тільки для читання, але його можна зберегти під іншим ім’ям.
Для захисту можна використовувати паролі обох видів (причому вони повинні бути різними).
ЗВЕРНІТЬ УВАГУ! NB ! При вводі пароля розрізняються рядкові і прописні літери.
Система захисту даних в програмі є багаторівневою. Це значить, що можна захистити весь документ - за допомогою пароля, котрий буде запрошуватися програмою при відкритті файлу, а можна захистити від редагування, скажімо, тільки деякі листи книги чи комірки.
Після виконання операції збереження обидві версії файлу (на жорсткому диску і в оперативній пам’яті) стають ідентичними. Після внесення в документ ще яких-небудь змін операцію прийдеться повторити - лише таким чином можна забезпечити точність копій.
Інформація про документ. Разом з документом можна зберігати додаткову інформацію
(назва документа, тема, ім’я автора, ключові слова, замітки і т.д.). Для цього необхідно,
виконав команду Файл -> Свойства, відкрити діалогове вікно Свойства: Имя документа, в
котрому і здійснюється ввод таких даних (рис. 1.19).
Автозбереження. Зміни, що вносяться в документ в процесі його обробки, спочатку зберігаються тільки в оперативній пам’яті. Щоб уникнути втрати частини інформації у випадку відключення живлення, документ слід періодично зберігати на диску. Для цього призначена функція автозбереження - документ автоматично зберігається на диску після деякого часу. Встановлюється дана функція наступним чином. Спочатку необхідно активізувати команду Сервис -> Параметры, потім перейти на вкладку Сохранение,
25
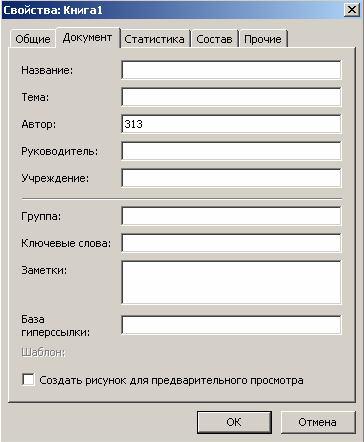
встановити прапорець Сохранять данные для автовосстановления каждые і, накінець,
задати інтервал часу (у хвилинах), по закінченню котрого документ повинен зберігатися.
Рис. 1.19. Зберігання додаткової інформації про документ
Збереження робочої області. Excel дозволяє зберігати не тільки документи, але й конфігурацію відкритих книг і вікон. Для цього призначений файл, який має розширення
.xlw (за умовчанням програма пропонує зберегти конфігурацію робочої області у файлі з іменем resume). В файлі робочої області зберігається інформація про те, які робочі книги відкриті і які параметри (розмір, позиція і т.д.) встановлені для вікон. Створювати такій файл слід перед завершенням сеансу роботи з великими документами. На початку наступного сеансу для відтворення робочої області в тому вигляді, який вона мала на момент збереження, достатньо відкрити файл робочої області. Щоб створити файл робочої області,
слід активізувати команду Файл -> Сохранить рабочую область і у діалоговому вікні вказати ім’я файлу робочої області. При необхідності можна обрати іншу папку чи інший пристрій. Всі установки необхідно підтвердити натисканням кнопки Сохранить.
Видалення робочих книг відбувається за загальними для Microsoft Windows правилами.
1.2. Критерії засвоєння
Після вивчення й аналізу змісту теми ВИ повинні РОЗУМІТИ наступне:
Область задач – область у вікні програми Excel, яка містить часто використовувані
26
програми.
Панель інструментів – рядок з кнопками і іншими елементами керування, які слугують для виконання команд.
Підменю – меню, яке відкривається при виборі команди меню більш високого рівня.
Меню – список команд, що відображається при виборі імені меню в рядку меню чи на панелі інструментів.
Формат файлу - спосіб зберігання даних у файлі, що дозволяє програмі відкривати і
зберігати цей файл. Формат файлу позначається розширенням імені файлу.
У результаті вивчення даної теми ВИ повинні ЗНАТИ:
призначення Excel;
основні елементи роботи Ms Excel;
склад основного вікна Ms Excel;
створення і збереження робочих книг;
Ваші знання повинні забезпечувати наступні УМІННЯ:
створювати, зберігати і видаляти файли Ms Excel;
знати основні елементи вікна Ms Excel;
додавати, видаляти, переміщувати робочі листи;
користуватися довідниковою системою Ms Excel;
перейменовувати робочі листи.
27
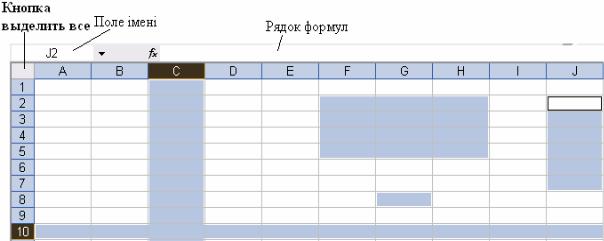
Лекція № 2. (I-ME-2)
Формування робочого листка в Excel. Введення даних та їх форматування. Редагування в Excel.
Ключові слова і поняття: автозаповнення (2.1).
2.1. Вхідна інформація для самоперевірки
Цей розділ передбачає володіння основними навичками формування робочого листка та редагування в Ехсеl.
§ 1. Виділення об’єктів Excel
Для виділення будь-якої комірки робочого листка, наприклад, комірки J2, досить помістити в неї курсор і клацнути мишкою. Поява жирної рамки свідчить про те, що комірка стала активною і в неї можна вводити дані або формулу. Посилання на комірку J2
відображається в полі імені робочого листка (рис. 2.1).
Рис. 2.1. Фрагмент робочого листка
Виділення множини комірок окремого стовпця (рядка) здійснюється простим клацанням лівою клавішею мишки на його імені, наприклад, С або 10. Діапазони суміжних комірок, стовпців, рядків і блоків, наприклад, F2:H5 або J2:J7, виділяються перетягуванням покажчика мишки по екрану при натиснутій лівій клавіші мишки.
Для виділення всього робочого листка досить клацнути мишкою на кнопці Выделить все, яка розміщується на перетині заголовків стовпців і рядків робочого листка.
Можна одночасно виділити кілька несуміжних комірок або діапазонів, якщо перетягти показник мишки при натиснутій клавіші Ctrl для кожного діапазону, виключаючи перший.
Саме так одночасно виділено об'єкти робочого листка на рис. 2.1.
28
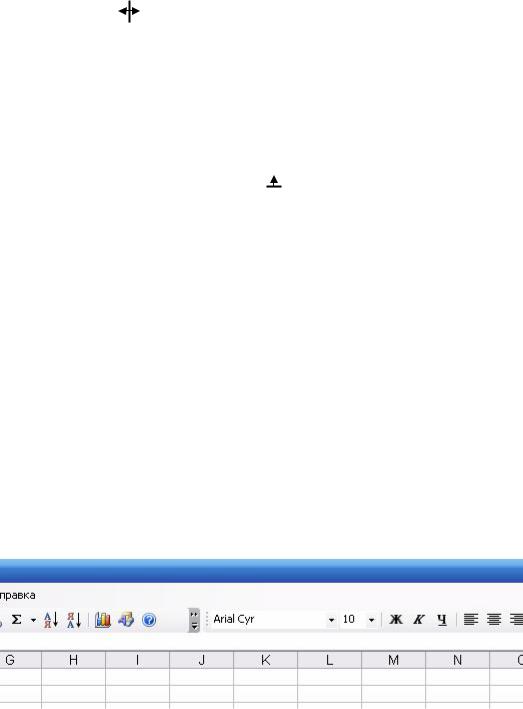
§2. Настройка розмірів стовпців і рядків
Зметою формування акуратних і зручних для аналізу та читання таблиць доцільно привести розміри їх комірок відповідно до форматів тих даних, які в них будуть розміщуватися.
Стосовно стовпців цю процедуру оперативно виконують так: вказівник мишки встановлюють на правій межі стовпця, наприклад, стовпця А. При цьому активізується
новий вказівник вигляду , яким можна плавно змінювати ширину стовпця в межах від 0
до 3200 знаків. Для автоматичної настройки ширини стовпця на найдовший текст досить двічі клацнути лівою клавішею мишки на правій межі його заголовка.
Поточна ширина будь-якого стовпця відображається у полі імені у процесі пересування його правої межі. Остання ідентифікується вертикальною штриховою лінією.
Стандартна ширина комірки становить 8,43 мм, або приблизно 9 символів-знаків.
Аналогічно за допомогою покажчика  встановлюється висота рядків. Подвійне клацання лівою клавішею мишки на нижній межі заголовка рядка приводить її висоту відповідно до найбільшого за розміром шрифту.
встановлюється висота рядків. Подвійне клацання лівою клавішею мишки на нижній межі заголовка рядка приводить її висоту відповідно до найбільшого за розміром шрифту.
У тих випадках, коли необхідно відрегулювати ширину і висоту кількох стовпців та рядків одночасно, потрібно скористатися меню Формат і його командами Столбец та
Строка. За цими командами ширина і висота їх установлюються безпосередньо або автопідбором. Крім того, можливе приховування (відображення) вмісту комірок.
§ 3. Введення тексту і його форматування
Більшість електронних таблиць починаються з текстових даних, які під час введення автоматично вирівнюються системою за лівим краєм комірок і набираються, як правило,
шрифтом Times New Roman з розміром 10—14 пт (1 пт = 0,35 мм). Символи цього шрифту мають невеликі засічки, є зручними для читання і широко використовуються в основній частині тексту документа.
Рис. 2.2. Панель форматування табличного процесора Excel 2002
29
